Мостовая настройка WiFi роутера - это очень полезная функция, которая позволяет расширить покрытие сети без использования дополнительных кабелей. Благодаря этой функции можно создать сеть, которая будет работать более стабильно и эффективно. В этой статье мы рассмотрим лучшие способы настройки WiFi роутера мостом и покажем, как это можно сделать самостоятельно.
Первым шагом при настройке WiFi роутера мостом является проверка совместимости устройств. Ваш роутер должен иметь поддержку режима моста, а также поддерживать работу в двух диапазонах частот. Для этого лучше всего обратиться к инструкции, поставляемой с вашим устройством, или обратиться к производителю.
После проверки совместимости устройств необходимо подключить роутер к компьютеру с помощью кабеля Ethernet и войти в его настройки. Обычно это делается через веб-интерфейс, набрав IP-адрес устройства в браузере. Войдя в настройки роутера, найдите раздел "Wireless" или "Беспроводное соединение" и выберите режим моста. Затем введите параметры сети, которую вы хотите расширить, включая SSID и пароль. Сохраните настройки и перезагрузите роутер.
После перезагрузки роутера можно подключить второй роутер в режиме моста. Для этого в его настройках также выберите режим моста и введите параметры сети. После сохранения настроек роутеры автоматически установят соединение между собой и создадут единую сеть с расширенным покрытием. Теперь устройства в вашей сети смогут подключаться к любому из роутеров и использовать расширенное покрытие WiFi.
В этой статье мы рассмотрели основные шаги по настройке WiFi роутера мостом. Надеемся, что эта информация была полезной для вас. Следуйте указанным выше инструкциям и вы сможете настроить свой роутер мостом без проблем. Удачи вам в этом деле!
Настройка WiFi роутера мостом

Для настройки роутера мостом нужно выполнить несколько шагов:
1. Подключите компьютер к роутеру с помощью кабеля Ethernet и введите IP-адрес роутера в адресную строку браузера. |
2. Войдите в настройки роутера, используя логин и пароль администратора. |
3. Найдите раздел «Беспроводной мост», «Беспроводной мост с другими роутерами» или подобное. |
4. Включите режим моста и укажите SSID (имя сети) и пароль Wi-Fi, который будет использоваться для подключения устройств к мосту. |
5. Введите данные Wi-Fi сети, к которой нужно подключиться в качестве моста: SSID и пароль. |
6. Нажмите кнопку «Сохранить» или подобную, чтобы применить изменения. |
После настройки роутер будет работать в режиме моста, объединяя две сети в одну. Устройства, подключенные к мосту, будут иметь доступ к Интернету через основной роутер. Это позволит увеличить зону покрытия Wi-Fi сети и упростит подключение устройств к Интернету в труднодоступных местах.
Выбор подходящего роутера

1. Совместимость: Убедитесь, что роутер, который вы выбираете, поддерживает работу в режиме моста. Эта функция может иметь разные названия в разных моделях роутеров, поэтому прочитайте спецификации тщательно.
2. Скорость и пропускная способность: Если вы планируете использовать роутер для подключения устройств с высокой поддержкой скорости и большим объемом передачи данных, убедитесь, что роутер поддерживает соответствующий уровень скорости и имеет достаточную пропускную способность.
3. Диапазон частот: Если вы планируете использовать роутер в большом доме или в офисе с несколькими этажами, выберите роутер со широким диапазоном частот, чтобы обеспечить стабильное покрытие WiFi.
4. Бренд и надежность: Отдайте предпочтение известным брендам роутеров, так как они имеют хорошую репутацию и обычно предлагают более стабильную и надежную работу.
5. Цена: Установите бюджет, который вы готовы потратить на роутер, и сравните характеристики и возможности разных моделей в этом ценовом диапазоне.
Сделав правильный выбор роутера, вы сможете успешно настроить его в режиме моста и наслаждаться стабильным и быстрым WiFi-соединением во всех уголках вашего дома или офиса.
Подключение роутера к компьютеру
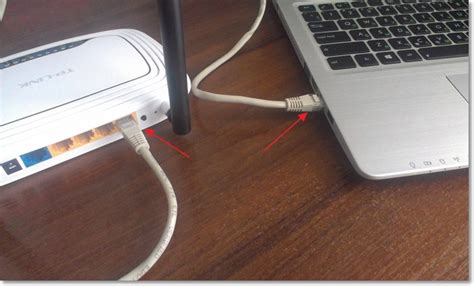
Для настройки WiFi-роутера в режиме моста, необходимо правильно подключить его к компьютеру. В этом разделе мы рассмотрим основные шаги, чтобы у вас не возникло проблем с подключением.
Перед подключением роутера к компьютеру, вам потребуется Ethernet-кабель. Убедитесь, что кабель в отличном состоянии, чтобы обеспечить стабильное соединение.
1. Возьмите Ethernet-кабель и подключите один его конец к порту LAN на задней панели роутера.
2. Подключите другой конец к порту Ethernet на вашем компьютере. Обычно этот порт обозначается символом RJ-45.
3. Убедитесь, что кабель надежно зафиксирован в обоих портах, чтобы избежать отключения во время настройки.
Теперь, когда роутер и компьютер соединены кабелем, можно приступить к настройке WiFi-роутера в режиме моста. Следующие шаги позволят выполнить настройку роутера в соответствии с вашими потребностями и требованиями.
Примечание: Если у вас уже настроенный WiFi-роутер, возможно, вам потребуется перезагрузить его или выполнить сброс на заводские настройки, чтобы убедиться, что все изменения применены корректно.
Авторизация в настройках роутера
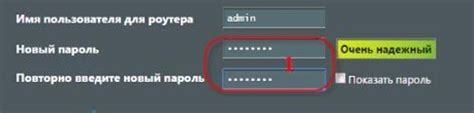
Для настройки WiFi роутера в режиме моста необходимо предварительно выполнить авторизацию в его настройках. Без авторизации доступ к настройкам роутера будет ограничен.
Авторизация в настройках роутера осуществляется с помощью учетных данных, которые обычно указываются на задней панели самого устройства или в руководстве пользователя. В зависимости от модели роутера, логин и пароль могут иметь разные значения.
Для входа в настройки роутера, необходимо выполнить следующие шаги:
| Шаг 1: | Откройте веб-браузер (например, Google Chrome, Mozilla Firefox, Internet Explorer) на устройстве, подключенном к роутеру по проводу. |
| Шаг 2: | В адресной строке введите IP-адрес роутера. IP-адрес можно найти на задней панели роутера или в руководстве пользователя. Например, адрес может выглядеть как 192.168.1.1 или 192.168.0.1. |
| Шаг 3: | Нажмите клавишу Enter, чтобы перейти по указанному IP-адресу. |
| Шаг 4: | Откроется страница авторизации роутера. Введите логин и пароль для доступа к настройкам. Если вы не знаете логин и пароль, попробуйте использовать значения по умолчанию, которые обычно указываются в руководстве пользователя. |
| Шаг 5: | После успешной авторизации вы будете перенаправлены на главную страницу настроек роутера, где сможете выполнить необходимые изменения для настройки режима моста. |
Пожалуйста, обратите внимание, что при настройке роутера в режиме моста некоторые параметры и функции могут быть недоступны или иметь ограниченный функционал. Поэтому перед внесением изменений рекомендуется ознакомиться с руководством пользователя или обратиться к производителю роутера для получения более подробной информации.
Настройка режима моста
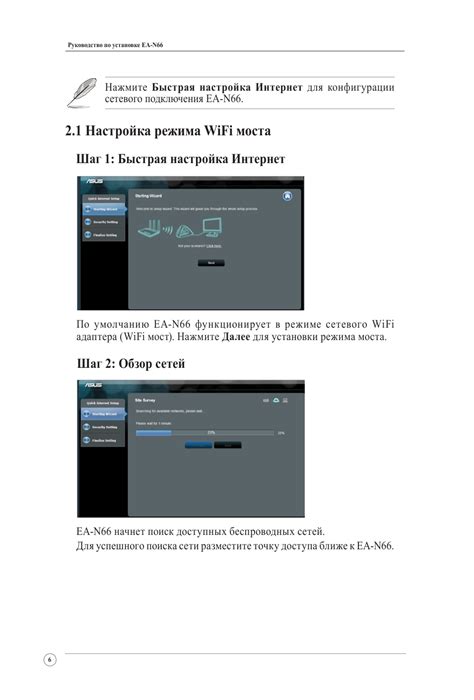
Для настройки режима моста вам потребуется:
| 1. | Войти в настройки роутера. Для этого откройте браузер и введите в адресной строке IP-адрес маршрутизатора. Обычно он указан на задней панели роутера. |
| 2. | Войти в раздел настроек беспроводной сети. Найдите в меню роутера пункт "Wireless" или "Беспроводная сеть". |
| 3. | Включите режим моста. В настройках беспроводной сети найдите пункт "Режим работы" или "Mode" и выберите значение "Мост" или "Bridge". |
| 4. | Настройте параметры сети. Введите имя (SSID) и пароль для новой сети, которую будет создавать роутер в режиме моста. |
| 5. | Сохраните настройки и перезагрузите роутер. Чтобы изменения вступили в силу, необходимо сохранить настройки и перезагрузить устройство. |
После настройки режима моста, ваш WiFi роутер будет работать в двух режимах: как точка доступа и как усилитель сигнала. Это позволит расширить диапазон покрытия WiFi сети и улучшить качество сигнала на всех устройствах, подключенных к роутеру.
Подключение роутера мостом к основному роутеру
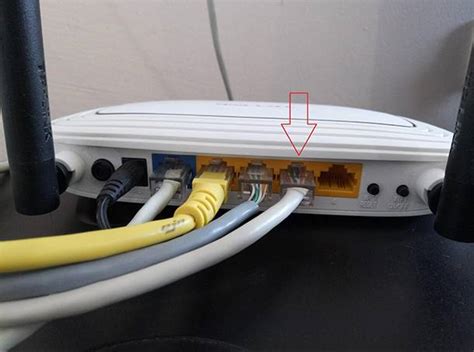
При настройке WiFi роутера в режиме моста, его основная задача состоит в распространении сигнала от основного роутера, создавая несколько доступных точек подключения в вашем доме или офисе.
Чтобы настроить WiFi роутер в режиме моста, необходимо выполнить следующие шаги:
- Подключите основной роутер к интернету с помощью провода Ethernet.
- С помощью провода Ethernet подключите роутер мостом к основному роутеру. Подключите один конец провода к порту LAN на основном роутере, а другой конец – к порту WAN на роутере мостом. Обратите внимание, что некоторые роутеры могут иметь отдельные LAN-порты для настройки в режиме моста.
- Подключите компьютер или ноутбук к роутеру мостом с помощью провода Ethernet или через Wi-Fi.
- Откройте веб-браузер и введите IP-адрес роутера моста в адресной строке. Обычно это 192.168.1.1 или 192.168.0.1. Введите имя пользователя и пароль для входа в настройки роутера.
- В меню настроек роутера найдите раздел "Режим работы" или "Wireless Mode" и выберите опцию "Мост" или "Bridge".
- Настройте параметры беспроводной сети роутера мостом таким образом, чтобы они совпадали с настройками основного роутера. Укажите то же имя сети (SSID), тип шифрования и пароль.
- Сохраните изменения и перезагрузите роутер мостом.
- После перезагрузки роутер мостом будет работать в режиме моста и подключится к основному роутеру, распространяя сигнал Wi-Fi по вашему дому или офису.
Настройка роутера в режиме моста позволяет значительно улучшить покрытие Wi-Fi сети и создать удобные точки доступа в разных помещениях. Пользуйтесь данной инструкцией для успешной настройки WiFi роутера в режиме моста.
Проверка соединения

После настройки роутера мостом, необходимо убедиться, что соединение работает корректно.
Для проверки соединения выполните следующие шаги:
- Подключите устройство (компьютер, ноутбук, смартфон и т.д.) к WiFi сети, созданной основным роутером.
- Откройте любой веб-браузер и введите IP-адрес мостового роутера в адресной строке.
- Если настройки были введены верно, откроется веб-интерфейс мостового роутера.
- Проверьте наличие интернета, открыв любую веб-страницу.
- Убедитесь, что скорость соединения не ухудшилась.
Если все проверки прошли успешно, значит настройка роутера мостом выполнена правильно и ваше устройство подключено к интернету через мостовой роутер.
Возможные проблемы и их решения

При настройке WiFi роутера в качестве моста могут возникнуть следующие проблемы:
1. Проблемы с подключением к основной сети
Если у вас возникли проблемы с подключением к основной сети через WiFi роутер, проверьте правильность ввода пароля и убедитесь, что роутер настроен на правильную частоту и канал.
2. Неустойчивое соединение
Если вы столкнулись с неустойчивым соединением или постоянными сбоями в работе WiFi роутера, попробуйте изменить канал на более свободный от других сетей или проверьте наличие препятствий, таких как стены или мебель, между роутерами.
3. Недостаточная пропускная способность
Если скорость интернета через WiFi роутер мост слишком низкая, проверьте качество сигнала и окружающие условия. Возможно, потребуется усилить сигнал с помощью установки усилителя WiFi или применения антенн с более высоким коэффициентом усиления.
4. Проблемы с совместимостью
Если ваш WiFi роутер мост не работает с другим оборудованием или с некоторыми устройствами, попробуйте обновить прошивку роутера, проверьте совместимость с устройствами производителя или свяжитесь с технической поддержкой.
Учитывая эти возможные проблемы при настройке WiFi роутера мостом, вы сможете быстро и эффективно решить любые проблемы, возникающие в процессе и наслаждаться стабильным и быстрым интернетом во всех уголках вашего дома или офиса.