В наше время все больше людей предпочитают пользоваться беспроводным интернетом, поэтому настройка wifi роутера является актуальной задачей для многих пользователей. Если у вас уже есть роутер, но сигнал wifi не распространяется на всю площадь вашего дома или квартиры, то репитер может стать отличным решением проблемы.
Репитер wifi роутера позволяет расширить зону покрытия сигналом без необходимости проведения дополнительных кабелей. Это особенно важно, если у вас большая площадь жилья или много перегородок, которые мешают передаче сигнала. Обучить wifi роутер работать в режиме репитера может показаться сложной задачей, но на самом деле все довольно просто.
В этом подробном руководстве мы расскажем вам, как настроить wifi роутер в качестве репитера шаг за шагом. Мы предоставим вам полезные советы и объяснения, чтобы вы могли успешно настроить репитер и наслаждаться усиленным wifi сигналом во всем своем доме.
Подготовка устройств
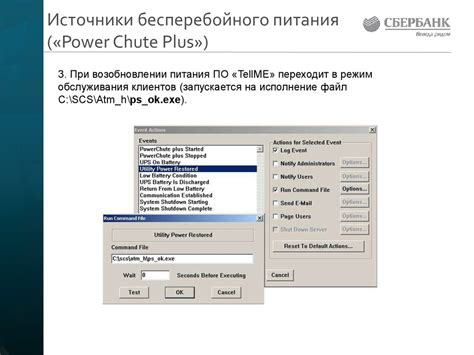
Перед настройкой wifi роутера в качестве репитера необходимо выполнить несколько предварительных шагов:
- Подготовьте wifi роутер, который вы хотите настроить в качестве репитера.
- Убедитесь, что у вас есть два рабочих wifi роутера: основной роутер, который будет обеспечивать подключение к интернету, и второй роутер, который вы будете использовать в качестве репитера.
- Проверьте, что у вас есть доступ к настройкам обоих роутеров. Для этого вам может потребоваться подключиться к ним с помощью Ethernet-кабеля или воспользоваться специальной программой для настройки.
- Убедитесь, что оба роутера работают на одной частоте (2,4 ГГц или 5 ГГц) и используют одну и ту же версию стандарта Wi-Fi (например, 802.11n).
- Если ваш роутер поддерживает функцию WPS (Wi-Fi Protected Setup), проверьте, что эта функция включена на обоих устройствах.
После того как вы подготовили устройства, вы готовы приступить к настройке wifi роутера в качестве репитера.
Выбор роутера-репитера

Прежде чем приступить к настройке wifi роутера в качестве репитера, необходимо осуществить правильный выбор устройства, которое будет выполнять эту функцию. Важно учитывать следующие критерии:
1. Совместимость:
Убедитесь, что ваш текущий wifi роутер и выбранный роутер-репитер совместимы между собой. Проверьте доступные стандарты безопасности и протоколы передачи данных, чтобы избежать возможных проблем.
2. Расстояние и площадь покрытия:
Оцените необходимую область покрытия сигнала wifi. Обратите внимание на рекомендации производителя относительно расстояния и перегородок. Выберите роутер-репитер с соответствующей мощностью и дальностью передачи, чтобы обеспечить надежное покрытие в нужных местах.
3. Пропускная способность:
Определите требуемую пропускную способность для устройств, подключенных к роутеру-репитеру. В зависимости от вашего использования (видеонаблюдение, игры, потоковое видео и т.д.), выберите роутер-репитер с соответствующими характеристиками и поддержкой достаточной скорости передачи данных.
4. Легкость установки и настройки:
Удостоверьтесь, что роутер-репитер имеет интуитивный интерфейс и легкую установку. Важно выбрать устройство, которое будет просто настраивать и подключать к уже существующей сети wifi.
Учитывая эти критерии, вы сможете выбрать наиболее подходящий роутер-репитер для вашей сети wifi и успешно настроить его пошагово с помощью нашего руководства.
Обновление программного обеспечения

Во-первых, вам понадобится узнать модель вашего wifi роутера и найти на сайте производителя его последнюю версию прошивки. Обычно, прошивки доступны для скачивания в разделе "Поддержка" или "Загрузки" на официальном сайте. Скачайте файл прошивки на компьютер или контроллер управления роутерами.
Затем, откройте веб-интерфейс роутера в браузере, введя IP-адрес роутера в адресную строку. Введите свои учетные данные (логин и пароль), если они требуются. Обычно, учетные данные указаны на нижней стороне роутера или в инструкции по эксплуатации.
После входа в интерфейс роутера, найдите раздел "Обновление ПО" или "Прошивка". В этом разделе вы должны найти кнопку выбора файлов, которая позволит вам загрузить ранее скачанный файл прошивки.
Важно: перед обновлением ПО роутера рекомендуется сделать резервную копию настроек. Это поможет восстановить конфигурацию роутера в случае возникновения проблем.
После выбора файла прошивки, нажмите кнопку "Обновить" или "Применить". Процесс обновления может занять некоторое время, в течение которого роутер будет перезагружаться. Не отключайте роутер и не закрывайте окно браузера во время обновления ПО.
После успешного обновления ПО, веб-интерфейс роутера получит новые функции и исправления. Для проверки актуальной версии ПО и подтверждения успешного обновления, обратитесь к разделу "О роутере" или "Настройки системы" в интерфейсе роутера.
Обратите внимание, что обновление ПО роутера может быть опасным, если процесс будет прерван или если вы используете неподходящую версию прошивки. Поэтому, следуйте инструкциям на сайте производителя и будьте осторожны при обновлении ПО роутера в качестве репитера.
Подключение к роутеру-репитеру

Подключиться к роутеру-репитеру очень просто. Вам понадобится доступ к настройкам роутера и пароль, чтобы войти в них.
Мы рекомендуем подключиться к роутеру-репитеру с помощью кабеля Ethernet для обеспечения стабильного подключения. Если у вас нет возможности подключить кабель, вы можете воспользоваться Wi-Fi, но сигнал может быть менее стабильным.
Вот пошаговая инструкция о том, как подключиться к роутеру-репитеру через кабель Ethernet:
- Подключите один конец кабеля Ethernet к порту "LAN" (или "Ethernet") на вашем компьютере.
- Подключите другой конец кабеля Ethernet к порту "LAN" (или "Ethernet") на роутере-репитере.
- На компьютере откройте веб-браузер и введите IP-адрес роутера-репитера. Обычно IP-адрес указан на дне роутера или в его руководстве по эксплуатации. Введите IP-адрес в адресной строке браузера и нажмите "Ввод".
- В открывшемся окне введите пароль для доступа к настройкам роутера-репитера. Если вы не знаете пароль, обратитесь к документации к роутеру или обратитесь к его производителю.
- После успешного входа в настройки роутера-репитера вы можете настроить его параметры согласно вашим требованиям. Обычно настройка роутера-репитера включает выбор режима репитера, выбор интерфейса подключения к сети и настройку безопасности.
- Подтвердите настройки и сохраните их.
После завершения настройки роутера-репитера, вы можете отключить кабель Ethernet и проверить подключение к роутеру-репитеру по Wi-Fi. Проверьте, что сигнал Wi-Fi сильный и стабильный, и что вы можете подключиться к Интернету.
Подключение к репитеру через провод

Кроме беспроводного подключения, репитеры также могут работать через проводное соединение. Это может быть полезно в случае, когда вы хотите установить более стабильное и надежное соединение.
Для начала, убедитесь, что ваш компьютер или устройство, с которым вы хотите подключиться к репитеру, имеет сетевой порт или адаптер Ethernet.
Вот шаги, которые вам нужно выполнить, чтобы подключиться к репитеру через провод:
- Возьмите Ethernet-кабель и подключите его одним концом к сетевому порту вашего компьютера или устройства, а другим концом - к одному из Ethernet-портов репитера.
- Убедитесь, что репитер подключен к источнику питания.
- Дождитесь, пока индикаторы на репитере начнут мигать или загореться постоянным светом, что означает успешное подключение.
- Откройте веб-браузер на вашем компьютере и введите IP-адрес репитера. Обычно это 192.168.0.1 или 192.168.1.1. Если вы не знаете IP-адрес репитера, вы можете найти его в документации или на его корпусе.
- В появившемся окне введите имя пользователя и пароль для доступа к настройкам репитера. Обычно это admin/admin, но иногда может быть указано другое имя пользователя и пароль.
- После успешного входа в настройки репитера, найдите раздел, отвечающий за настройку режима работы репитера. Обычно это раздел "Wireless" или "Network".
- Включите режим репитера и выберите сеть, к которой вы хотите подключиться. Введите пароль для выбранной сети, если это требуется.
- Сохраните изменения и перезагрузите репитер.
После перезагрузки репитера вы должны иметь доступ к интернету через проводное подключение к репитеру.
Подключение к репитеру через Wi-Fi

После настройки репитера, можно подключиться к нему через Wi-Fi. Для этого выполните следующие шаги:
- На устройстве, с которого вы хотите подключиться к репитеру, откройте список доступных Wi-Fi сетей.
- В списке найдите имя Wi-Fi сети репитера. Обычно они имеют название, похожее на оригинальную сеть, но с добавлением слова "EXT" или "REPEATER".
- Нажмите на имя репитера, чтобы выбрать его.
- Введите пароль для подключения к репитеру, если он запрашивается.
- Подождите некоторое время, пока устройство подключается к репитеру. Обычно это занимает несколько секунд.
- После успешного подключения вы сможете использовать интернет через репитер.
Если у вас возникают проблемы с подключением, убедитесь, что вы правильно ввели пароль и что сигнал репитера достаточно сильный. Если проблемы сохраняются, попробуйте перезагрузить репитер и выполнить процедуру подключения заново.
Переключение режима работы роутера
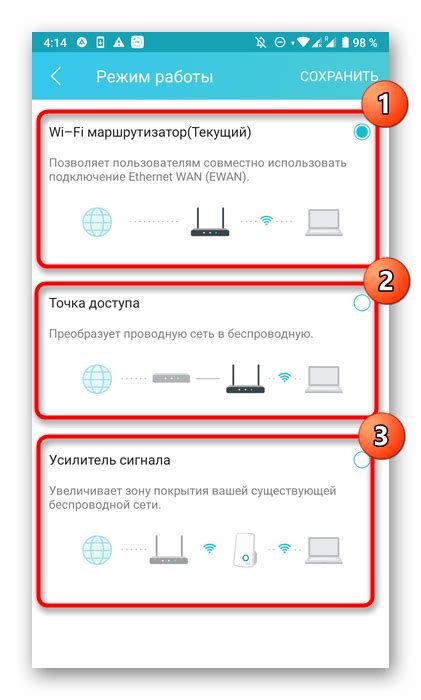
Для настройки роутера в качестве репитера, необходимо переключить его режим работы на "Репитер" или "Мост". Это позволит роутеру принимать сигнал WiFi от другого роутера и передавать его дальше.
Для переключения режима работы роутера выполните следующие шаги:
| Шаг 1: | Подключитесь к роутеру, используя Ethernet-кабель или беспроводное соединение. |
| Шаг 2: | Откройте веб-браузер и введите IP-адрес роутера в адресной строке. Обычно IP-адрес указан на задней панели роутера или в его руководстве пользователя. |
| Шаг 3: | Войдите в настройки роутера, используя логин и пароль администратора. Если вы не знаете логин и пароль, обратитесь к руководству пользователя роутера. |
| Шаг 4: | Найдите раздел "Настройки WiFi" или "Беспроводные настройки" в меню роутера. |
| Шаг 5: | Найдите опцию "Режим работы" или "Режим работы роутера" и выберите режим работы "Репитер" или "Мост". |
| Шаг 6: | Сохраните изменения и перезагрузите роутер, чтобы изменения вступили в силу. |
После переключения режима работы роутера на "Репитер" или "Мост", он будет готов к использованию в качестве репитера. Установите его в нужном месте, чтобы усилить WiFi-сигнал и расширить зону покрытия сети.
Заход в настройки роутера
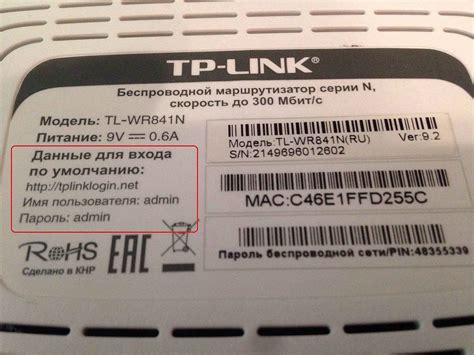
Прежде чем начать настраивать роутер в режиме репитера, вам потребуется получить доступ к его настройкам. Для этого вам понадобится компьютер или ноутбук, подключенный к роутеру.
1. Откройте любой веб-браузер, который вы обычно используете, например, Google Chrome, Internet Explorer, Mozilla Firefox и другие.
2. В адресной строке введите IP-адрес роутера. Обычно это 192.168.1.1 или 192.168.0.1, но может зависеть от модели роутера или настроек провайдера интернета. Если вы не знаете IP-адрес роутера, вы можете проверить его в документации, поставляемой вместе с устройством.
3. Нажмите клавишу Enter, чтобы перейти на страницу входа в настройки роутера.
4. В появившемся окне введите имя пользователя (admin) и пароль для доступа к настройкам роутера. Если вы ранее устанавливали пароль, введите его. Если вы не знаете учетные данные, проверьте документацию или модель вашего роутера, чтобы найти информацию о стандартных логине и пароле.
5. Нажмите кнопку ОК или Войти, чтобы войти в настройки роутера.
Теперь у вас есть доступ к настройкам роутера и вы можете приступить к настройке репитера. Обратите внимание, что интерфейс и разделы настроек могут незначительно отличаться в зависимости от модели роутера. Будьте внимательны при проведении настроек и следуйте указаниям документации по вашему роутеру.
Поиск раздела с режимами работы

Перед тем, как приступить к настройке wifi роутера в качестве репитера, необходимо найти раздел с режимами работы в настройках вашего роутера. Этот раздел может называться по-разному в зависимости от модели и производителя роутера.
Сначала откройте веб-браузер на вашем компьютере и введите IP-адрес роутера в строке адреса (обычно это 192.168.0.1 или 192.168.1.1). Нажмите Enter.
Появится страница входа в роутер, где вам нужно будет ввести логин и пароль. Если вы не знаете логин и пароль, вы можете попробовать стандартные значения, такие как "admin" как логин и "password" как пароль, или посмотреть их в руководстве к роутеру.
После успешной авторизации вы попадете на главную страницу настроек роутера. Переключитесь в раздел "Настройки" или "Advanced settings". Ищите раздел с названием "Режимы работы" или "Wireless modes".
Обратите внимание, что названия разделов могут незначительно отличаться в зависимости от производителя роутера. Но обычно этот раздел можно найти в главном меню роутера или в отдельной вкладке "Wireless settings".
Когда вы найдете раздел с режимами работы, выберите опцию, которая позволяет настроить роутер в качестве репитера. Эта опция может называться "Репитер", "Repeater mode" или "Усилитель сигнала". Нажмите на эту опцию, чтобы перейти к настройке.
Настройка режима репитера
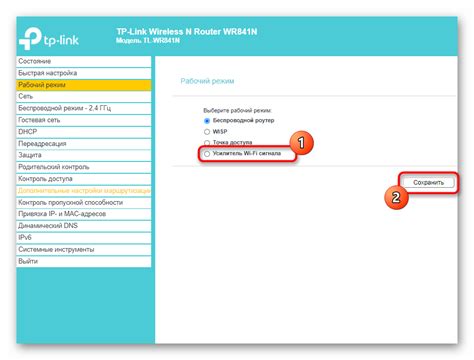
Режим репитера позволяет использовать wifi роутер для усиления сигнала существующей беспроводной сети. Это очень удобно при наличии слабого сигнала в некоторых местах вашего дома или офиса.
Чтобы настроить роутер в режиме репитера, выполните следующие шаги:
- Войдите в настройки роутера, введя IP-адрес роутера в адресную строку браузера. Обычно адрес прописывается как "192.168.1.1".
- Войдите в раздел настроек Wi-Fi и найдите опцию "Режим работы".
- Выберите режим "Репитер" или "Усилитель сигнала".
- Выберите сеть, сигнал которой вы хотите усилить. Обычно роутеры отображают доступные сети в списке.
- Введите пароль от выбранной сети, если требуется, чтобы подключиться к ней.
- Настройте параметры сети репитера, такие как имя сети (SSID) и защиту (активация пароля).
- Сохраните настройки и перезапустите роутер для применения изменений.
Теперь ваш wifi роутер настроен в качестве репитера и готов усилить сигнал вашей сети. Разместите репитер в месте, где сигнал был слабым, и наслаждайтесь улучшенной беспроводной связью.