Wisper - это надежный и удобный голосовой мессенджер, который широко используется в игровых коммьюнити для общения и координации действий. Он позволяет создавать чаты для групп, отправлять голосовые сообщения и обмениваться файлами. Если вы хотите настроить Wisper в вашем TeamSpeak, то эта пошаговая инструкция поможет вам освоить все нюансы настройки и начать коммуникацию с вашей командой.
Первым шагом необходимо скачать и установить Wisper клиент. После установки запустите программу и пройдите регистрацию. Введите ваше имя пользователя и пароль, а также выберите картинку для профиля. После успешной регистрации вы автоматически попадете в главное меню.
Настройка Wisper в TeamSpeak начинается с создания собственного сервера. Для этого вы должны быть администратором TeamSpeak сервера. В главном меню клиента Wisper выберите пункт "Создать сервер" и следуйте инструкциям. Введите название сервера, выберите регион и установите пароль доступа для участников. Подтвердите создание сервера, и он будет добавлен в ваш список.
Далее необходимо настроить подключение Wisper к TeamSpeak. Зайдите в настройки TeamSpeak и выберите вкладку "Настройки соединения". Нажмите кнопку "Добавить", выберите "Wisper" в списке доступных пользовательских типов. Введите ваше имя пользователя и пароль, а также указанный ранее сервер Wisper. Подтвердите настройки, и проверьте подключение к серверу Wisper в разделе "Соединение".
Инструкция по настройке Wisper в TeamSpeak
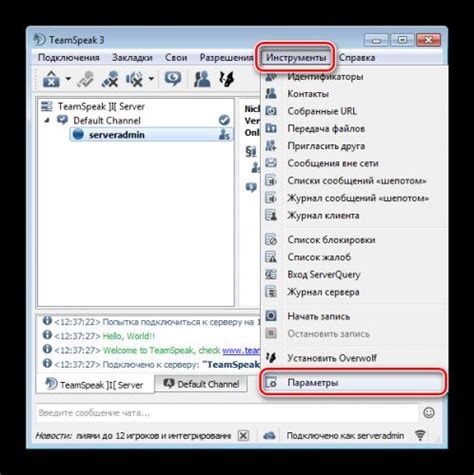
Для начала настройки Wisper в TeamSpeak, следуйте следующим шагам:
- Запустите TeamSpeak и войдите в свой аккаунт.
- В главном меню выберите "Настройки".
- В разделе "Звуковые устройства" выберите вкладку "Wisper".
- Проверьте, что указан микрофон и наушники, которыми вы собираетесь пользоваться для Wisper.
- Установите громкость микрофона и наушников на комфортный уровень.
- Настройте другие параметры звука, если необходимо.
- Нажмите "Применить" или "ОК", чтобы сохранить изменения.
Теперь вы успешно настроили Wisper в TeamSpeak и готовы использовать его для общения с другими пользователями.
Шаг 1. Установка Wisper
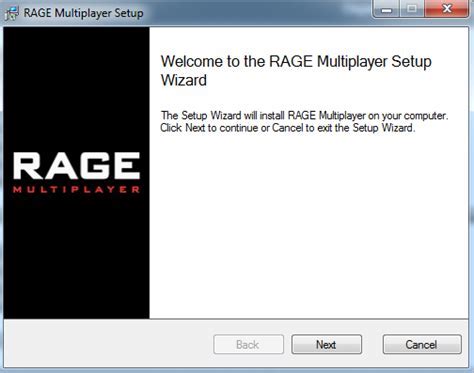
Для начала необходимо скачать и установить программу Wisper на свой компьютер. Данный клиент предоставляет возможность использовать функции голосового общения в TeamSpeak.
Для установки Wisper выполните следующие действия:
| 1. | Откройте веб-браузер и перейдите на официальный сайт Wisper. |
| 2. | Найдите раздел "Скачать" и выберите версию программы, соответствующую вашей операционной системе. |
| 3. | Нажмите на ссылку скачивания и дождитесь окончания загрузки файла установщика. |
| 4. | Запустите загруженный файл и следуйте инструкциям мастера установки. |
| 5. | По завершении процесса установки, запустите программу Wisper на вашем компьютере. |
Поздравляем! Вы успешно установили Wisper на свой компьютер. Теперь вы можете переходить к следующему шагу настройки в TeamSpeak.
Шаг 2. Запуск TeamSpeak
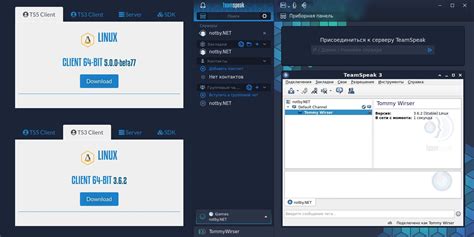
1. Перейдите к папке, в которой установлен TeamSpeak.
2. Найдите файл TeamSpeak.exe и дважды кликните на нем, чтобы запустить программу.
3. После запуска появится окно TeamSpeak, в котором будут предложены ввод данных для подключения к серверу.
4. Введите IP-адрес сервера Wisper в поле "Server Address".
5. Введите ваш никнейм в поле "Nickname". Это будет ваш псевдоним на сервере.
6. Нажмите кнопку "Connect", чтобы подключиться к серверу.
7. После подключения вы увидите список доступных каналов и пользователей в окне TeamSpeak.
Шаг 3. Подключение Wisper к TeamSpeak
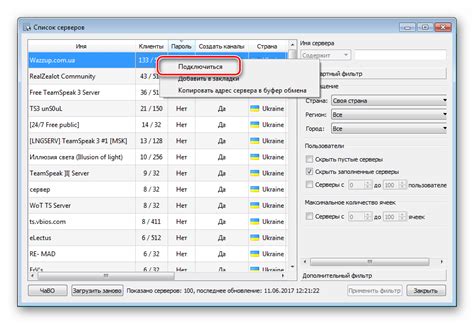
Чтобы начать использовать Wisper в TeamSpeak, выполните следующие шаги:
- Откройте TeamSpeak и пройдите в настройки.
- Перейдите в раздел "Плагины" или "Addons".
- Найдите Wisper в списке доступных плагинов.
- Установите плагин, следуя инструкциям на экране.
- После установки плагина, перезагрузите TeamSpeak.
- После перезагрузки, вернитесь к настройкам и найдите раздел "Wisper".
- Включите Wisper, выбрав соответствующую опцию.
- Настройте параметры Wisper, такие как горячие клавиши или настройки звука.
- Сохраните изменения и закройте окно настроек.
- Теперь вы готовы использовать Wisper в TeamSpeak.
Следуя этим шагам, вы сможете успешно подключить Wisper к вашему TeamSpeak-клиенту и наслаждаться всеми его функциями.
Шаг 4. Настройка Wisper в TeamSpeak
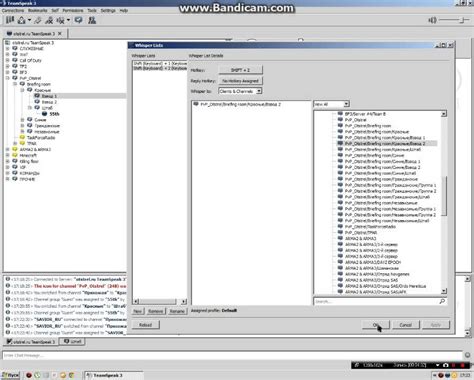
Для настройки Wisper в TeamSpeak следуйте указаниям ниже:
| 1. | Запустите TeamSpeak и войдите в свою учетную запись. |
| 2. | Откройте меню "Настройки" и выберите вкладку "Звуковые устройства". |
| 3. | |
| 4. | Перейдите на вкладку "Клавиши горячего вызова" и установите комбинацию клавиш для активации Wisper. |
| 5. | Настройте параметры голосового уведомления о новых Wisper-сообщениях, если это необходимо. |
| 6. | Сохраните изменения и закройте меню "Настройки". |
| 7. | Теперь вы можете использовать Wisper для отправки и прослушивания личных сообщений в TeamSpeak. |
Шаг 5. Проверка работоспособности Wisper в TeamSpeak
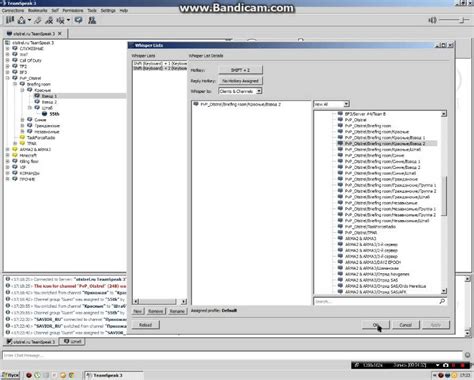
После завершения предыдущих шагов по настройке Wisper в TeamSpeak, необходимо проверить работоспособность данного функционала. Для этого выполните следующие действия:
Шаг 1: Откройте TeamSpeak и подключитесь к выбранному серверу.
Шаг 2: Выберите пользователя, с которым вы хотите установить приватный канал связи.
Шаг 3: Щелкните правой кнопкой мыши на имени выбранного пользователя и выберите в контекстном меню опцию "Whisper to".
Шаг 4: В появившемся окне укажите сообщение для данного пользователя и нажмите кнопку "Send".
После выполнения этих шагов у выбранного пользователя должно появиться всплывающее окно с указанным сообщением от вашего имени.
Теперь вы можете установить приватную связь с другими пользователями через функцию Wisper в TeamSpeak.