Настройка безопасной и стабильной беспроводной сети является одной из важнейших задач для каждого администратора сети. Микротик - это надежное и профессиональное устройство, которое позволяет добиться высокой производительности и безопасности Wi-Fi соединения.
В этой инструкции мы расскажем вам о нескольких основных шагах, которые позволят настроить WLAN на микротике для начинающих пользователей. Используя эти инструкции, даже новички без опыта смогут настроить стабильное и безопасное беспроводное соединение.
Шаг 1: Подключение к микротику
Первым шагом является подключение к микротику. Для этого вам понадобятся данные для входа (логин и пароль), которые вы можете найти в документации к устройству или у вашего системного администратора. После входа в интерфейс микротика вы сможете приступить к настройке WLAN.
Шаг 2: Создание беспроводной сети
Настройка беспроводной сети начинается с создания нового "интерфейса WLAN" на вашем микротике. Выберите подходящие настройки для своей сети, такие как название SSID и режим работы сети. Для обеспечения безопасности рекомендуется включить шифрование WPA2 и установить сложный пароль.
Теперь, когда вы ознакомились с основными шагами, вы готовы приступить к настройке WLAN на микротике и насладиться высококачественным и защищенным беспроводным соединением. Не забывайте сохранять изменения после каждого шага и проверять работоспособность сети перед закрытием интерфейса микротика.
Шаг 1: Подключение микротика к компьютеру

Убедитесь, что подключение кабелей выполнено надежно и кабели не повреждены. Также удостоверьтесь, что ваш компьютер включен и работает.
Шаг 2: Запуск мастера настройки микротика
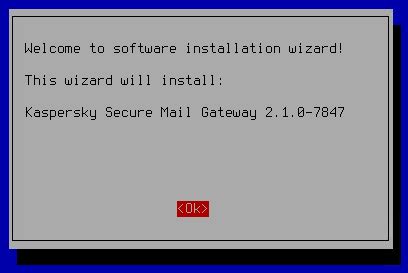
Чтобы запустить мастер настройки микротика, следуйте этим шагам:
- Откройте веб-браузер и введите IP-адрес микротика в строке адреса. IP-адрес стандартного шлюза (gateway) можно найти на задней панели микротика или в документации.
- Появится страница авторизации. Введите имя пользователя и пароль для доступа к административной панели микротика.
- После успешной авторизации вы попадаете на главную страницу микротика. На этой странице найдите и щелкните по ссылке "Мастер настройки".
- Запустится мастер настройки микротика. Следуйте инструкциям мастера, чтобы настроить WLAN. Во время процесса настройки микротика могут потребоваться определенные параметры от вашего интернет-провайдера или сетевого администратора.
- По завершении настройки WLAN мастер предложит сохранить настройки. Нажмите кнопку "Сохранить настройки", чтобы применить изменения.
Важно: После настройки WLAN рекомендуется изменить пароль администратора микротика для повышения безопасности сети.
Шаг 3: Создание WLAN-интерфейса
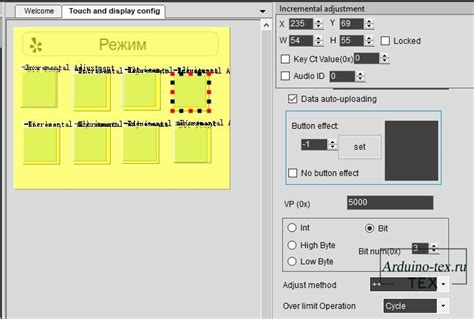
После успешного создания беспроводной сети специалисту необходимо создать WLAN-интерфейс, который будет использоваться для подключения клиентских устройств. Для этого выполните следующие шаги:
- Откройте веб-интерфейс микротика, введя IP-адрес маршрутизатора в адресную строку браузера.
- В меню слева найдите раздел "Interfaces" и выберите "Wireless".
- Нажмите на кнопку "+", чтобы добавить новый WLAN-интерфейс.
- Введите название интерфейса в поле "Name". Например, "wlan1".
- Выберите нужный радио-интерфейс из выпадающего списка "Wireless protocol". Например, "802.11n".
- Укажите частоту, канал и ширину канала для вашего WLAN-интерфейса.
- Включите опцию "Default authentication" и выберите тип аутентификации, например "WPA2 PSK".
- Введите пароль в поле "WPA2 key" и сохраните настройки.
После завершения этих шагов WLAN-интерфейс будет создан и готов к использованию. Вам останется только настроить другие параметры сети, если это необходимо, и подключить клиентские устройства к новой беспроводной сети.
Шаг 4: Настройка безопасности WLAN

1. Настройка безопасности сети
Для начала, убедитесь, что вы используете безопасность WPA2 или WPA3, так как предыдущие протоколы, такие как WEP, не являются надежными и легко взламываемыми. Введите пароль, который будет использоваться для защищенного доступа к вашей сети Wi-Fi.
2. Отключение ненужных функций
Отключите ненужные функции, такие как WPS (Wi-Fi Protected Setup), если они не используются. WPS может стать уязвимостью для взлома вашей сети, поэтому рекомендуется его отключить.
3. Фильтрация MAC-адресов
Вы можете использовать функцию фильтрации MAC-адресов для ограничения доступа к вашей сети только для устройств, чьи MAC-адреса внесены в список разрешенных. Это предотвращает несанкционированный доступ к вашей сети Wi-Fi.
4. Включение защищенного режима передачи
Включите защищенный режим передачи данных, например, использование протокола WPA2 с шифрованием AES (Advanced Encryption Standard). Это обеспечит безопасность передачи данных между устройствами в вашей сети.
5. Отключение гостевой сети
Если вы не используете гостевую сеть Wi-Fi, рекомендуется ее отключить. Это поможет предотвратить несанкционированный доступ к вашей сети через гостевую сеть.
Выполните эти шаги для настройки безопасности WLAN на вашем микротике, и ваша сеть будет более защищена от потенциальных угроз.
Шаг 5: Настройка IP-адреса и DHCP-сервера

- Перейдите в меню "IP" и выберите "Действующий интерфейс".
- В поле "Имя интерфейса" выберите беспроводной интерфейс, на который вы настроили WLAN, например "wlan1".
- Нажмите кнопку "Настроить".
Откроется окно настройки IP-адреса для выбранного интерфейса.
- В поле "IP-адрес" введите IP-адрес, который будет использоваться как шлюз по умолчанию для устройств подключенных к вашей беспроводной сети.
- В поле "Маска сети" введите подсеть, которая будет использоваться с вашим IP-адресом.
- В поле "DHCP-сервер" выберите "Включен", чтобы включить DHCP-сервер на вашем микротике.
- Введите IP-диапазон для DHCP-сервера, который будет автоматически выделять IP-адреса устройствам подключенным к вашей беспроводной сети.
- Нажмите кнопку "ОК", чтобы сохранить настройки.
Настройка IP-адреса и DHCP-сервера завершена. Теперь устройства, подключенные к вашей беспроводной сети, будут автоматически получать IP-адрес от DHCP-сервера и смогут использовать ваш микротик в качестве шлюза по умолчанию.
Шаг 6: Подключение устройств к WLAN
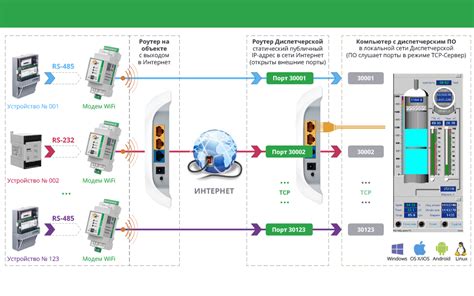
После завершения настройки WLAN на микротике, вы можете подключить к нему свои устройства для доступа к беспроводной сети. Для этого выполните следующие действия:
- На устройстве, которое вы хотите подключить к WLAN, найдите и выберите настройки Wi-Fi или беспроводной сети.
- В списке доступных сетей найдите вашу беспроводную сеть (SSID), которую вы настроили на микротике.
- Выберите вашу беспроводную сеть (SSID) и введите пароль, который вы установили при настройке безопасности WLAN.
- Нажмите кнопку "Подключить" или "Соединиться", чтобы подключиться к вашей беспроводной сети.
- Проверьте подключение, открыв веб-браузер на подключенном устройстве и перейдя на любую веб-страницу, чтобы убедиться, что интернет работает.
Поздравляю! Теперь вы успешно подключили свои устройства к беспроводной сети WLAN на микротике. Вы можете продолжать наслаждаться доступом в интернет с помощью вашего маршрутизатора MikroTik.
Шаг 7: Проверка работоспособности WLAN
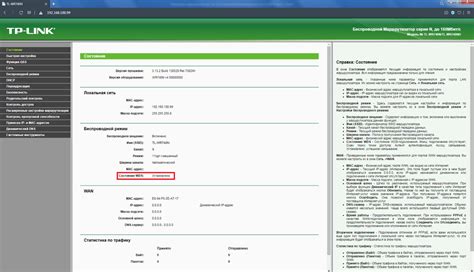
После настройки WLAN на вашем микротике необходимо проверить его работоспособность. В этом шаге мы расскажем о нескольких способах проверки работоспособности вашей беспроводной сети.
1. Проверка подключения к WLAN:
С помощью любого смартфона, ноутбука или другого устройства, поддерживающего беспроводное подключение, попробуйте подключиться к вашей WLAN сети. Введите пароль, если у вас настроена защита сети, и проверьте успешность подключения.
2. Проверка скорости передачи данных:
Используя приложения, специально разработанные для измерения скорости беспроводного соединения, проведите тесты передачи данных через вашу WLAN сеть. Убедитесь, что скорость соответствует ваши ожиданиям и не сильно отличается от объявленного провайдером интернета.
3. Проверка покрытия сети:
Пройдите по всему помещению, где должна работать WLAN сеть, и убедитесь, что сигнал Wi-Fi доступен во всех необходимых точках. Оцените уровень сигнала и качество связи в разных частях помещения. Если в каких-то местах сигнал низкий или отсутствует, возможно, вам понадобится добавить дополнительные точки доступа для улучшения покрытия.
Следуя этим рекомендациям, вы сможете проверить работоспособность вашей WLAN сети и убедиться, что она настроена корректно.