Гугл Карты уже давно заняли свое почетное место на смартфонах, став незаменимым инструментом для навигации и поиска нужных мест. Однако, многим пользователям может быть интересно узнать, как включить функцию хронологии в Гугл Картах на телефоне Samsung. Эта функция позволяет сохранять историю мест, которые вы посещаете, чтобы в будущем было удобно находить их и получать рекомендации на основе вашей активности.
Включение хронологии в Гугл Картах на телефоне Samsung – это очень простой процесс, который состоит всего из нескольких шагов. Вам понадобится доступ к интернету, аккаунт Google и само приложение Гугл Карты.
Для начала откройте приложение Гугл Карты на вашем телефоне Самсунг. Если оно открывается в режиме поиска мест, щелкните на значок «Главное меню» в левом верхнем углу экрана. Вы увидите второй пункт меню – "Ваша хронология". Нажмите на него и войдите в свой аккаунт Google, если попросит система.
Как включить хронологию в Гугл Картах
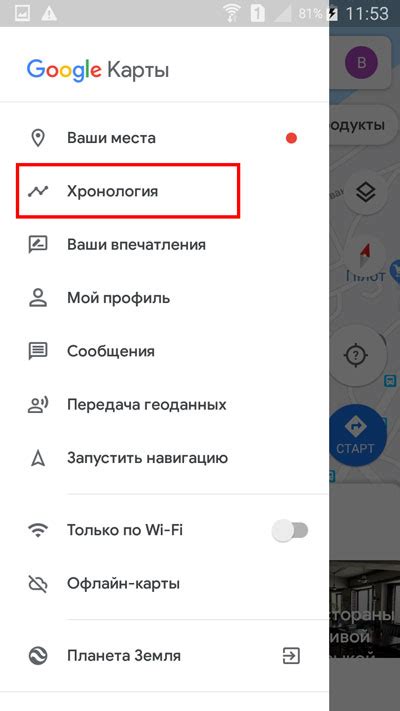
- Откройте приложение "Гугл Карты" на вашем телефоне Samsung.
- Нажмите на иконку меню в верхнем левом углу экрана (обычно это три горизонтальные линии).
- Прокрутите список вниз и найдите пункт "Настройки" - нажмите на него.
- В разделе "Настройки" выберите "Учетные записи Google".
- Найдите и выберите вашу учетную запись Google, связанную с вашим телефоном Samsung.
- В разделе "Личные данные" найдите пункт "Хронология местоположений" и переключите его в состояние "Вкл".
Поздравляю, вы успешно включили функцию хронологии в Гугл Картах на своем телефоне Samsung! Теперь вы сможете просматривать историю своих перемещений на карте и использовать эту информацию для различных целей, например, для планирования путешествий или отслеживания местоположения важных мест. Удачи!
На телефоне Samsung

Если вы владелец смартфона Samsung и хотите включить хронологию на Гугл Картах, следуйте этим простым шагам:
- Откройте приложение "Настройки" на вашем телефоне Samsung.
- Прокрутите вниз и найдите раздел "Безопасность и конфиденциальность".
- Внутри этого раздела найдите и откройте "Установки местоположения".
- В списке доступных опций найдите "Соглашение о конфиденциальности Google".
- Откройте это соглашение и проскрольте вниз до раздела "Работа с местоположением от Google".
- В этом разделе вы увидите пункт "Хроника местоположений".
- Поменяйте переключатель рядом с этим пунктом, чтобы включить хронологию.
Теперь, когда хронология включена, Гугл Карты будут автоматически сохранять ваше местоположение и показывать историю ваших перемещений. Вы также можете настроить уровень детализации и срок хранения данных в настройках хронологии.
Подготовка к активации

Шаг 1: Убедитесь, что у вас установлено и актуально последнее обновление приложения "Гугл Карты". Если приложение не обновлено, перейдите в Google Play Store, найдите "Гугл Карты" и нажмите на кнопку "Обновить".
Шаг 2: Убедитесь, что у вас установлены и активированы службы геолокации на вашем устройстве Samsung. Чтобы это проверить, откройте настройки устройства, найдите раздел "Местоположение" или "Локация" и убедитесь, что служба геолокации включена.
Шаг 3: Откройте приложение "Гугл Карты". Если у вас есть учетная запись Google, войдите в нее. Если учетной записи Google у вас нет, создайте новую, следуя инструкциям на экране.
Шаг 4: Перейдите в настройки приложения "Гугл Карты". Для этого нажмите на значок меню в верхнем левом углу экрана или свайпните влево с правой стороны экрана.
Шаг 5: В настройках приложения найдите раздел "Ваши места" и нажмите на него.
Шаг 6: В разделе "Ваши места" найдите пункт "Хронология" и нажмите на него.
Шаг 7: Включите опцию "Хронология". Теперь вы будете видеть историю своих местоположений в приложении "Гугл Карты" на вашем устройстве Samsung.
Установка последней версии Гугл Карт

Для того чтобы включить хронологию в Гугл Картах на телефоне Samsung, вам потребуется установить последнюю версию приложения. Вот как это сделать:
| Шаг 1: | Откройте Google Play Маркет на вашем телефоне Samsung. |
| Шаг 2: | Нажмите на иконку поиска в правом верхнем углу экрана и введите "Google Карты". |
| Шаг 3: | Выберите приложение "Google Карты" из списка результатов поиска. |
| Шаг 4: | Нажмите на кнопку "Установить", чтобы начать установку приложения. |
| Шаг 5: | Подождите, пока установка приложения завершится. |
После того как вы установите последнюю версию Гугл Карт, вы сможете включить хронологию и пользоваться ею для отслеживания своего местоположения на карте.
Настройка Гугл Картах
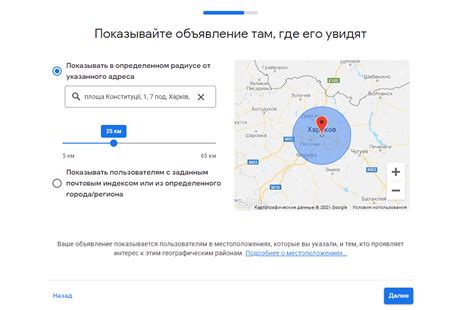
Шаг 1: Откройте приложение "Гугл Карты" на вашем телефоне Samsung.
Шаг 2: В правом верхнем углу экрана нажмите на иконку меню, обозначенную тремя горизонтальными линиями.
Шаг 3: В выпадающем меню прокрутите вниз и выберите "Настройки".
Шаг 4: На странице настроек прокрутите вниз и найдите раздел "Персональные контенты".
Шаг 5: В разделе "Персональные контенты" найдите и нажмите на "Хронология места".
Шаг 6: Включите функцию "Хронология места", щелкнув переключатель в правом верхнем углу экрана.
Шаг 7: Появится всплывающее окно с предупреждением о сборе данных. Нажмите "ОК" для подтверждения.
Шаг 8: Для более точной настройки хронологии места вы можете нажать на "Дополнительные параметры", где можно выбрать типы активности, для которых хотите сохранять информацию о местоположении.
Шаг 9: После включения функции "Хронология места" вы будете автоматически записывать свои перемещения на карте в Гугл Картах.
Убедитесь, что разрешены доступ к местоположению и разрешен сбор данных о местоположении в настройках вашего телефона Samsung, чтобы функция "Хронология места" работала корректно.
Вход в аккаунт Гугл
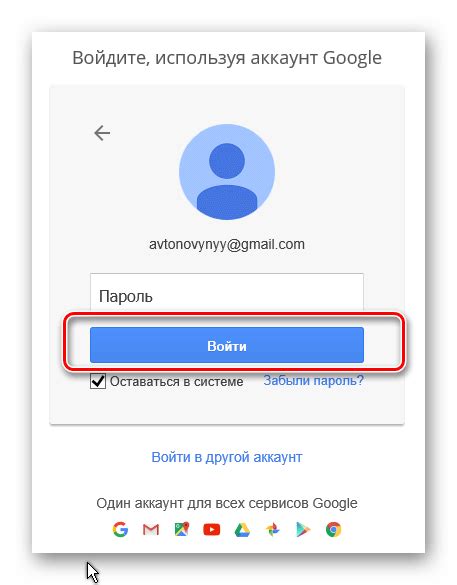
Прежде чем включить хронологию в Гугл Картах на вашем телефоне Samsung, убедитесь, что вы вошли в свой аккаунт Гугл. Для этого выполните следующие шаги:
- На главном экране вашего телефона найдите и откройте приложение "Настройки".
- В меню настроек прокрутите вниз и нажмите на "Учетные записи и резервное копирование".
- В открывшемся меню выберите "Аккаунты".
- В списке аккаунтов найдите и выберите "Гугл".
- Если вы уже вошли в свой аккаунт Гугл, вы увидите его название и адрес электронной почты. Если вы не вошли в свой аккаунт, нажмите на "Добавить аккаунт" и введите свои учетные данные.
После успешного входа в свой аккаунт Гугл, вы будете готовы включить хронологию в Гугл Картах и начать сохранять и просматривать свои местоположения и поездки на вашем телефоне Samsung.
Активация хронологии
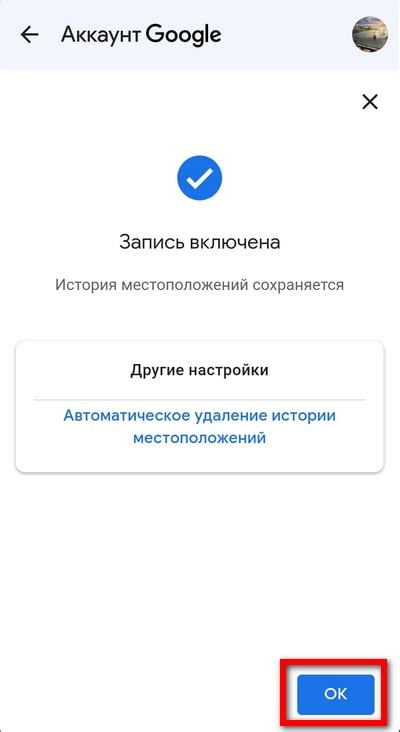
Для того чтобы включить хронологию в Гугл Картах на телефоне Samsung, следуйте этим простым шагам:
| Шаг 1: | Откройте приложение Гугл Карты на своем устройстве. |
| Шаг 2: | Нажмите на меню, расположенное в верхнем левом углу экрана. Обычно это значок с тремя горизонтальными линиями. |
| Шаг 3: | Прокрутите вниз и найдите раздел "Настройки". Нажмите на него. |
| Шаг 4: | В разделе "Настройки" найдите и выберите "Ваши данные в Картах". |
| Шаг 5: | В этом разделе включите опцию "История местоположений". |
После выполнения всех этих шагов, хронология будет активирована на вашем телефоне Samsung, и Гугл Карты будут отслеживать и сохранять ваше местоположение для предоставления персонализированных рекомендаций и улучшения опыта использования приложения.
Настройки активности
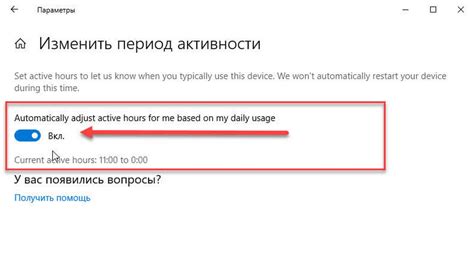
Для включения хронологии в Гугл Картах на телефоне Samsung, необходимо выполнить следующие шаги:
Шаг 1: Откройте приложение Гугл Карты на вашем телефоне Samsung.
Шаг 2: Нажмите на иконку меню в верхнем левом углу экрана, которая выглядит как три горизонтальные линии.
Шаг 3: В открывшемся меню выберите пункт "Настройки".
Шаг 4: Прокрутите вниз и найдите раздел "Личные данные и конфиденциальность".
Шаг 5: В этом разделе нажмите на пункт "Активность ввести Чедоки".
Шаг 6: Вам может потребоваться войти в свою учетную запись Гугл, чтобы получить доступ к настройкам активности.
Шаг 7: Найдите переключатель "Хронология местоположений" и переведите его в положение "Включено".
Шаг 8: После этого ваш телефон Samsung начнет записывать вашу активность на Гугл Картах.
Обратите внимание, что для включения хронологии в Гугл Картах на телефоне Samsung должна быть активирована служба геолокации.
Убедитесь также, что вы ознакомились с политикой конфиденциальности Гугл и со всеми настройками конфиденциальности своего устройства Samsung.