Яндекс Карты являются одним из самых популярных сервисов местоположения и навигации в России. Этот сервис предоставляет возможность не только найти нужное место на карте, но и посмотреть на него в режиме реального времени с помощью установленных камер. А если вы владелец бизнеса или желаете контролировать безопасность в своей организации, настройка Яндекс Карт на камеры будет полезным навыком для вас.
Настройка Яндекс Карт на камеры начинается с установки камеры на нужном месте. Вам понадобится камера, соответствующее оборудование и доступ к интернету. Один из самых распространенных способов подключить камеру к Яндекс Картам - это использовать Wi-Fi. Удобство использования Wi-Fi в том, что вы сможете просматривать изображение с камеры на своем смартфоне или компьютере в любом месте, где есть доступ к интернету.
После установки камеры и подключения ее к сети Wi-Fi, необходимо перейти на сайт Яндекс Карт и войти в аккаунт. Затем выберите раздел "Мои устройства" и нажмите на кнопку "Добавить устройство". В появившемся окне выберите нужный тип устройства (камера) и следуйте инструкциям по добавлению камеры к аккаунту. Также вы можете настроить параметры записи видео и аудио, а также получать уведомления о движении или других событиях, происходящих перед установленной камерой.
Теперь вы можете открыть Яндекс Карты на своем устройстве и просматривать изображение с камеры, добавленной в ваш аккаунт. Вы можете управлять просмотром с помощью жестов на экране, увеличивать или уменьшать изображение, а также сохранять интересующие вас видео на устройство. Кроме того, Яндекс Карты предоставляют возможность просматривать изображение с нескольких камер одновременно, что может быть полезно для наблюдения за различными объектами.
Как настроить Яндекс Карты на камеры: инструкция для начинающих
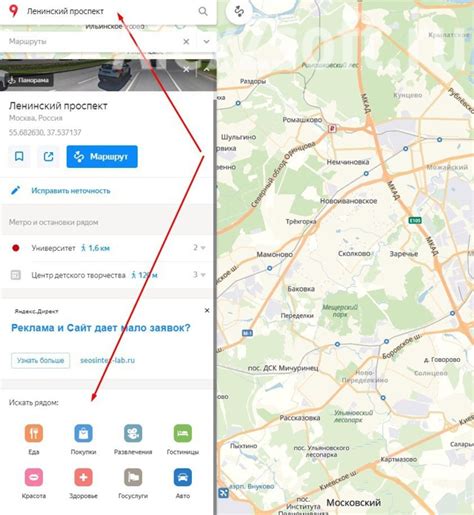
Яндекс Карты предоставляют удобную возможность интеграции с камерами наблюдения для отображения видеоотчетов или текущего видео на карте. Следуя этой инструкции, вы сможете настроить Яндекс Карты на ваши камеры и получить доступ к видео с них.
- Первым шагом является регистрация аккаунта в Яндекс. Если у вас уже есть аккаунт, то пропустите этот шаг.
- Зайдите на сайт Яндекса и войдите в свой аккаунт.
- Перейдите на страницу Яндекс Карты (https://yandex.ru/maps) и нажмите на кнопку "Добавить объект" в правом верхнем углу экрана.
- Выберите тип объекта "Камера наблюдения" из списка доступных опций.
- Заполните необходимую информацию о камере, такую как название, описание, адрес и координаты местоположения.
- Нажмите на кнопку "Добавить" и дождитесь загрузки объекта на карту.
- Если у вас есть видеоотчеты или текущее видео с камеры, вы можете добавить их на странице объекта в разделе "Медиа".
- После завершения настройки, вы можете поделиться ссылкой на объект с другими пользователями или просматривать видео с камеры самостоятельно.
Теперь, когда вы знаете, как настроить Яндекс Карты на камеры, вы можете использовать эту функцию для просмотра видеонаблюдения или отображения текущего состояния на карте. Это очень удобно, если вам нужно контролировать определенную территорию или следить за ситуацией в целом.
Шаг 1: Регистрация в Яндекс Картах
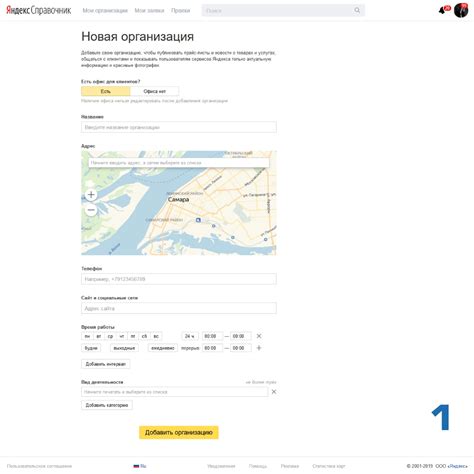
Для регистрации перейдите на официальный сайт Яндекс Карт по адресу www.maps.yandex.ru. Найдите кнопку "Регистрация", расположенную в верхней правой части страницы, и нажмите на нее.
На открывшейся странице вам потребуется заполнить несколько обязательных полей, таких как имя пользователя, пароль и адрес электронной почты. Убедитесь, что вы выбрали надежный пароль, содержащий не менее 8 символов, включая цифры и буквы разного регистра.
После заполнения всех полей нажмите кнопку "Зарегистрироваться". Вам на указанный адрес электронной почты будет отправлено письмо с подтверждением регистрации. Пройдите по ссылке в письме, чтобы завершить регистрацию и активировать ваш аккаунт в Яндекс Картах.
Поздравляем, вы успешно зарегистрировались в Яндекс Картах! Теперь вы можете приступить к настройке камер и использованию картового сервиса для мониторинга и контроля вашего объекта.
Шаг 2: Создание нового проекта
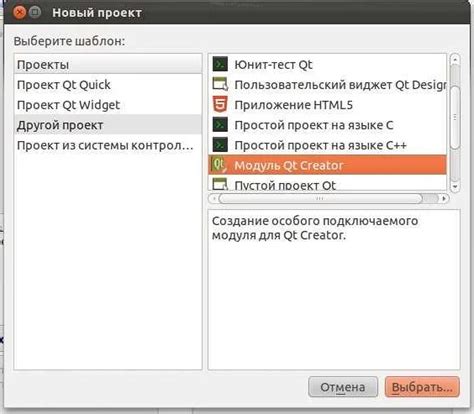
После успешной установки и подключения камер, необходимо создать новый проект на платформе Яндекс Карты.
Для этого перейдите на официальный сайт Яндекс Карты и войдите в личный кабинет.
На главной странице личного кабинета найдите раздел "Мои проекты" и нажмите на кнопку "Создать проект".
Затем введите название проекта, которое поможет вам отличить его от других. Опционально можно добавить описание проекта, чтобы не забыть его цель и особенности.
После задания названия и описания нажмите кнопку "Сохранить".
Теперь ваш новый проект на Яндекс Картах создан и готов к настройке. В дальнейших шагах вы сможете добавить в него необходимые камеры и настроить их параметры.
Шаг 3: Добавление камеры в проект
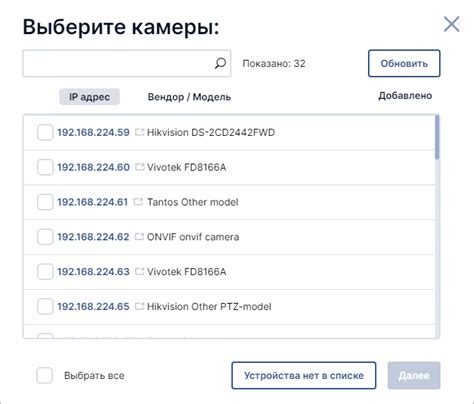
После того, как мы создали проект на Яндекс Картах и настроили его режим отображения, следующим шагом будет добавление камеры в наш проект. В этом разделе мы рассмотрим, как это сделать.
1. Во-первых, убедитесь, что вы находитесь в режиме редактирования проекта. Для этого проверьте, что в верхнем правом углу экрана отображается надпись "Режим редактирования". Если нет, перейдите в режим редактирования, нажав на соответствующую кнопку в верхней панели инструментов.
2. Затем выберите инструмент "Добавить объект" (иконка с плюсом), который находится в левой панели инструментов. Кликните на него, чтобы активировать режим добавления камеры.
3. Теперь вам нужно указать местоположение камеры на карте. Для этого просто кликните на нужное место на карте, и камера будет добавлена в выбранную позицию.
4. После добавления камеры вы можете настроить ее параметры, например, указать название камеры, добавить описание, а также задать другие свойства, которые вам нужны. Для этого кликните на добавленную камеру и внесите необходимые изменения в панели настроек, которые автоматически откроются.
5. Когда вы завершили настройку камеры, не забудьте сохранить изменения, нажав на кнопку "Сохранить проект", которая находится в верхней панели инструментов. После сохранения проекта вы сможете просматривать камеру на карте и использовать ее в дальнейшем.
Теперь вы знаете, как добавить камеру в проект Яндекс Карты. Чтобы увидеть результаты своей работы, переключитесь в режим просмотра и наслаждайтесь новым функционалом вашей карты с добавленной камерой.
Шаг 4: Настройка параметров отображения
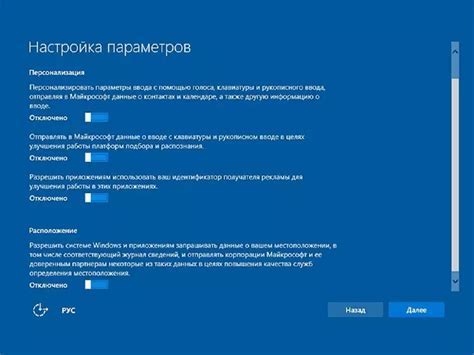
После того, как вы добавили карточку со своей камерой на Яндекс Карты, вам нужно настроить параметры отображения для получения наилучшего результата. Эти параметры позволят показать вашу камеру максимально полно и информативно.
Для настройки параметров отображения перейдите в режим редактирования карточки. Откройте редактор и выберите вкладку "Параметры отображения". В этой вкладке вы сможете настроить следующие параметры:
| Тип карты | Выберите тип карты, который будет отображаться с вашей камерой. Это может быть стандартная карта Яндекс или спутниковая карта. Выберите то, что наиболее подходит для вашего случая. |
| Масштаб | Установите желаемый масштаб отображения карты. Масштаб позволяет регулировать уровень приближения камеры. Вы можете выбрать масштаб по умолчанию или задать свое значение. |
| Размер карты | Выберите размер карты, который лучше всего подходит для отображения вашей камеры. Можно выбрать предустановленный размер или задать свое значение в пикселях. |
| Стиль карты | Выберите стиль отображения карты. Можно выбрать стандартный стиль или настроить собственный стиль, задав цвета, шрифты и другие параметры. |
| Индикаторы | Решите, какие индикаторы будут отображаться на карте. Это могут быть индикаторы позиции камеры, масштабирования и другие. Выберите те индикаторы, которые будут полезны для пользователей. |
После настройки параметров отображения сохраните изменения и проверьте, как ваша камера теперь отображается на Яндекс Картах. При необходимости вы всегда сможете вернуться в редактор и внести изменения в настройки.
Шаг 5: Встраивание карты на сайт
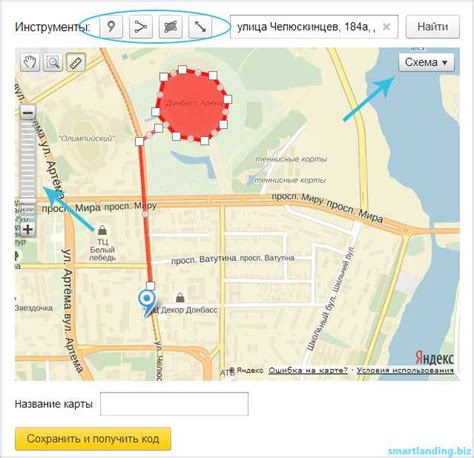
Для начала вам необходимо получить код встраивания карты. Для этого перейдите на страницу настроек вашей камеры и найдите раздел "Встраивание". Вам будет предложено несколько вариантов кода, выберите подходящий для вашего сайта.
Код встраивания обычно представляет собой небольшой фрагмент HTML-кода. Скопируйте его и вставьте на нужную страницу вашего сайта. Обычно это можно сделать с помощью специального редактора вашего сайта.
После того как вы вставили код на страницу, сохраните изменения и обновите страницу. Теперь на вашем сайте должна появиться карта с вашими камерами.
Обратите внимание на состояние кода встраивания. Если он изменится или перестанет работать, то карта на вашем сайте также перестанет отображаться. Поэтому регулярно проверяйте, что ваша карта работает должным образом.