Яркость экрана является одним из важных аспектов при работе на ноутбуке Dell. Но что делать, если вы обнаружили, что яркость вашего экрана слишком высока или, наоборот, слишком низкая? Не волнуйтесь, в этой подробной инструкции я расскажу вам, как настроить яркость экрана на ноутбуке Dell в нескольких простых шагах.
Первым шагом является открытие панели управления яркостью экрана. Для этого нажмите на кнопку "Пуск" в левом нижнем углу экрана и выберите "Параметры". Затем выберите "Система" и в разделе "Отображение" найдите пункт "Яркость и цвет".
Далее вы увидите ползунок, с помощью которого можно регулировать яркость экрана. Передвигайте ползунок вправо или влево, чтобы увеличить или уменьшить яркость соответственно. После того как вы установили желаемую яркость, нажмите на кнопку "Применить" и закройте окно панели управления.
Если вы хотите настроить яркость экрана еще точнее, можете использовать специальные горячие клавиши на клавиатуре ноутбука Dell. Обычно эти клавиши имеют значки с изображением солнца и маленьких лампочек. Удерживая клавишу "Fn" на клавиатуре нажатой, одновременно нажмите соответствующую клавишу с изображением солнца для увеличения яркости или с изображением лампочек для уменьшения яркости.
Теперь у вас есть все необходимые инструменты для настройки яркости экрана на ноутбуке Dell. Выберите наиболее удобный для вас способ и наслаждайтесь комфортной работой на вашем ноутбуке.
Как изменить яркость экрана на ноутбуке Dell

Настройка яркости экрана на ноутбуке Dell может потребоваться, чтобы достичь оптимального уровня комфорта при работе или просмотре контента. В данной инструкции мы расскажем, как это сделать.
Следуйте следующим шагам:
Шаг 1: Найдите клавиши управления яркостью на клавиатуре Dell. На большинстве моделей они расположены на функциональных клавишах с иконками яркости. Обычно это клавиши F10 и F11, но они могут отличаться в зависимости от модели.
Шаг 2: Чтобы увеличить яркость экрана, удерживайте клавишу Fn и одновременно нажимайте клавишу с иконкой увеличения яркости (обычно F11). Повторяйте эту операцию до достижения желаемого уровня яркости.
Шаг 3: Чтобы уменьшить яркость экрана, удерживайте клавишу Fn и одновременно нажимайте клавишу с иконкой уменьшения яркости (обычно F10). Повторяйте эту операцию до достижения желаемого уровня яркости.
Вы также можете изменять яркость экрана на ноутбуке Dell, используя специальное приложение для настройки дисплея. В таком случае, откройте приложение и найдите соответствующую опцию настройки яркости.
Обратите внимание, что настройки яркости экрана могут отличаться в зависимости от операционной системы и модели ноутбука Dell.
Теперь вы знаете, как легко и быстро изменить яркость экрана на своем ноутбуке Dell. Пользуйтесь настройкой яркости для достижения наилучшего визуального опыта во время работы или развлечений.
Перейдите в настройки системы
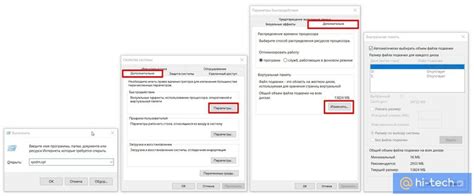
Чтобы изменить яркость экрана на ноутбуке Dell, вам потребуется перейти в настройки системы. Вот пошаговая инструкция:
- Щелкните правой кнопкой мыши по значку "Пуск" в левом нижнем углу экрана.
- В открывшемся меню выберите пункт "Панель управления".
- В окне "Панель управления" найдите и щелкните на ссылку "Отображение".
- На странице "Отображение" найдите раздел "Яркость".
- Используйте ползунок, чтобы настроить яркость экрана по вашему усмотрению.
- После внесения изменений нажмите кнопку "Применить" и закройте окно настроек.
Теперь вы можете наслаждаться комфортным просмотром на вашем ноутбуке Dell с настроенной яркостью экрана.
Найдите раздел "Яркость экрана"
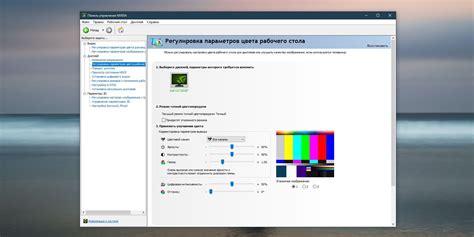
Для настройки яркости экрана на ноутбуке Dell, вам потребуется открыть панель управления. Чтобы это сделать, нажмите на иконку "Пуск" в левом нижнем углу экрана и выберите "Панель управления".
В панели управления найдите раздел "Внешний вид и персонализация". Обратите внимание, что в разных версиях операционной системы Windows, название данного раздела может незначительно отличаться.
В разделе "Внешний вид и персонализация" найдите пункт "Яркость экрана" или "Настройки экрана". Обычно он находится в разделе "Отображение" или "Экран".
После того как вы открыли раздел "Яркость экрана", вы увидите регулятор яркости. С помощью этого регулятора вы сможете увеличивать или уменьшать яркость экрана. Просто перетащите ползунок в нужное вам положение.
Некоторые ноутбуки Dell также предлагают дополнительные настройки яркости, например, автоматическую регулировку яркости в зависимости от окружающего освещения. Если у вас есть такие настройки, вы можете их настроить по вашему усмотрению.
После завершения настройки яркости экрана, закройте панель управления. Теперь вы сможете работать с ноутбуком Dell с комфортной яркостью экрана.
Регулируйте яркость с помощью клавиш

Если вы хотите быстро и удобно изменить яркость экрана на ноутбуке Dell, можно воспользоваться специальными функциональными клавишами на клавиатуре. Обычно такие клавиши отмечены символами с изображением солнца и стрелкой вверх или вниз на клавише F11 и F12.
Чтобы увеличить яркость экрана, удерживайте клавишу Fn на клавиатуре и одновременно нажмите клавишу с символом солнца и стрелкой вверх (например, клавишу F12). Повторите это действие несколько раз, пока яркость не будет удовлетворять вашим требованиям.
Для уменьшения яркости экрана используйте клавишу Fn и клавишу с изображением солнца и стрелкой вниз (например, клавишу F11). Нажимайте на нее одновременно с клавишей Fn, пока не достигнете нужной вам яркости.
Моментально увеличивая или уменьшая яркость с помощью клавиш, вы сможете подстроить ее идеально под свои потребности. Это очень удобно, так как позволяет сразу видеть изменения и сэкономить время на поиске подходящего раздела в настройках.
Используйте программное обеспечение Dell
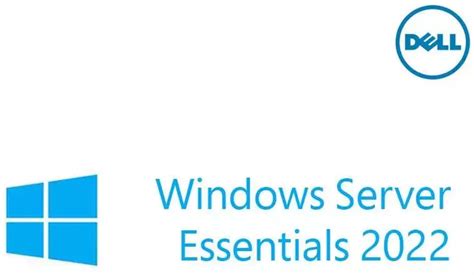
Для настройки яркости экрана на ноутбуке Dell можно воспользоваться специальным программным обеспечением, предоставляемым производителем. Dell предлагает свою утилиту Dell Display Manager, которая позволяет легко управлять яркостью экрана и другими параметрами отображения.
Для начала, убедитесь, что у вас установлена актуальная версия Dell Display Manager. Вы можете загрузить ее с официального сайта Dell или воспользоваться предустановленным приложением на вашем ноутбуке.
После установки запустите Dell Display Manager и найдите раздел настроек яркости экрана. Обычно он находится во вкладке Display (Отображение) или в меню настроек отображения. В этом разделе вы сможете регулировать яркость, контрастность и другие параметры экрана для достижения наилучшего качества отображения.
В большинстве случаев Dell Display Manager предлагает удобный способ изменить яркость экрана с помощью ползунка, который можно перетаскивать влево или вправо. При этом изменения происходят мгновенно, позволяя вам моментально настроить яркость под свои предпочтения.
Если вы хотите, чтобы яркость автоматически регулировалась в зависимости от окружающей освещенности, в Dell Display Manager обычно также присутствует функция автоматической яркости (Auto Brightness). Вы можете включить эту опцию и настроить параметры ее работы.
Использование программного обеспечения Dell для настройки яркости экрана на ноутбуке позволяет вам удобно и быстро изменять этот параметр, а также настраивать другие параметры отображения под свои потребности.
Проверьте настройки питания
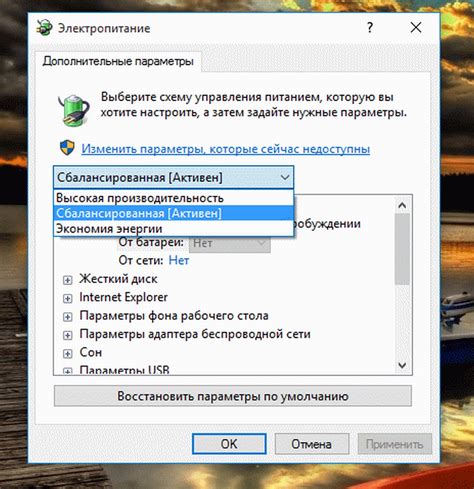
Прежде чем вносить изменения в яркость экрана на своем ноутбуке Dell, важно проверить настройки питания. Некоторые настройки могут ограничивать возможности изменения яркости экрана. Вот что нужно сделать:
- Щелкните правой кнопкой мыши по значку батареи в панели задач и выберите "Настройка питания".
- В открывшемся окне выберите "Изменить настраиваемый план электропитания".
- Затем щелкните по ссылке "Изменить расширенные настройки плана".
- Прокрутите список настроек до раздела "Яркость дисплея" и разверните его.
- Убедитесь, что для режимов работы от батареи и подключенного питания выбрано значение "Разрешить автоматическое изменение яркости".
Если значение было изменено, сохраните настройки и закройте все окна. Теперь вы можете перейти к настройке яркости экрана на ноутбуке Dell.
Установите драйверы на видеокарту

Для настройки яркости экрана на ноутбуке Dell вам необходимо иметь правильно установленные драйверы на видеокарту.
Драйверы – это специальное программное обеспечение, которое управляет работой видеокарты и позволяет ей функционировать корректно. Без правильных драйверов на видеокарту у вас могут возникнуть проблемы со связанными с ней функциями, включая настройку яркости экрана.
Чтобы установить драйверы на видеокарту на ноутбук Dell, вам нужно:
- Открыть официальный веб-сайт Dell.
- Перейти на страницу поддержки и загрузок.
- Выбрать свою модель ноутбука.
- Найти раздел "Драйверы и загружаемые материалы".
- Выбрать операционную систему, которую используете на ноутбуке.
- Найти драйверы для видеокарты и скачать их на компьютер.
- Запустить загруженный файл и следовать инструкциям на экране для установки драйверов.
- Перезагрузите ноутбук после завершения установки драйверов.
После установки драйверов на видеокарту проверьте, доступна ли вам настройка яркости экрана. Если проблема все еще не решена, обратитесь за помощью к специалистам или в техническую поддержку Dell.
Изменение яркости через BIOS
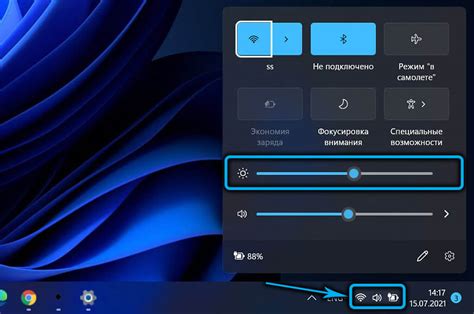
- Перезапустите компьютер и нажмите клавишу F2, чтобы войти в BIOS.
- Используйте стрелки на клавиатуре, чтобы навигироваться по меню BIOS.
- Найдите раздел с настройками дисплея или яркости. Название этого раздела может варьироваться в зависимости от модели ноутбука.
- Измените значение яркости, используя клавиши на клавиатуре или указывающее устройство, если оно подключено.
- Сохраните изменения и выйдите из BIOS, нажав сочетание клавиш, обычно это F10.
После выхода из BIOS, примените изменения и проверьте, изменилась ли яркость экрана на вашем ноутбуке Dell.
Примечание: Некоторые более новые модели ноутбуков Dell могут не поддерживать изменение яркости экрана через BIOS. В таком случае, вам необходимо использовать другие методы, такие как утилиты NVIDIA или AMD, или настройки в операционной системе.
Другие способы регулировки яркости экрана
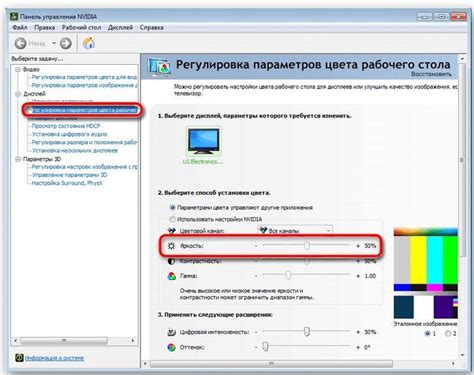
Настройка яркости экрана ноутбука Dell может быть выполнена и с помощью других способов, помимо использования функциональных клавиш на клавиатуре. Рассмотрим несколько альтернативных методов:
1. Использование панели управления. Откройте "Панель управления" в операционной системе Windows. В разделе "Аппарат и звук" найдите ссылку "Настройка экрана". В открывшемся окне будет доступна возможность изменить яркость экрана путем перемещения ползунка.
2. Использование программного обеспечения. Некоторые модели ноутбуков Dell поставляются с программным обеспечением, позволяющим регулировать яркость экрана. Установите такую программу на свой ноутбук и следуйте инструкциям по ее использованию.
3. Использование командной строки. Настройка яркости экрана также может быть выполнена с помощью командной строки в операционной системе Windows. Откройте командную строку и введите команду "powercfg -setacvalueindex SCHEME_CURRENT SUB_VIDEO VIDEOBRIGHTNESS 50", где "50" - это желаемое значение яркости (от 0 до 100).
4. Использование сторонних приложений. В интернете можно найти множество приложений, предназначенных для регулировки яркости экрана. Загрузите и установите такое приложение на свой ноутбук и следуйте инструкциям по его использованию.
Используйте любой удобный для вас способ регулировки яркости экрана, чтобы настроить его под свои предпочтения и обеспечить комфортное использование ноутбука Dell.