Яркость экрана является одним из самых важных параметров, который влияет на комфортность использования ноутбука Acer. Однако, порой возникает необходимость изменить яркость экрана в зависимости от окружающих условий или личных предпочтений.
Владельцы ноутбуков Acer могут использовать несколько простых способов для регулировки яркости экрана. Во-первых, можно воспользоваться сочетанием клавиш Fn и стрелок вверх-вниз. Удерживая клавишу Fn, можно увеличить яркость экрана, нажимая стрелку вверх, или уменьшить яркость, нажимая стрелку вниз.
Кроме того, можно открыть "Панель управления" через "Пуск" и выбрать раздел "Экран". В этом разделе будет доступна опция "Яркость". При помощи ползунка можно изменить уровень яркости экрана ноутбука Acer вручную.
Изменение яркости экрана ноутбука Acer
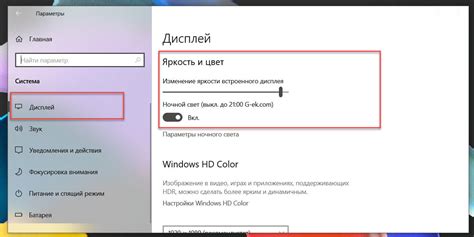
Яркость экрана ноутбука Acer можно легко настроить с помощью специальных функций, доступных на клавиатуре ноутбука. Вот несколько способов, которые помогут вам изменить яркость экрана вашего ноутбука Acer.
1. Использование горячих клавиш:
| Функция | Комбинация клавиш |
|---|---|
| Увеличение яркости | Fn + Стрелка вправо |
| Уменьшение яркости | Fn + Стрелка влево |
2. Использование панели управления:
Вы также можете изменить яркость экрана ноутбука Acer с помощью панели управления операционной системы.
В Windows:
- Нажмите правой кнопкой мыши на рабочем столе и выберите "Настройки дисплея" или "Свойства графики".
- Перейдите на вкладку "Яркость" и используйте ползунок, чтобы изменить яркость экрана.
- Сохраните изменения, щелкнув "Применить" и "ОК".
В macOS:
- Кликните на значок "Яркость дисплея" в панели меню вверху экрана.
- Используйте ползунок, чтобы изменить яркость экрана.
Теперь вы знаете несколько способов изменить яркость экрана вашего ноутбука Acer. Попробуйте каждый из них и выберите наиболее удобный для вас.
Выбор способа изменения яркости
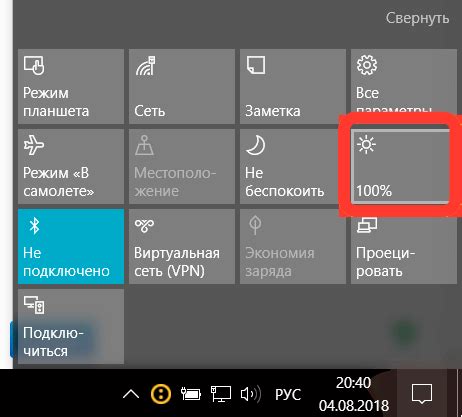
1. Использование функциональных клавиш на клавиатуре:
На большинстве ноутбуков Acer вы можете найти функциональные клавиши F5 и F6 или их сочетания с клавишами Fn. Клавиша F5 обычно отвечает за уменьшение яркости экрана, а клавиша F6 - за ее увеличение. Для использования этих клавиш нажмите и удерживайте клавишу Fn, а затем нажмите клавишу F5 или F6 до достижения желаемого уровня яркости.
2. Использование системных настроек:
Вы также можете изменить яркость экрана, открыв системные настройки Windows. Щелкните правой кнопкой мыши на пустом месте на рабочем столе и выберите пункт "Настройки дисплея" (или "Персонализация" в некоторых версиях Windows), затем найдите раздел "Яркость и цвет" или "Опции питания". Здесь вы сможете регулировать яркость экрана при помощи специального ползунка или настроек энергосбережения.
3. Использование специализированного программного обеспечения:
Для большего удобства вы можете воспользоваться специализированным программным обеспечением для изменения яркости экрана, таким как Acer Quick Access или Acer Display Widget. Подобные программы обладают дополнительными настройками и функциями, такими как автоматическое изменение яркости в зависимости от освещения окружающей среды или установка профилей для различных сценариев использования.
Выбор способа изменения яркости экрана ноутбука Acer зависит от ваших предпочтений и конкретных возможностей вашего устройства. Попробуйте разные способы и выберите наиболее удобный для вас.
Использование функциональных клавиш
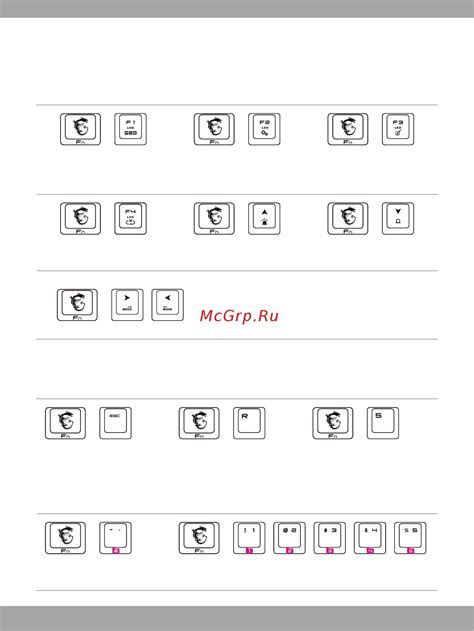
Для изменения яркости экрана ноутбука Acer вы можете воспользоваться специальными функциональными клавишами. Они обычно расположены на верхней панели клавиатуры и помечены символами "солнце" или "солнце с стрелками". В зависимости от модели ноутбука Acer, у вас могут быть различные комбинации клавиш для управления яркостью экрана.
Чтобы увеличить яркость экрана, нажмите и удерживайте клавишу Fn (Function), а затем нажмите клавишу с символом "солнца", который обычно имеет изображение солнца с прямыми стрелками вверх. Некоторые модели ноутбуков Acer могут использовать другую клавишу с символом "солнца", например, с символом солнца с плюсом.
Если вы хотите уменьшить яркость экрана, нажмите и удерживайте клавишу Fn (Function), а затем нажмите клавишу с символом "солнца", который обычно имеет изображение солнца с прямыми стрелками вниз. Снова, некоторые модели ноутбуков Acer могут использовать другую клавишу с символом "солнца", например, с символом солнца с минусом.
Если вы не знаете, где находятся функциональные клавиши для регулировки яркости на вашей модели ноутбука Acer, смотрите иллюстрацию в документации или на веб-сайте производителя. Также, вы можете найти подсказки и инструкции в разделе "Настройки" или "Параметры" в начальном меню операционной системы.
| Комбинация клавиш | Описание |
| Fn + клавиша с символом "солнца (со стрелками вверх)" | Увеличивает яркость экрана |
| Fn + клавиша с символом "солнца (со стрелками вниз)" | Уменьшает яркость экрана |
Настройка яркости в операционной системе Windows
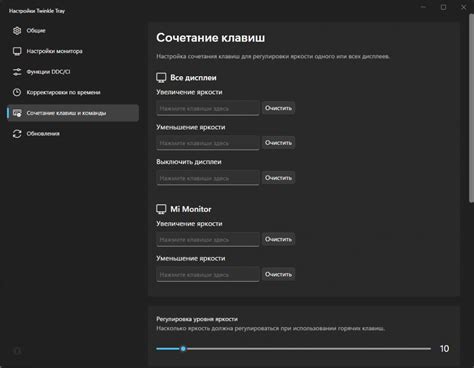
Изменение яркости экрана в операционной системе Windows не составляет особых трудностей и может быть выполнено несколькими способами:
- Использование клавиш со специальными символами. На большинстве ноутбуков Acer есть клавиши для управления яркостью экрана, которые находятся на клавиатуре вместе с функциональными клавишами F1-F12. Обычно на них изображены иконки солнца, а нажатие на них позволяет увеличивать или уменьшать яркость экрана.
- Использование панели управления. В операционной системе Windows можно также настроить яркость экрана через панель управления. Для этого нужно открыть "Пуск", щелкнуть на кнопке "Параметры" и выбрать пункт "Система". Затем нужно выбрать "Дисплей" и в разделе "Яркость и цветность" регулировать ползунком яркость экрана.
- Использование панели задач. Если в панели задач есть значок батареи, то щелкнув на него мышью, можно управлять яркостью экрана. Нужно найти ползунок яркости на всплывающей панели и перемещать его в нужное положение.
Выберите любой удобный для вас способ и настройте яркость экрана ноутбука Acer в соответствии с вашими предпочтениями.
Изменение яркости в настройках энергосбережения
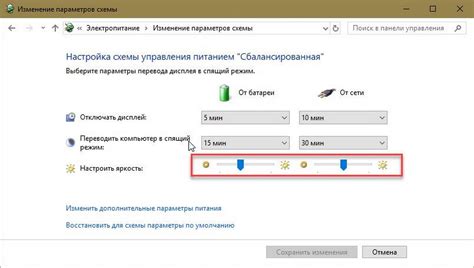
Настройки энергосбережения в ноутбуке Acer позволяют вам легко изменить яркость экрана и длительность подсветки клавиатуры. Эти настройки оказывают влияние на потребление энергии и могут сэкономить заряд батареи. Следуя простым инструкциям, вы можете настроить яркость экрана под свои предпочтения и удовлетворить ваши потребности.
Чтобы открыть настройки энергосбережения, сделайте следующее:
- Шаг 1: Нажмите на кнопку "Пуск" в левом нижнем углу рабочего стола и выберите "Параметры" в выпадающем меню.
- Шаг 2: В открывшемся окне "Параметры" выберите раздел "Система" и перейдите на вкладку "Питание и сон".
- Шаг 3: На вкладке "Питание и сон" вы увидите различные настройки энергосбережения. Нажмите на ссылку "Дополнительные параметры питания".
- Шаг 4: В открывшемся окне "Параметры электропитания" выберите нужный вам режим энергосбережения, например, "Сбалансированное" или "Экономия заряда".
- Шаг 5: После выбора режима энергосбережения нажмите на ссылку "Изменить параметры плана" рядом с выбранным режимом.
В окне "Изменение параметров плана" вы сможете изменить настройки яркости экрана, потребление энергии и время простоя до перехода в режим сна. Для изменения яркости экрана ноутбука Acer, выполните следующие действия:
- Шаг 1: В окне "Изменение параметров плана" проскрольте вниз до раздела "Яркость экрана".
- Шаг 2: В этом разделе вы увидите ползунок, который позволяет регулировать яркость экрана.
- Шаг 3: Переместите ползунок вправо или влево, чтобы увеличить или уменьшить яркость экрана соответственно.
- Шаг 4: После настройки яркости экрана нажмите на кнопку "Сохранить изменения".
Теперь вы успешно изменили яркость экрана ноутбука Acer с помощью настроек энергосбережения. Вам остается только закрыть окно "Изменение параметров плана" и наслаждаться комфортным использованием ноутбука.
Обратите внимание, что настройки яркости экрана могут отличаться в зависимости от модели и версии ноутбука Acer. Если вы не можете найти необходимую опцию, обратитесь к руководству пользователя или официальному сайту Acer для получения более подробной информации.
Использование специальных программ

Если встроенные настройки яркости экрана вашего ноутбука Acer ограничены или неудобны в использовании, можно обратиться к специальным программам, которые помогут изменить яркость экрана более гибко и удобно.
Вот несколько популярных программ для регулировки яркости экрана:
| Название программы | Описание | Ссылка для загрузки |
|---|---|---|
| Gamma Panel | Gamma Panel является одной из самых простых и удобных программ для настройки яркости и гаммы экрана. Она позволяет точно регулировать яркость, контрастность и насыщенность цветов. | Ссылка |
| f.lux | f.lux - это программа, которая автоматически регулирует яркость экрана в зависимости от времени суток. Она приглушает синий цвет экрана в ночное время, чтобы снизить его влияние на качество сна. | Ссылка |
| DimScreen | DimScreen - это минималистическая программа для быстрого изменения яркости экрана. Она позволяет быстро установить значение яркости с помощью горячих клавиш или простого слайдера. | Ссылка |
Выберите программу, которая лучше всего соответствует вашим потребностям и предпочтениям, загрузите ее с официального сайта и следуйте инструкциям по установке. После установки программы вы сможете изменять яркость экрана ноутбука Acer с помощью новых инструментов, предоставляемых выбранной программой.
Калибровка яркости с помощью встроенных инструментов
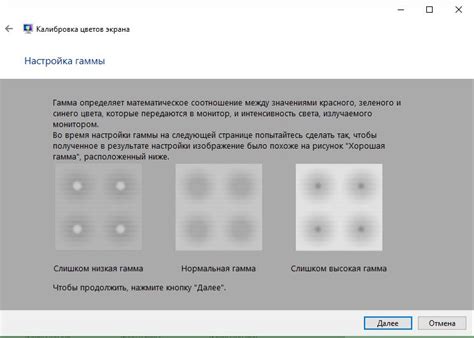
Для изменения яркости экрана на ноутбуке Acer существуют различные встроенные инструменты, которые позволяют вам настроить яркость по своему вкусу. Вот несколько способов, которые вы можете использовать:
Использование клавиатурных сочетаний: Многие ноутбуки Acer имеют клавиши функций, которые позволяют вам увеличивать или уменьшать яркость экрана. Обычно они расположены на самой клавиатуре и помечены символами "солнце" или "солнце с стрелками". Удерживайте клавишу Fn и нажимайте соответствующую клавишу яркости, чтобы увеличить или уменьшить яркость экрана.
Использование системных настроек: На компьютере с операционной системой Windows вы можете настроить яркость экрана через системные настройки. Щелкните правой кнопкой мыши на рабочем столе и выберите "Параметры отображения". Затем перейдите в раздел "Яркость и цвет" и регулируйте ползунок, чтобы изменить яркость.
Использование программного обеспечения Acer: У ноутбуков Acer также часто есть специальное программное обеспечение, которое позволяет настраивать различные параметры экрана, включая яркость. Установите программу Acer Quick Access, если она еще не установлена, и откройте ее. В разделе "Яркость" вы сможете изменить яркость экрана с помощью ползунка или выбрать один из предварительно настроенных режимов.
Эти способы настройки яркости экрана помогут вам достичь наилучшего качества изображения и комфорта при использовании ноутбука Acer. Попробуйте каждый из этих методов и выберите наиболее подходящий для вас.
Регулировка яркости через панель управления графическим драйвером
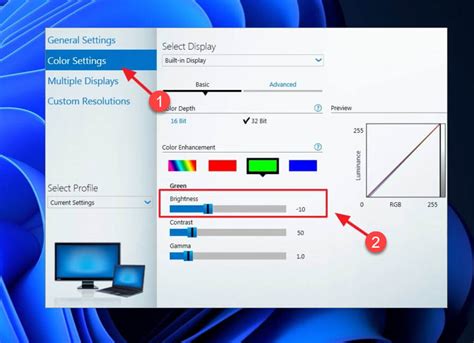
Если вы хотите изменить яркость экрана ноутбука Acer, то можно воспользоваться панелью управления графическим драйвером. Процедура регулировки яркости может отличаться в зависимости от установленного драйвера, но основные шаги обычно остаются неизменными.
Для начала откройте панель управления графическим драйвером. Обычно для этого нужно нажать правой кнопкой мыши на свободной области рабочего стола и выбрать соответствующий пункт меню. В открывшемся окне найдите раздел, отвечающий за настройку экрана или дисплея.
Далее найдите ползунок или другие элементы управления, которые позволяют регулировать яркость. Обычно они находятся в отдельном разделе или подразделе. Если вы видите ползунок, то просто переместите его влево или вправо, чтобы увеличить или уменьшить яркость. Если элементы управления отсутствуют или неактивны, то возможно вам потребуется обновить или переустановить драйвер.
После того, как сделали нужные настройки, примените изменения и закройте панель управления графическим драйвером. Теперь вы сможете проверить результат настройки, просматривая содержимое экрана ноутбука Acer.
Обратите внимание, что настройки яркости, которые вы установите через панель управления графическим драйвером, могут быть не постоянными и сбрасываться после перезагрузки компьютера. Если вам нужно сохранить измененные настройки, проверьте наличие соответствующей опции в настройках драйвера или в операционной системе.