Яркость клавиатуры имеет значительное влияние на ее внешний вид и удобство использования. К счастью, настройка яркости клавиатуры Bloody довольно проста.
Во-первых, убедитесь, что ваша клавиатура подключена к компьютеру. Затем откройте программное обеспечение Bloody и выберите вкладку "Настройка яркости". Здесь вы найдете все необходимые инструменты для регулировки яркости вашей клавиатуры.
Вы можете выбрать один из предустановленных режимов яркости или настроить свой собственный. Просто перетащите ползунок влево или вправо, чтобы увеличить или уменьшить яркость клавиатуры. Если вы хотите использовать яркость, которую вы настроили, постоянно, установите флажок "Сохранить как основной".
Вам также доступны дополнительные функции, такие как настройка скорости эффекта, выбор цветовой гаммы и т.д. Используйте эти функции, чтобы настроить внешний вид вашей клавиатуры в соответствии с вашими предпочтениями.
Настройка яркости клавиатуры Bloody - подробная инструкция

Многие пользователи клавиатур Bloody заинтересованы в возможности настройки яркости подсветки клавиш, так как это позволяет сделать использование клавиатуры приятнее и удобнее. В этой подробной инструкции я покажу, как можно легко настроить яркость клавиатуры Bloody.
Шаг 1: Скачайте и установите программное обеспечение Bloody
Прежде чем приступить к настройке яркости, вам понадобится специальное программное обеспечение для клавиатуры Bloody. Вы можете скачать его с официального сайта производителя и установить на свой компьютер.
Шаг 2: Запустите программу Bloody и выберите нужную клавиатуру
После установки откройте программу Bloody. В верхней части программы вы увидите список доступных клавиатур Bloody. Выберите нужную модель из списка.
Шаг 3: Перейдите на вкладку "Настройка яркости"
После выбора клавиатуры разделите экран программы на несколько вкладок. Одна из них будет называться "Настройка яркости". Щелкните по этой вкладке, чтобы перейти к настройкам яркости клавиатуры.
Шаг 4: Регулируйте яркость клавиатуры
На вкладке "Настройка яркости" вы найдете ползунок, который можно передвигать. Для регулировки яркости просто передвигайте ползунок влево или вправо. Как только вы переместите ползунок в нужное положение, яркость подсветки клавиатуры изменится соответственно.
Шаг 5: Сохраните настройки яркости
После того, как вы настроили желаемую яркость клавиатуры, не забудьте сохранить изменения. Для этого просто нажмите кнопку "Сохранить" или "Применить". Это позволит вашей клавиатуре запомнить установленную яркость и использовать ее каждый раз при включении.
Теперь вы знаете, как настроить яркость клавиатуры Bloody. Следуя этим простым шагам, вы сможете быстро и легко настроить подсветку клавиш на своей клавиатуре Bloody и наслаждаться комфортом работы.
Выбор яркости клавиатуры

Чтобы изменить яркость подсветки клавиатуры Bloody, вам понадобится использовать сочетания клавиш. Ниже приведена таблица, в которой перечислены все доступные варианты яркости и соответствующие им комбинации клавиш.
| Яркость | Комбинация клавиш |
|---|---|
| Минимальная | Fn + F1 |
| Низкая | Fn + F2 |
| Средняя | Fn + F3 |
| Высокая | Fn + F4 |
| Максимальная | Fn + F5 |
Для выбора нужной яркости клавиатуры удерживайте клавишу Fn (расположенную в нижнем левом углу клавиатуры) и одновременно нажмите нужную клавишу F1-F5 в соответствии с требуемой яркостью. После этого яркость подсветки клавиатуры изменится в соответствии с выбранным вариантом.
Обратите внимание, что доступность функции изменения яркости подсветки клавиатуры может зависеть от конкретной модели клавиатуры Bloody. Убедитесь, что ваша клавиатура поддерживает эту функцию, прежде чем приступать к изменению яркости.
Методы настройки яркости клавиатуры Bloody

Настройка яркости клавиатуры Bloody может быть осуществлена несколькими способами.
Первый способ - с помощью функциональных клавиш на клавиатуре. Некоторые модели клавиатур Bloody имеют специальные клавиши для регулировки яркости. Обычно это клавиши Fn (префиксная клавиша, которую нужно зажать) + клавиши F1-F12. Чтобы увеличить яркость, нужно зажать клавишу Fn и нажать клавишу с символом "солнца", а чтобы уменьшить яркость - клавишу с символом "луны".
Второй способ - с помощью специальной программы Bloody. Компания Bloody предлагает скачать и установить на ПК специальное программное обеспечение, которое позволяет настраивать различные параметры клавиатуры, включая яркость подсветки. После установки программы вам будет предоставлена возможность изменять яркость клавиш с помощью ползунка или ввода числового значения в соответствующем поле.
Третий способ - с помощью сочетания клавиш на клавиатуре. Некоторые модели клавиатур Bloody имеют сочетания клавиш для регулировки яркости. Например, для увеличения яркости можно одновременно нажать клавиши Alt и Scroll Lock, а для уменьшения яркости - клавиши Alt и Num Lock.
Все эти методы позволяют легко и быстро настроить яркость клавиатуры Bloody по вашим предпочтениям и обеспечить комфортное использование клавиатуры в любых условиях освещения.
Установка выбранной яркости
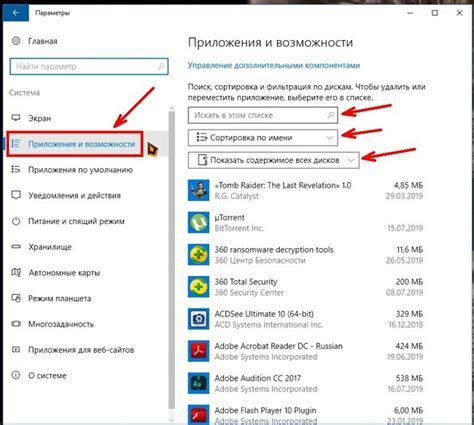
После того, как вы выбрали желаемую яркость для своей клавиатуры Bloody, нужно выполнить несколько простых шагов, чтобы установить ее:
- Откройте программу Bloody6, которая используется для управления настройками клавиатуры.
- В главном меню программы найдите вкладку "Яркость" и щелкните по ней.
- В открывшемся окне вы увидите ползунок, который предоставляет возможность установить значение яркости. Переместите ползунок в нужное положение, чтобы выбрать нужную вам яркость.
- После того, как вы выбрали желаемое значение, нажмите кнопку "Сохранить" или "Применить", чтобы применить изменения.
После выполнения этих шагов выбранная вами яркость будет установлена на вашей клавиатуре Bloody. Теперь вы можете наслаждаться ярким и удобным подсветкой клавиш во время использования клавиатуры.
Дополнительные сведения о яркости клавиатуры Bloody

Яркость клавиатуры Bloody может существенно повлиять на ваш опыт использования клавиатуры. С помощью подсветки и настройки яркости клавиш вы можете создать уникальное ощущение и атмосферу при работе или игре.
Клавиатура Bloody оснащена несколькими режимами подсветки, которые позволяют вам выбирать различные цветовые схемы и эффекты. Один из самых важных аспектов настройки яркости заключается в создании приятного визуального эффекта, который не будет отвлекать вас от вашей работы или игры.
1. Регулировка яркости :
Помимо выбора эффектов подсветки, клавиатура Bloody также предоставляет возможность регулировки яркости подсветки. Это означает, что вы можете выбрать наиболее комфортную яркость для вашего зрения и снизить нагрузку на глаза при работе в темных или затемненных помещениях.
Примечание: Обычно настройка яркости подсветки осуществляется с помощью клавиш на клавиатуре или программного обеспечения Bloody.
2. Создание атмосферы :
Возможность настройки яркости клавиатуры Bloody позволяет вам создать уникальную атмосферу при игре или работе. Вы можете выбирать яркость, которая соответствует вашему настроению или помогает вам сконцентрироваться. Кроме того, вы можете создать эффектные эффекты переливания или мерцающего света, чтобы сделать свою игру более зрелищной.
Примечание: Некоторые клавиатуры Bloody могут иметь функцию синхронизации подсветки с играми, что позволяет вам создавать атмосферу, соответствующую происходящему на экране.
3. Маркировка клавиш :
Яркий и наглядный свет на клавишах клавиатуры Bloody может помочь вам быстро найти нужные клавиши, особенно в темное время суток или при ограниченной видимости. Это особенно полезно при игре, когда потребуется мгновенно найти определенную кнопку или клавишу комбинации.
Примечание: Некоторые клавиатуры Bloody также предоставляют возможность настройки отдельных клавиш.
Учитывая все эти факторы, настройка яркости клавиатуры Bloody может повысить ваш опыт работы или игры, делая его более удобным, эстетичным и эффективным.