Для большинства пользователей компьютера HP настройка яркости монитора может показаться простой задачей. Однако, если вы новичок или вас интересует более подробная информация о процессе, этот пошаговый гид поможет вам сделать это без особых усилий.
Яркость монитора играет важную роль в качестве воспроизведения изображения и воздействует на ваше зрение. Правильная настройка яркости может улучшить вашу работу и повысить комфортность использования.
Прежде чем начать процесс настройки яркости монитора, рекомендуется провести небольшой тест для определения идеального уровня яркости для ваших глаз. Найдите блестящую фотографию или откройте изображение с насыщенными цветами и детальными тенями. Представьте себя в разных условиях освещения, чтобы найти оптимальный баланс между яркостью и контрастом.
Теперь, когда у вас есть представление о своих предпочтениях, давайте перейдем к настройке яркости монитора. Следуйте этим простым шагам, чтобы достичь желаемого результата.
Установка драйверов и программного обеспечения

Для настройки яркости монитора компьютера HP вам потребуется установить соответствующие драйверы и программное обеспечение. Эти компоненты позволят вам полностью использовать все функции вашего монитора и регулировать яркость на ваше усмотрение.
Следуйте инструкциям ниже, чтобы установить драйверы и программное обеспечение на вашем компьютере HP:
- Перейдите на официальный веб-сайт HP.
- Найдите раздел поддержки или загрузки.
- Выберите модель вашего компьютера и операционную систему.
- Найдите раздел драйверов и программного обеспечения.
- Загрузите драйверы для вашего монитора.
- Запустите загруженный файл и следуйте указаниям мастера установки.
- После завершения установки перезагрузите компьютер.
- Проверьте, что драйверы и программное обеспечение успешно установлены, открыв утилиту управления яркостью.
- Настройте яркость монитора по вашему желанию.
Если у вас возникнут проблемы во время установки или настройки драйверов и программного обеспечения, обратитесь в службу поддержки HP для получения дополнительной помощи.
Шаги по установке необходимых драйверов и ПО для регулировки яркости
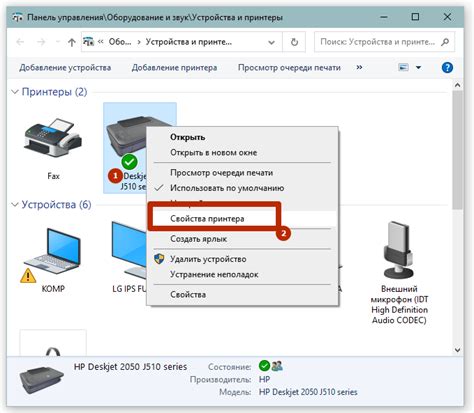
Для того чтобы иметь возможность регулировать яркость монитора компьютера HP, необходимо установить соответствующие драйверы и программное обеспечение. Следуйте этим шагам, чтобы выполнить установку:
- Перейдите на официальный веб-сайт HP, зайдите на страницу поддержки и загрузите последнюю версию драйверов для вашего конкретного модели монитора компьютера HP.
- После загрузки драйверов, запустите установщик и следуйте инструкциям на экране, чтобы завершить процесс установки.
- После установки драйверов, перезагрузите компьютер, чтобы изменения вступили в силу.
- После перезагрузки компьютера, откройте меню настройки яркости, которое теперь должно быть доступно в системной панели управления или в специальном программном обеспечении, предоставленном с драйверами.
- В меню настройки яркости, вы сможете регулировать уровень яркости монитора с помощью слайдера или предоставленных опций. Изменения яркости должны происходить немедленно и отображаться на экране.
После завершения этих шагов, вы сможете настроить яркость монитора компьютера HP в соответствии с вашими предпочтениями и требованиями.
Изменение яркости через настройки операционной системы
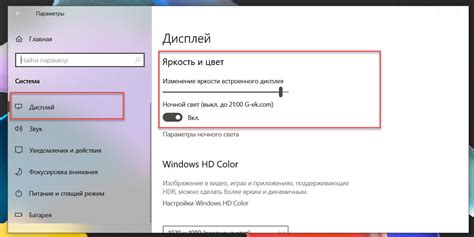
Если вы хотите изменить яркость монитора на компьютере HP, можно воспользоваться настройками операционной системы. Это позволит вам легко и быстро настроить яркость экрана по своему усмотрению.
Вот как это сделать в операционной системе Windows:
1. Метод 1: Использование клавиш на клавиатуре
Многие ноутбуки HP имеют специальные функциональные клавиши, которые позволяют регулировать яркость экрана. Обычно они обозначены значками солнца с стрелками вверх и вниз. Чтобы увеличить яркость экрана, нажмите кнопку со стрелкой вверх, чтобы уменьшить – кнопку со стрелкой вниз.
2. Метод 2: Через настройки системы
Для более точной настройки яркости экрана следуйте следующим шагам:
а. Щелкните правой кнопкой мыши по рабочему столу и выберите "Параметры отображения".
б. В окне "Настройки отображения" выберите вкладку "Экран".
в. Переместите ползунок "Яркость экрана" влево или вправо, чтобы увеличить или уменьшить яркость соответственно.
г. Нажмите "Применить", чтобы сохранить изменения.
3. Метод 3: Через панель управления
Вы также можете настроить яркость экрана через панель управления:
а. Нажмите "Пуск" и выберите "Панель управления".
б. В панели управления найдите раздел "Аппарат и звук" и выберите "Настройка яркости экрана".
в. Используйте ползунок "Яркость" для регулировки яркости экрана.
г. Нажмите "Применить", чтобы сохранить изменения.
Теперь вы знаете, как изменить яркость монитора на компьютере HP через настройки операционной системы. Пользуйтесь этой функцией, чтобы настроить экран по вашим предпочтениям и обеспечить максимум комфорта при работе с компьютером.
Подробный обзор процесса регулировки яркости через настройки ОС
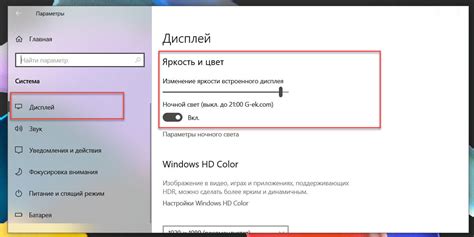
В каждой операционной системе настройка яркости может немного отличаться, но основные шаги весьма похожи. Подробно рассмотрим процесс регулировки яркости через настройки ОС на примере:
- Откройте панель управления. В операционной системе Windows можно сделать это, нажав на кнопку "Пуск" в левом нижнем углу экрана и выбрав соответствующий пункт меню.
- В панели управления найдите раздел "Отображение" или "Экран".
- В разделе "Отображение" найдите настройку "Яркость" или "Яркость экрана".
- Используя ползунок или вводя числовое значение, регулируйте яркость до желаемого уровня.
- После завершения настройки сохраните изменения, нажав кнопку "Применить" или "ОК".
После применения изменений, монитор автоматически адаптируется к новым настройкам яркости. Если вам все еще кажется, что яркость монитора слишком высокая или низкая, можно повторить процесс и внести дополнительные корректировки.
Важно отметить, что не все мониторы и операционные системы поддерживают регулировку яркости через настройки ОС. В таких случаях необходимо использовать кнопки на самом мониторе для настройки яркости.
Регулярное проверяйте и настраивайте яркость монитора, чтобы обеспечить комфортное использование компьютера и защитить глаза от излишней нагрузки.
Использование кнопок на самом мониторе

Для настройки яркости монитора компьютера HP можно использовать специальные кнопки, расположенные на передней панели монитора. Кнопки на мониторе обычно предоставляют доступ к различным функциям, включая настройку яркости.
Вот основные кнопки, которые можно использовать для настройки яркости монитора:
1. Кнопка "Меню" (Menu): Эта кнопка открывает основное меню на экране монитора. Вы можете использовать кнопки навигации для перемещения по меню и поиска настройки яркости.
2. Кнопки "Вверх" и "Вниз" (Up и Down): После открытия меню вы можете использовать кнопки "Вверх" и "Вниз" для перемещения по настройкам. Найдите настройку яркости и выберите её.
3. Кнопка "Изменить" или "ОК" (Enter или OK): После выбора настройки яркости вы можете использовать кнопку "Изменить" или "ОК" для применения нового значения яркости и выхода из меню.
Обратите внимание, что расположение и количество кнопок на мониторе может различаться в зависимости от модели монитора компьютера HP. Пожалуйста, ознакомьтесь с руководством пользователя для вашей конкретной модели монитора, чтобы узнать точное расположение и функциональность кнопок.
Использование кнопок на самом мониторе является удобным способом настройки яркости без необходимости входить в настройки операционной системы.
Как использовать физические кнопки на мониторе для управления яркостью

Если вы хотите изменить яркость своего монитора компьютера HP, вам не обязательно искать соответствующие настройки в операционной системе. Многие модели мониторов HP имеют удобные физические кнопки, которые позволяют просто и быстро изменять яркость дисплея.
Вот пошаговая инструкция о том, как использовать физические кнопки на мониторе для управления яркостью:
| Шаг 1: | Найдите кнопку "Меню" на мониторе. Обычно она расположена на передней панели или на одной из боковых сторон. |
| Шаг 2: | Нажмите на кнопку "Меню", чтобы открыть меню настроек монитора. |
| Шаг 3: | С помощью навигационных кнопок (обычно расположенных под монитором) найдите опцию "Яркость" или "Brightness" в меню. Нажмите кнопку "Выбор" или "OK", чтобы выбрать эту опцию. |
| Шаг 4: | Используйте навигационные кнопки, чтобы увеличить или уменьшить значение яркости по желанию. Большинство мониторов HP имеют дискретные настройки яркости, которые позволяют выбрать определенное значение из нескольких доступных вариантов. |
| Шаг 5: | Когда вы достигнете желаемого уровня яркости, нажмите кнопку "Выбор" или "OK", чтобы сохранить изменения и закрыть меню настроек. |
Использование физических кнопок на мониторе для управления яркостью является простым и удобным способом быстрой настройки своего монитора компьютера HP. Попробуйте эту методу и наслаждайтесь ярким и четким изображением на вашем мониторе!
Изменение яркости через графические настройки видеокарты
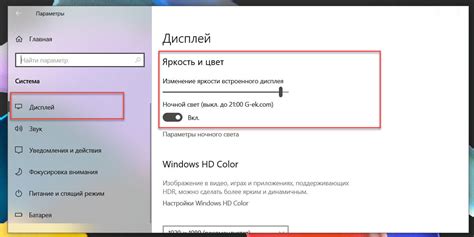
Для изменения яркости монитора компьютера HP вы также можете воспользоваться графическими настройками видеокарты. Этот метод может предоставить дополнительные параметры и возможности для управления яркостью и контрастностью экрана.
Для начала откройте панель управления видеокартой. Для этого щелкните правой кнопкой мыши на рабочем столе и выберите "Панель управления NVIDIA" (для видеокарт от NVIDIA) или "Панель управления AMD Catalyst" (для видеокарт от AMD) в контекстном меню.
В открывшемся окне панели управления видеокартой найдите раздел, связанный с настройками экрана. Обычно это раздел "Display" или "Экран".
В этом разделе вы сможете увидеть ползунок для регулировки яркости. Переместите ползунок вправо или влево, чтобы увеличить или уменьшить яркость экрана соответственно.
После того как вы настроили желаемую яркость, нажмите кнопку "Применить" или "ОК", чтобы сохранить изменения. Монитор компьютера HP теперь будет отображать выбранную вами яркость.
Обратите внимание, что доступность графических настроек видеокарты может различаться в зависимости от модели и производителя видеокарты. Если вы не можете найти панель управления видеокартой или соответствующий раздел, обратитесь к документации к вашей видеокарте или получите поддержку от производителя видеокарты.
Шаги по регулировке яркости через настройки видеокарты на компьютере HP
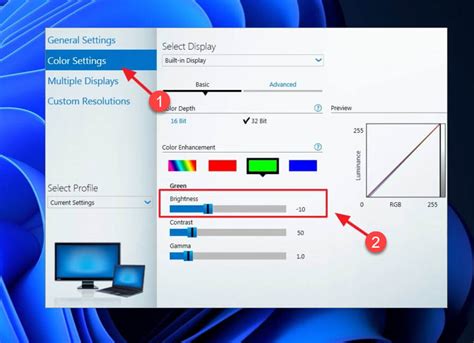
Для регулировки яркости монитора на компьютере HP можно использовать настройки видеокарты. В этом разделе мы расскажем вам, как выполнить эту процедуру.
Шаг 1. Откройте меню "Пуск" в нижнем левом углу экрана и выберите раздел "Настройки".
Шаг 2. В открывшемся окне выберите раздел "Система" и перейдите во вкладку "Отображение".
Шаг 3. В этой вкладке найдите раздел "Дополнительные параметры дисплея" и выберите его.
Шаг 4. В этом разделе вы увидите настройки вашей видеокарты. Найдите опцию "Яркость" и щелкните по ней.
Шаг 5. Теперь вы можете регулировать яркость, перемещая ползунок влево или вправо. Прокрутите ползунок влево, чтобы уменьшить яркость, и вправо, чтобы увеличить ее.
Шаг 6. Когда вы настроите яркость по вашему вкусу, нажмите кнопку "Применить" или "ОК", чтобы сохранить изменения.
Поздравляю! Вы успешно настроили яркость монитора через настройки видеокарты на вашем компьютере HP.
Использование специальных программ для регулировки яркости

В дополнение к встроенным настройкам яркости в операционной системе, вы также можете воспользоваться специальными программами для регулировки яркости монитора на компьютерах HP. Эти программы обычно предоставляют более продвинутые функции и работают в фоновом режиме, чтобы вы могли настроить яркость монитора в соответствии с вашими потребностями.
1. HP Display Assistant
HP Display Assistant - это официальная программа для настройки параметров монитора HP. Она обеспечивает пользовательский доступ к различным параметрам, включая яркость и контрастность. Чтобы воспользоваться HP Display Assistant, запустите программу и следуйте указаниям на экране для регулировки яркости монитора.
2. Flux
Flux - это популярная бесплатная программа, которая автоматически адаптирует яркость монитора в зависимости от времени суток. Flux автоматически регулирует цветовую температуру монитора, чтобы улучшить комфортность чтения и снизить нагрузку на глаза. Flux может быть особенно полезен в условиях ночной работы или при длительном использовании компьютера.
3. Dimmer
Dimmer - это еще одна бесплатная программа, позволяющая регулировать яркость монитора. Она предоставляет более точное управление яркостью, чем встроенные настройки операционной системы. Dimmer также позволяет настраивать яркость для отдельных мониторов в системе с несколькими дисплеями.
Примечание: При использовании любой программы для регулировки яркости монитора, рекомендуется следить за своими глазами и настраивать яркость на комфортном уровне.
Обзор основных программ, предназначенных для управления яркостью монитора

- Dimmer - это небольшая бесплатная программа, которая позволяет менять яркость монитора с помощью горячих клавиш. Она имеет простой и интуитивно понятный интерфейс, что делает ее очень удобной в использовании. Благодаря Dimmer, вы сможете быстро и легко подстроить яркость монитора под свои потребности.
- f.lux - это программа, которая автоматически регулирует яркость монитора в соответствии с циклом солнечного света. Таким образом, она помогает снизить напряжение глаз и улучшить вашу работу за компьютером в вечернее время. f.lux также имеет функцию "горячего клавиш", которая позволяет вам вручную изменить яркость монитора, если требуется.
- Brightness Slider - это удобная программа, которая добавляет ползунок яркости прямо на панели задач Windows. Это позволяет вам легко и быстро менять яркость монитора, не открывая отдельное окно программы. Brightness Slider также предлагает возможность настроить автоматическую регулировку яркости на основе времени суток.
Это лишь небольшой обзор основных программ, предназначенных для управления яркостью монитора. В зависимости от ваших нужд и предпочтений, вы можете выбрать наиболее подходящую программу для управления яркостью монитора на вашем компьютере HP.