Настройка яркости печати на принтере Canon – это важный шаг в получении качественных и насыщенных цветов на печати. Некорректная яркость может сказаться на качестве печати, делая изображения тусклыми или слишком яркими. В данной статье мы расскажем, как правильно настроить яркость печати на принтере Canon, чтобы получить наилучший результат.
Перед настройкой яркости печати необходимо установить на принтер драйверы, которые поставляются в комплекте с устройством или можно скачать с официального сайта производителя. После установки драйверов перейдите к настройке яркости.
Шаг 1: Откройте программное обеспечение принтера Canon. Обычно его можно найти в разделе "Старт" или на рабочем столе вашего компьютера. Если вы не уверены, где найти программу, обратитесь к документации к принтеру или воспользуйтесь поиском.
Как изменить яркость печати на принтере Canon: пошаговая инструкция
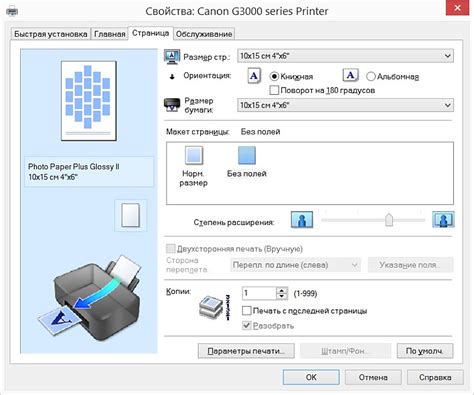
Настройка яркости печати на принтере Canon очень важна для получения оптимального качества печати документов и изображений. В этой пошаговой инструкции вы найдете все необходимые действия для изменения яркости на вашем принтере Canon.
| Шаг 1: | Включите принтер Canon и подключите его к компьютеру или сети. |
| Шаг 2: | Откройте программу печати на вашем компьютере. Обычно она автоматически установлена при подключении принтера. |
| Шаг 3: | Выберите документ или изображение, которое вы хотите распечатать. |
| Шаг 4: | Нажмите на кнопку "Печать" или используйте сочетание клавиш Ctrl + P, чтобы открыть окно печати. |
| Шаг 5: | В окне печати найдите настройки принтера и выберите принтер Canon из списка доступных принтеров. |
| Шаг 6: | Нажмите на кнопку "Свойства" или "Настройки принтера", чтобы открыть дополнительные параметры принтера. |
| Шаг 7: | В окне свойств принтера найдите вкладку "Основные настройки" или "Печать" и выберите "Настройки качества печати". |
| Шаг 8: | В настройках качества печати найдите регулятор яркости. Обычно он представлен в виде ползунка или числового поля. |
| Шаг 9: | Перетащите ползунок яркости вправо или влево, чтобы увеличить или уменьшить яркость печати соответственно. |
| Шаг 10: | После изменения яркости убедитесь, что остальные настройки печати соответствуют вашим предпочтениям. |
| Шаг 11: | Нажмите на кнопку "Печать" или "ОК", чтобы подтвердить настройки и начать печать с измененной яркостью. |
Следуя этой пошаговой инструкции, вы сможете легко изменить яркость печати на своем принтере Canon и настроить ее на уровень, который соответствует вашим потребностям и предпочтениям.
Перейдите в настройки принтера
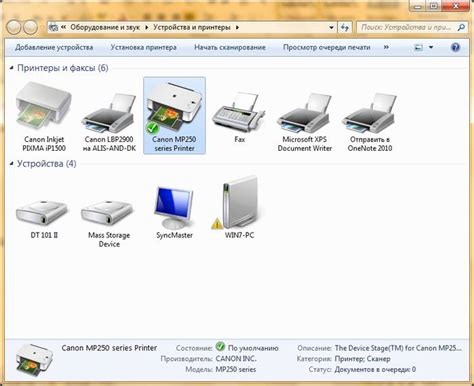
Чтобы настроить яркость печати на принтере Canon, вам необходимо пройти в меню настроек принтера. Это можно сделать следующим образом:
Шаг 1: Откройте Панель управления на вашем компьютере.
Шаг 2: В разделе "Устройства и принтеры" найдите ваш принтер Canon и щелкните на нем правой кнопкой мыши.
Шаг 3: В выпадающем меню выберите пункт "Настройки печати".
Шаг 4: Откроется окно с настройками принтера. Здесь вы сможете изменить различные параметры печати, включая яркость.
Обратите внимание, что настройки меню могут немного отличаться в зависимости от модели принтера Canon, поэтому приведенная инструкция может незначительно различаться для разных моделей.
Следуйте указаниям на экране и настраивайте яркость печати на вашем принтере Canon согласно вашим предпочтениям.
Найдите раздел настройки яркости печати
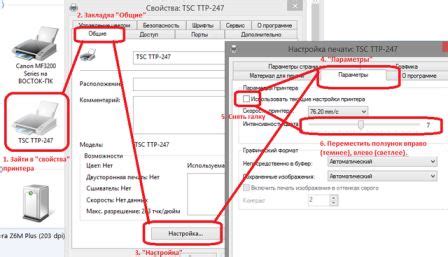
Для настройки яркости печати на принтере Canon следуйте указаниям ниже:
- Включите принтер и подождите, пока он не загрузится полностью.
- Откройте меню управления принтером.
- Найдите раздел настройки печати или "Настройки изображения".
- В этом разделе вы должны найти подменю "Яркость".
- Откройте подменю "Яркость".
- В подменю "Яркость" вы можете увидеть ползунок или числовые значения, которые позволяют регулировать яркость.
- Используйте ползунок или введите числовое значение, чтобы установить желаемую яркость.
- После того, как вы установите нужную яркость, сохраните настройки.
- Теперь ваш принтер Canon будет печатать с настроенной яркостью.
Обратите внимание, что точное расположение настройки яркости может отличаться в зависимости от модели принтера Canon, поэтому убедитесь, что следуете инструкциям, соответствующим вашей модели.
В случае возникновения проблем или если вы не можете найти соответствующий раздел настройки яркости, рекомендуется обратиться к руководству пользователя принтера или обратиться в службу поддержки Canon для получения дополнительной помощи.
Установите необходимую яркость
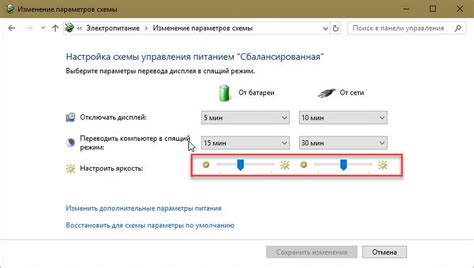
Для настройки яркости печати на принтере Canon вам понадобится перейти в меню настроек на самом принтере или с помощью специального программного обеспечения, которое поставляется в комплекте с устройством.
Найдите в меню пункт настроек яркости и выберите нужное значение. Обычно это представлено в виде слайдера или значения от 1 до 10, где 1 соответствует самой темной яркости, а 10 - самой светлой.
Рекомендуется начать среднее значение, например, 5, и выполнить тестовую печать, чтобы оценить получившийся результат. Если изображение выглядит слишком темным или светлым, вы можете корректировать значение яркости соответствующим образом.
Помните, что яркость печати зависит не только от настроек принтера, но и от параметров используемой бумаги и качества исходного изображения. Поэтому регулируйте яркость в зависимости от конкретной ситуации и предпочтений.
Сохраните изменения после выбора нужной яркости и наслаждайтесь качественной печатью с установленной оптимальной яркостью.
Сохраните изменения
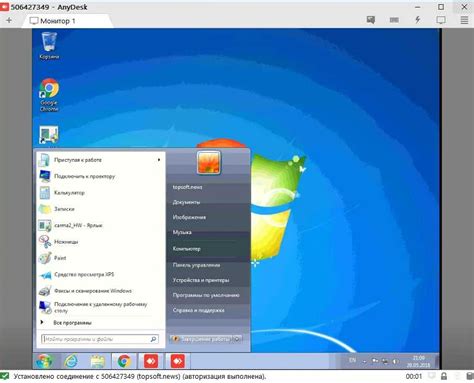
После того как вы настроили яркость печати на своем принтере Canon, не забудьте сохранить внесенные изменения, чтобы они применились при каждой печати.
Для сохранения изменений нажмите кнопку "ОК" или "Сохранить" в меню настроек принтера. В некоторых моделях принтеров Canon также есть возможность нажать кнопку "Применить" после внесения изменений и затем "ОК" для подтверждения сохранения.
После сохранения изменений настройки яркости будут применяться к каждой печати, пока вы не измените их снова.
Убедитесь, что вы проверили результаты печати после сохранения изменений. Если вы не удовлетворены полученными результатами, повторно настройте яркость печати и сохраните изменения.
Теперь вы знаете, как сохранить изменения яркости печати на принтере Canon.
Проверьте результаты печати
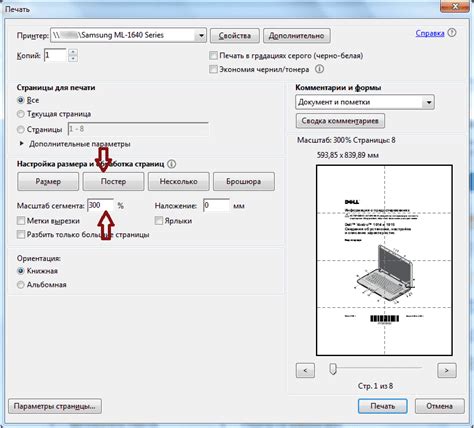
После настройки яркости печати на принтере Canon, рекомендуется проверить результаты печати перед дальнейшим использованием. В процессе проверки следует обращать внимание на следующие аспекты:
- Интенсивность цветов: Убедитесь, что цвета печати выглядят яркими и насыщенными, без размытия или пятен.
- Детализация изображения: Проверьте, что все детали на печатном материале отображаются четко и понятно.
- Цветопередача: Оцените, насколько точно принтер передает цвета, особенно если важна точная цветопередача для вашей работы.
- Текстовый контент: Удостоверьтесь, что текст, напечатанный на принтере, читабелен и не имеет размытости.
- Печать на различных материалах: Если вы планируете печатать на разных типах материалов, таких как фотобумага или обычная бумага, проверьте, что результаты печати на разных материалах соответствуют вашим ожиданиям.
Если вы замечаете какие-либо проблемы с результатами печати, рекомендуется повторить настройку яркости печати или обратиться к инструкции по эксплуатации для получения дополнительной информации. В случае продолжающихся проблем, возможно, потребуется обратиться к специалисту по печати или технической поддержке Canon.
Не забывайте регулярно проверять результаты печати и при необходимости корректировать настройки для достижения оптимальных результатов.