Проекторы являются важной частью современного офисного оборудования. Они позволяют отображать изображения, видео и презентации на большом экране, что делает работу более удобной и эффективной.
Однако, иногда яркость проектора может быть не оптимальной, что может повлиять на качество изображения и восприятие информации. В таких случаях рекомендуется настроить яркость проектора через ноутбук, чтобы достичь наилучших результатов.
Есть несколько способов настройки яркости проектора через ноутбук. Первый и наиболее простой способ - это использование специальных клавиш на клавиатуре ноутбука, которые отвечают за регулировку яркости экрана. Однако, этот способ может быть неэффективным, поскольку он не предоставляет максимальную гибкость в настройке яркости.
Более продвинутым способом является использование программного обеспечения для настройки яркости проектора. Существуют специальные приложения, которые позволяют пользователю точно настроить яркость проектора в соответствии с его потребностями. Это может быть полезно при работе с различными типами контента или в разных условиях освещения.
Как изменить яркость проектора с помощью ноутбука?

Изменение яркости проектора через ноутбук может быть полезным в различных ситуациях: при презентациях, в кинотеатрах и домашнем кинотеатре, а также в учебных классах. В результате настройки яркости можно достичь наилучшего качества изображения, а также сэкономить энергию и продлить срок службы лампы.
Существует несколько способов изменения яркости проектора с помощью ноутбука:
1. Использование основных элементов управления: большинство проекторов имеют на пульте дистанционного управления кнопки, с помощью которых можно регулировать яркость. При этом на экране проектора отобразится ползунок, с помощью которого можно увеличить или уменьшить яркость изображения.
2. Использование специальных программ: существуют программы, которые позволяют контролировать настройки проектора через ноутбук. Некоторые производители проекторов предлагают свои собственные программы для настройки яркости и других параметров. Кроме того, существуют универсальные программы, которые подходят для управления большинством проекторов.
3. Использование системных настроек: операционные системы Windows и MacOS позволяют регулировать яркость экрана ноутбука, что может отразиться на яркости проектора. Если экран ноутбука и проектора используют одинаковые настройки, то изменение яркости ноутбука автоматически повлияет на яркость проектора.
Важно отметить, что изменение яркости проектора может быть ограничено его моделью и настройками. Поэтому рекомендуется обратиться к руководству пользователя или связаться с производителем, чтобы получить дополнительную информацию о возможностях и ограничениях проектора.
Настройка яркости проектора через операционную систему
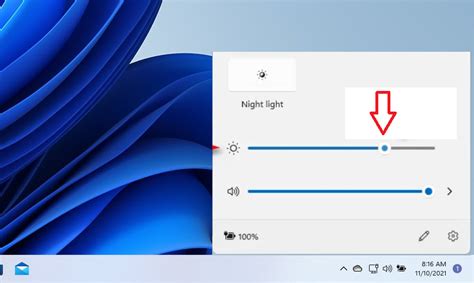
Для настройки яркости проектора через операционную систему вам потребуется ноутбук, подключенный к проектору. В зависимости от операционной системы на вашем ноутбуке, процедура настройки может немного отличаться.
Настройка яркости проектора на Windows
На компьютерах с операционной системой Windows вы можете настроить яркость проектора двумя способами:
- Используя клавиши на клавиатуре
- Перейдя в настройки экрана
Для использования клавиш на клавиатуре вам необходимо найти функциональные клавиши (F1-F12) с символами яркости (+ и -) и использовать их для регулировки яркости проектора.
Если вы предпочитаете настройку через меню операционной системы, вы можете перейти в настройки экрана, нажав правой кнопкой мыши на свободном месте на рабочем столе и выбрав пункт "Настройки дисплея". Затем найдите раздел яркости и перетащите ползунок в нужное положение.
Настройка яркости проектора на macOS
В macOS настройка яркости проектора осуществляется через отдельное меню «Дисплей». Чтобы открыть это меню, нажмите на значок «Apple» в левом верхнем углу экрана, выберите пункт «Системные настройки» и перейдите в раздел «Дисплей».
В открывшемся окне перейдите на вкладку «Яркость», а затем перетащите ползунок яркости до нужного значения. Также в данном меню можно включить автоматическую регулировку яркости, которая позволяет компьютеру самостоятельно определить оптимальную яркость в зависимости от освещения в помещении.
Настройка яркости проектора через операционную систему – это удобный способ достичь идеального качества изображения при работе с проектором. Пользуйтесь этой функцией для создания комфортных условий просмотра презентаций, фильмов и других материалов.
Как настроить яркость проектора с помощью горячих клавиш
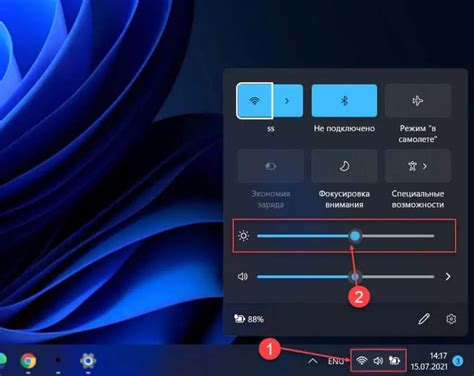
Если вы хотите увеличить яркость проектора, нажмите клавишу "Fn" на клавиатуре ноутбука в сочетании с одной из функциональных клавиш, которая помечена символом яркости (обычно это клавиши "F5" или "F6"). Удерживайте клавишу "Fn" и нажимайте функциональную клавишу до тех пор, пока не достигнете желаемой яркости изображения.
Если вам нужно уменьшить яркость, нажмите сочетание клавиш "Fn" и соответствующую функциональную клавишу, помеченную символом уменьшения яркости (обычно это клавиши "F5" или "F6"). Опять же, продолжайте нажимать клавиши до достижения нужной яркости.
Важно помнить, что эти горячие клавиши могут отличаться в зависимости от производителя вашего ноутбука. Проверьте инструкцию к вашему ноутбуку или посетите веб-сайт производителя, чтобы узнать точные комбинации клавиш для регулировки яркости.
Также следует отметить, что горячие клавиши для регулировки яркости могут не работать, если на вашем ноутбуке не установлены соответствующие драйверы. Убедитесь, что ваши драйверы обновлены до последней версии, чтобы воспользоваться этой функцией.
Если у вас нет возможности использовать горячие клавиши для регулировки яркости или если нужно осуществить более точную настройку, можно воспользоваться настройками проектора через ноутбук. В таком случае, обратитесь к инструкции по эксплуатации проектора или посетите веб-сайт производителя, чтобы узнать, как войти в меню настроек и задать желаемую яркость.
Использование специального программного обеспечения для настройки яркости проектора
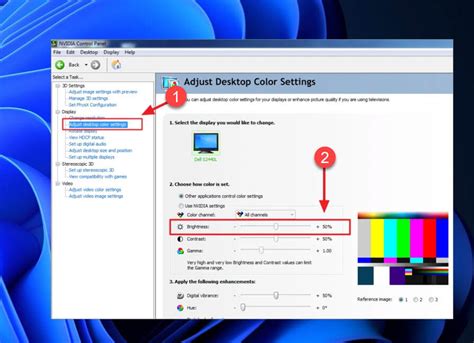
Для удобной и точной настройки яркости проектора вы можете воспользоваться специальным программным обеспечением, которое позволяет вам изменять яркость прямо с вашего ноутбука. Это особенно полезно, когда вы находитесь вдали от проектора или когда доступ к его настройкам ограничен.
Существует множество программных решений для управления яркостью проектора, но одной из наиболее популярных является Display Tuner. Это легкая в использовании программа с простым интерфейсом, которая позволяет вам изменять яркость, контрастность, насыщенность и другие параметры изображения проектора.
Чтобы использовать Display Tuner, вам следует выполнить следующие шаги:
| Шаг | Действие |
|---|---|
| 1 | Скачайте и установите Display Tuner на ваш ноутбук. |
| 2 | Подключите ваш ноутбук к проектору с помощью HDMI или VGA-кабеля. |
| 3 | Запустите Display Tuner и выберите соответствующий проектор из списка устройств. |
| 4 | Используя ползунок, настройте яркость проектора, пока вы не добьетесь желаемого эффекта. |
| 5 | Нажмите кнопку "Применить" для сохранения изменений. |
Display Tuner также предлагает другие полезные функции, такие как настройка гаммы, цветового баланса и геометрии изображения. Вы можете экспериментировать с этими настройками для получения наилучшего качества идеально подходящего вам.
Использование специального программного обеспечения для настройки яркости проектора делает процесс удобным и легким. Вы можете быстро адаптировать яркость проектора в зависимости от окружающего освещения и своих предпочтений, всего лишь несколькими кликами.
Настройка яркости проектора через настройки графического драйвера
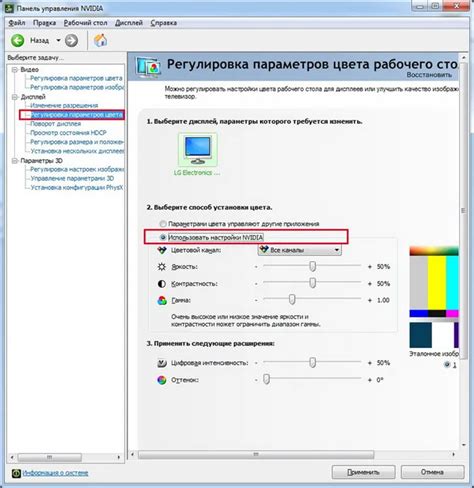
Существует также возможность настройки яркости проектора через настройки графического драйвера на вашем ноутбуке. Откройте меню настройки графического драйвера, которое обычно можно найти в системном трее или через Панель управления.
В меню настройки графического драйвера найдите раздел, связанный с изображением или дисплеем. Возможно, он будет называться "Настройки экрана" или что-то подобное.
В этом разделе вы должны найти пункт настройки яркости. Обычно это ползунок, который можно передвигать влево или вправо для увеличения или уменьшения яркости.
Передвигайте ползунок яркости, чтобы достичь желаемого уровня яркости проектора. Во время настройки яркости проектора рекомендуется использовать тестовое изображение или контент, который вы обычно проецируете, чтобы достичь оптимальных результатов.
После настройки яркости сохраните изменения и закройте меню настроек графического драйвера. Теперь яркость проектора должна быть изменена в соответствии с вашими предпочтениями.
Обратите внимание, что доступность определенных настроек может зависеть от производителя вашего графического драйвера. Если вам не удастся найти настройки яркости в меню графического драйвера, попробуйте обратиться к руководству пользователя ноутбука или графического драйвера для получения дополнительной информации.
Рекомендации по выбору оптимальной яркости проектора

При выборе проектора и настройке яркости следует учитывать следующие рекомендации:
- Размер помещения: От размера помещения, в котором будет использоваться проектор, зависит требуемая яркость. Для небольших комнат достаточно яркости в пределах 2000-3000 люменов, в то время как для крупных аудиторий или открытых пространств потребуется яркость более 4000 люменов.
- Тип использования: Если проектор будет использоваться в основном для презентаций или работы с текстовыми документами, то яркость в 2000-3000 люменов будет достаточной. Однако, для просмотра фильмов или игр, рекомендуется выбрать проектор с яркостью от 3000 до 4000 люменов.
- Освещение в помещении: Уровень освещения в помещении также играет роль при выборе яркости проектора. В ярких помещениях сильным освещением требуется проектор с более высокой яркостью, чтобы изображение на экране было четким и конкурировало с внешними источниками света.
- Тип проецируемого контента: Вид контента также влияет на выбор оптимальной яркости проектора. Для проецирования фотографий или видео с высоким контрастом требуется большая яркость, чтобы передать детали и цвета с высокой точностью.
- Длительность использования: Если вы планируете использовать проектор длительное время каждый день, рекомендуется выбрать проектор с более высокой номинальной яркостью, чтобы сохранить яркость изображения на протяжении длительного времени использования.
Следуя этим рекомендациям, вы сможете подобрать оптимальную яркость проектора для вашей конкретной ситуации и насладиться высококачественным проецируемым изображением.
Что делать, если после настройки яркости проектора качество изображения ухудшилось?

Если после настройки яркости проектора вы заметили ухудшение качества изображения, следуйте следующим рекомендациям:
1. Перепроверьте настройки яркости: Убедитесь, что вы правильно настроили яркость проектора. Проверьте, не была ли яркость слишком высокой или слишком низкой. Настраивайте яркость, пока не достигнете оптимального уровня, при котором изображение выглядит ярким и четким.
2. Проявите терпение: Время от времени изменение яркости может вызвать временное ухудшение качества изображения. Дайте проектору некоторое время, чтобы адаптироваться к новым настройкам. Добавьте немного времени проектору для перенастройки, а затем снова оцените качество.
3. Проверьте другие настройки: Удаление проблемы с качеством изображения может потребовать не только правильную настройку яркости, но и других параметров проектора. Проверьте настройки контрастности, резкости и цветовой схемы. Убедитесь, что все эти параметры настроены оптимально для получения наилучшего качества изображения.
4. Обновите драйверы и программное обеспечение: Если вы все еще испытываете проблемы с качеством изображения, попробуйте обновить драйверы и программное обеспечение для вашего проектора. Обновления могут исправить ошибки и улучшить производительность устройства.
5. Обратитесь к профессионалу: Если ни одно из предыдущих решений не помогло улучшить качество изображения, рекомендуется обратиться за помощью к профессионалу или сервисному центру. Технические специалисты смогут выявить и устранить проблемы с проектором, которые могут быть влияющими на качество изображения.
Следуя этим рекомендациям, вы сможете улучшить качество изображения на вашем проекторе и настроить яркость так, чтобы она соответствовала вашим потребностям и предпочтениям.