Телевизоры Sony Bravia - это надежные и мощные устройства, которые позволяют наслаждаться качественным изображением и звуком в домашних условиях. Один из самых популярных онлайн-сервисов для просмотра видео - YouTube - также доступен на этих телевизорах. Но как настроить Ютуб на телевизоре Sony Bravia через Wi-Fi? В этой статье мы подробно расскажем об этом процессе и дадим пошаговую инструкцию.
Первым шагом для настройки Ютуба на телевизоре Sony Bravia через Wi-Fi является подключение к домашней сети. Убедитесь, что ваш телевизор поддерживает Wi-Fi и включите его. Затем найдите настройки Wi-Fi на телевизоре и выберите вашу домашнюю сеть из списка доступных сетей. Введите пароль для подключения и дождитесь, пока телевизор подключится к Интернету.
После подключения к Wi-Fi перейдите к настройке приложения YouTube на телевизоре Sony Bravia. На главном экране телевизора найдите иконку YouTube и нажмите на нее. Если приложение не появляется на главном экране, воспользуйтесь функцией поиска или пролистайте список приложений в поиске требуемого вами иконку.
Когда вы откроете приложение YouTube, вам может потребоваться войти в свою учетную запись Google. Если у вас уже есть учетная запись Google, введите свой адрес электронной почты и пароль. Если у вас нет учетной записи Google, создайте ее, следуя инструкциям на экране. После успешного входа в YouTube вы сможете использовать все функции и сервисы этого популярного видеохостинга.
Теперь вы знаете, как настроить Ютуб на телевизоре Sony Bravia через Wi-Fi. С помощью этой подробной инструкции вы сможете легко настроить приложение YouTube на своем телевизоре и наслаждаться просмотром видео в высоком качестве прямо из своей гостиной. Приятного просмотра!
Настройка телевизора Sony Bravia

Для настройки телевизора Sony Bravia на использование Ютуба через Wi-Fi следуйте инструкции ниже:
1. Включите телевизор и нажмите на кнопку "Home" на пульте дистанционного управления.
2. В главном меню выберите раздел "Настройки".
3. В разделе "Настройки" найдите и выберите пункт "Сеть".
4. В подменю "Сеть" выберите опцию "Сетевая настройка".
5. В сетевых настройках выберите свою Wi-Fi сеть из списка доступных сетей.
6. Введите пароль от своей Wi-Fi сети, если он требуется, и нажмите "Далее".
7. После успешного подключения к Wi-Fi сети нажмите "ОК" для сохранения настроек.
8. Вернитесь в главное меню и выберите пункт "Ютуб" или "Видео" (зависит от модели телевизора).
9. Если это ваш первый вход в Ютуб, вам может потребоваться войти в свою учетную запись Google. Для этого следуйте инструкциям на экране.
10. После успешной авторизации в Ютубе вы можете наслаждаться просмотром видео, используя интерфейс телевизора Sony Bravia.
Обратите внимание, что процесс настройки может немного отличаться в зависимости от модели телевизора Sony Bravia, поэтому рекомендуется ознакомиться с инструкцией пользователя для вашей конкретной модели.
Подключение к Wi-Fi сети
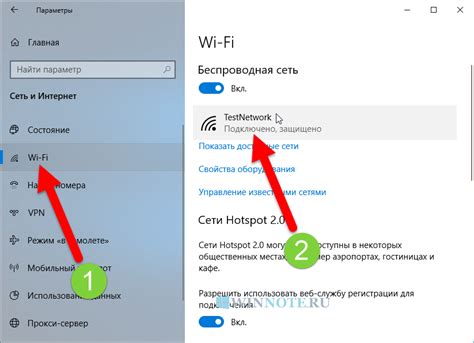
Для того чтобы настроить Ютуб на телевизоре Sony Bravia через Wi-Fi, вам необходимо сначала подключить телевизор к домашней беспроводной сети.
Вот пошаговая инструкция, как это сделать:
- Включите телевизор Sony Bravia и нажмите на кнопку "Home" на пульте управления.
- Выберите "Настройки" в главном меню телевизора.
- В меню настроек выберите "Сеть" и перейдите в раздел "Настройки сети".
- Выберите "Настройки Wi-Fi" и нажмите на кнопку "OK".
- Телевизор начнет сканировать доступные Wi-Fi сети. Убедитесь, что ваш домашний Wi-Fi роутер включен и работает.
- После сканирования выберите свою домашнюю Wi-Fi сеть из списка доступных сетей.
- Если ваш домашний Wi-Fi сеть защищена паролем, введите пароль с помощью экранной клавиатуры на телевизоре.
- Нажмите на кнопку "OK", чтобы подключить телевизор к Wi-Fi сети.
- После успешного подключения к Wi-Fi сети, телевизор Sony Bravia будет готов к настройке Ютуб.
Теперь, когда ваш телевизор подключен к Wi-Fi сети, вы сможете настроить Ютуб и наслаждаться просмотром видео онлайн на большом экране.
Запуск приложения YouTube

1. Включите телевизор Sony Bravia и убедитесь, что он подключен к Интернету через Wi-Fi.
2. На пульте управления телевизором нажмите кнопку "Home", чтобы открыть главное меню.
3. Используя кнопки на пульте, переместитесь к разделу "Приложения" и нажмите на кнопку "Enter".
4. В открывшемся списке приложений найдите и выделите иконку приложения "YouTube".
5. Нажмите кнопку "Enter", чтобы запустить приложение.
6. Если вы запускаете приложение YouTube впервые, на экране появится сообщение о необходимости пройти авторизацию.
7. Следуйте инструкциям на экране для входа в свою учетную запись Google.
8. После успешной авторизации вам будет доступен весь контент YouTube на вашем телевизоре Sony Bravia.
Вход в аккаунт Google
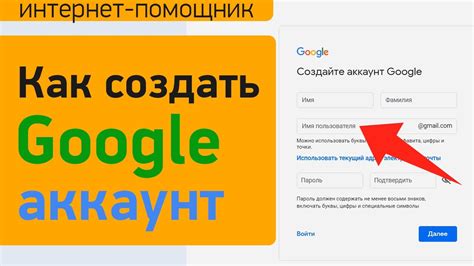
Для использования приложения YouTube на телевизоре Sony Bravia будет необходимо войти в ваш аккаунт Google. Это позволит вам получить доступ к вашим подпискам, истории просмотров и другому персонализированному контенту.
Чтобы войти в аккаунт Google на телевизоре Sony Bravia через Wi-Fi, следуйте этим простым шагам:
- На пульте дистанционного управления найдите кнопку "Home" и нажмите на нее.
- Используя стрелки на пульте, найдите раздел "Настройки" и выберите его.
- В разделе "Настройки" найдите и выберите пункт "Аккаунт Google".
- На экране появится окно с предложением войти в аккаунт Google. Нажмите на кнопку "Войти".
- В открывшемся окне введите адрес электронной почты или телефон, связанный с вашим аккаунтом Google. Нажмите на кнопку "Далее".
- Введите пароль от вашего аккаунта Google и нажмите на кнопку "Далее".
- После успешного входа в ваш аккаунт Google, вы сможете использовать приложение YouTube на телевизоре Sony Bravia.
Помните, что при входе в аккаунт Google через телевизор необходимо использовать стандартную клавиатуру на экране. Используйте стрелки на пульте дистанционного управления, чтобы перемещаться по клавиатуре и вводить текст.
Поиск и просмотр видео
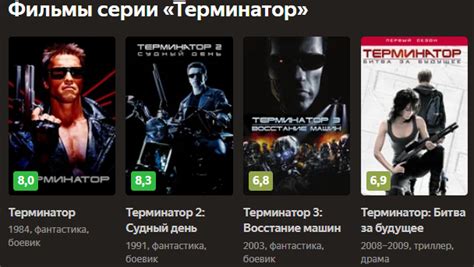
Чтобы найти и смотреть видео на YouTube с помощью телевизора Sony Bravia, выполните следующие шаги:
- На основном экране телевизора нажмите кнопку "YouTube".
- В поисковой строке введите ключевые слова или название видео, которое вы хотите найти.
- Используйте клавиши на пульте дистанционного управления для перемещения по результатам поиска.
- Выберите видео, которое вы хотите посмотреть, и нажмите "Вход" на пульте дистанционного управления.
Теперь вы можете наслаждаться просмотром выбранного видео на большом экране телевизора Sony Bravia!
Дополнительные настройки и функции
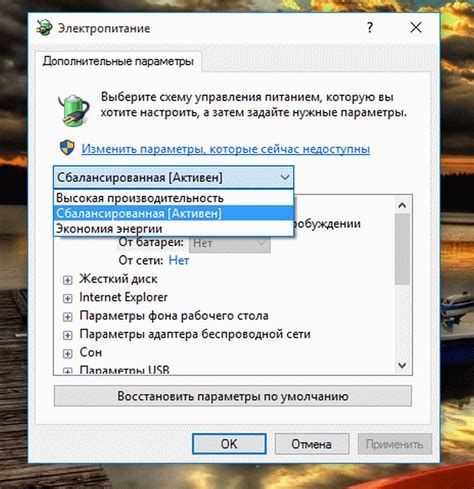
Кроме основных функций, настройка Ютуба на телевизоре Sony Bravia через Wi-Fi предлагает и другие возможности, которые могут быть полезны и интересны пользователю. Рассмотрим некоторые из них:
1. Персонализация аккаунта
Пользователи могут настраивать свой профиль на Ютубе, изменять фотографию профиля, добавлять информацию о себе или своем канале. Также можно выбрать настройки безопасности и конфиденциальности в соответствии с предпочтениями.
2. Просмотр потокового видео
С помощью приложения Ютуб на телевизоре Sony Bravia можно смотреть прямые трансляции событий, таких как игры в режиме реального времени, новости или музыкальные концерты. Возможность просмотра потокового видео открывает широкие возможности для развлечения и получения актуальной информации.
3. Просмотр видео в высоком качестве
Телевизоры Sony Bravia поддерживают высокое разрешение видео, что позволяет наслаждаться просмотром видеороликов в высоком качестве. Отчетливость изображения и качество звука делают просмотр более реалистичным и приятным.
4. Создание плейлистов
На Ютубе можно создавать плейлисты, в которых пользователи объединяют видеоролики по определенным темам или предпочтениям. Это удобно, когда нужно просмотреть несколько видео подряд без необходимости искать их каждый раз заново.
5. Возможность подписки на каналы
Пользователи приложения Ютуб на телевизоре Sony Bravia могут подписываться на интересующие их каналы, чтобы получать уведомления о новых видео и быть в курсе последних обновлений. Подписка на каналы помогает с легкостью находить интересные контенты и быть в курсе событий.
Это лишь несколько примеров дополнительных настроек и функций, которые предлагает приложение Ютуб на телевизоре Sony Bravia. Используйте их, чтобы настроить просмотр видео согласно своим предпочтениям и интересам.