Ноутбуки Asus популярны среди пользователей благодаря своей надежности и высокой производительности. Однако, иногда возникает необходимость изменить настройки загрузки системы, чтобы решить определенную проблему или установить новую операционную систему.
Одним из инструментов, предоставляемых Asus, для настройки загрузки является Aptio Setup Utility. Это одно из самых распространенных биосов, которое позволяет изменять различные настройки и параметры на компьютере.
Чтобы изменить настройки загрузки ноутбука Asus, необходимо включить компьютер и нажать определенную клавишу, которая вызовет меню Aptio Setup Utility. Обычно это клавиша Del или F2. Затем, в меню Aptio Setup Utility вы сможете настраивать различные параметры загрузки.
Начало работы с Aptio Setup Utility
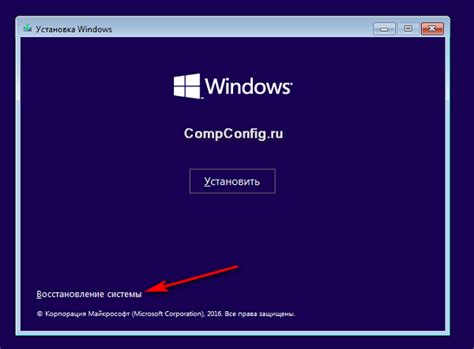
1. Включите ноутбук Asus и нажмите клавишу Delete или F2 во время запуска, чтобы войти в Apto Setup Utility. Обычно указано, какая клавиша необходима на экране загрузки.
2. После успешного входа в Aptio Setup Utility вы увидите главное меню, в котором отображается различная информация о вашей системе, такая как модель ноутбука, версия BIOS, объем оперативной памяти и т. д.
3. Для навигации по меню Aptio Setup Utility используйте клавиши со стрелками на клавиатуре. Чтобы выбрать определенный пункт меню, нажмите клавишу Enter.
4. В главном меню вы можете выбрать различные опции для настройки системы. Например, вы можете изменить порядок загрузки устройств, настроить часы и т. д. Чтобы внести изменения в определенный параметр, выберите его с помощью клавиш со стрелками и нажмите клавишу Enter.
5. После внесения изменений в настройки системы не забудьте сохранить их. Обычно есть опция "Save Changes and Exit" или "Exit and Save". Выберите эту опцию, а затем подтвердите сохранение изменений, следуя инструкциям на экране.
6. Если вы хотите выйти из Aptio Setup Utility без сохранения изменений, выберите опцию "Exit Without Saving" или "Discard Changes". Подтвердите свое решение и нажмите клавишу Enter.
Теперь вы знаете, как начать работу с Aptio Setup Utility и настроить различные параметры вашего ноутбука Asus. Будьте осторожны при внесении изменений в настройки системы и следуйте инструкциям внимательно, чтобы избежать нежелательных последствий.
Вход в Aptio Setup Utility
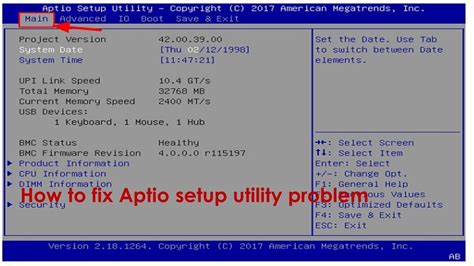
Для настройки загрузки ноутбука Asus в Aptio Setup Utility необходимо выполнить следующие шаги:
| 1. | Перезапустите ноутбук и нажмите клавишу F2 (или Delete) несколько раз, когда появится логотип Asus. |
| 2. | Вы попадете в Aptio Setup Utility, где можно настроить различные параметры и опции. |
| 3. | Используйте клавиши со стрелками для навигации по меню и выберите нужные вам настройки. |
| 4. | Чтобы сохранить изменения, воспользуйтесь сочетанием клавиш F10 или выберите соответствующий пункт меню. |
Таким образом, вы успешно вошли в Aptio Setup Utility на ноутбуке Asus и можете настроить загрузку согласно вашим потребностям.
Настройка порядка загрузки
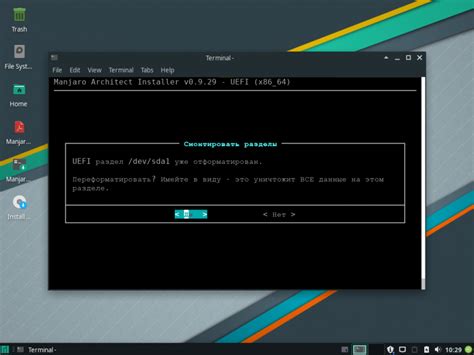
Порядок загрузки важен для оптимальной работы вашего ноутбука Asus. Вы можете настроить, в каком порядке компьютер загружает различные устройства и операционные системы. Для этого следуйте инструкциям ниже:
- Включите ноутбук и нажмите клавишу F2 или Delete, чтобы войти в Aptio Setup Utility. Вам может потребоваться несколько попыток, чтобы попасть в настройки.
- Используя клавиши со стрелками, выберите вкладку Boot, чтобы открыть настройки загрузки.
- Настройте порядок загрузки, перемещая устройства в списке с помощью клавиш + и -. Устройство, которое находится выше в списке, будет загружаться первым.
- Когда порядок загрузки устройств удовлетворяет вашим потребностям, сохраните изменения, нажав клавишу F10.
Теперь ваш ноутбук Asus будет загружаться в соответствии с выбранным порядком. Убедитесь, что устройства, необходимые для загрузки операционной системы (например, жесткий диск или SSD), находятся выше других устройств в списке загрузки.
Изменение параметров BIOS
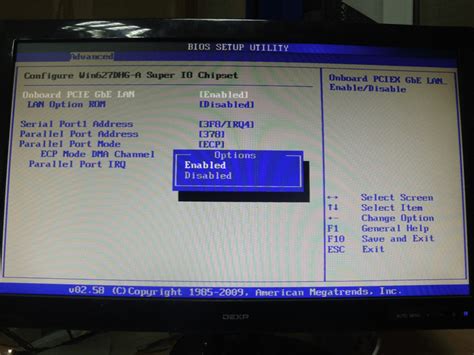
Изменение параметров BIOS может быть полезным, когда требуется настроить различные аспекты работы компьютера, такие как порядок загрузки операционной системы, настройки питания, пароль BIOS и другие функции.
Чтобы изменить параметры BIOS в Aptio Setup Utility, следуйте этим шагам:
Шаг 1: Запустите компьютер или ноутбук Asus и нажмите клавишу Esc, F2, F8, F9, F12 или Del во время загрузки системы. Точная клавиша может быть различной в зависимости от модели ноутбука Asus.
Шаг 2: При появлении окна Aptio Setup Utility, используйте клавиши со стрелками для навигации по меню и выберите нужный пункт меню.
Шаг 3: Внесите необходимые изменения в выбранном разделе настроек BIOS, используя клавиши со стрелками и клавиши "Enter" или "Space" для выбора параметров.
Шаг 4: После завершения настройки необходимых параметров, выберите опцию "Save and Exit" (Сохранить и выйти) или аналогичную опцию для сохранения изменений и выхода из Aptio Setup Utility. При выходе BIOS может потребовать перезагрузку компьютера.
Важно помнить, что некорректные изменения параметров BIOS могут привести к непредсказуемым результатам и проблемам с работой компьютера. Поэтому перед внесением изменений рекомендуется ознакомиться с документацией ноутбука Asus и быть осторожным при внесении изменений.
Проверка наличия обновлений BIOS

1. Зайдите в меню Aptio Setup Utility, нажав клавишу Esc или F2 при включении ноутбука.
2. В меню Aptio Setup Utility найдите раздел Boot (Загрузка) и откройте его.
3. В разделе Boot найдите пункт Boot Option Priorities (Приоритет загрузки) и выберите его.
4. В открывшемся списке найдите пункт Boot Option 1 (Загрузочное устройство 1) и выберите его.
5. Нажмите клавишу Enter, чтобы открыть подменю.
6. В подменю найдите пункт UEFI Firmware Settings (Настройки UEFI-программы прошивки) и выберите его.
7. После выбора пункта UEFI Firmware Settings вы будете перенаправлены на сайт Asus, где будет произведена автоматическая проверка наличия обновлений BIOS для вашей модели ноутбука.
8. Если обновления BIOS доступны, следуйте инструкциям на сайте Asus, чтобы загрузить и установить их.
Проверка наличия обновлений BIOS регулярно помогает поддерживать ноутбук Asus в актуальном состоянии, обеспечивая стабильную работу и повышая безопасность системы.
Настройка пароля для входа в Aptio Setup Utility
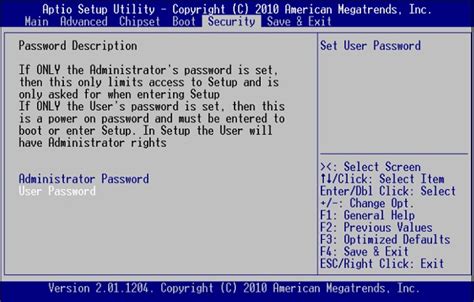
Для обеспечения безопасности вашего ноутбука Asus вы можете установить пароль для входа в Aptio Setup Utility. Это позволит вам защитить свои настройки от несанкционированного доступа.
Чтобы настроить пароль, выполните следующие шаги:
- Запустите ноутбук Asus и нажмите клавишу DEL или F2, чтобы войти в Aptio Setup Utility.
- Во вкладке Security найдите раздел Administrator Password или User Password. В зависимости от модели вашего ноутбука, название этого раздела может немного отличаться.
- Выберите раздел и введите новый пароль. Пароль может состоять из любых символов и должен быть легко запоминаемым для вас, но достаточно сложным для взлома.
- Подтвердите пароль, введя его еще раз в поле Confirm Password.
- Нажмите клавишу F10, чтобы сохранить изменения и выйти из Aptio Setup Utility.
- Теперь каждый раз, когда вы будете входить в Aptio Setup Utility, вам потребуется ввести установленный пароль для доступа к настройкам.
Будьте осторожны при установке пароля и помните его всегда, так как потеря пароля может привести к трудностям при входе в Aptio Setup Utility.
Настройка пароля для входа в Aptio Setup Utility – это один из способов обеспечить безопасность вашего ноутбука Asus и защитить его настройки от несанкционированного доступа.
Обратите внимание, что эти инструкции могут немного различаться в зависимости от модели ноутбука Asus и версии Aptio Setup Utility. В случае возникновения проблем или сложностей, рекомендуется обратиться к руководству пользователя для вашей модели ноутбука.
Восстановление настроек по умолчанию
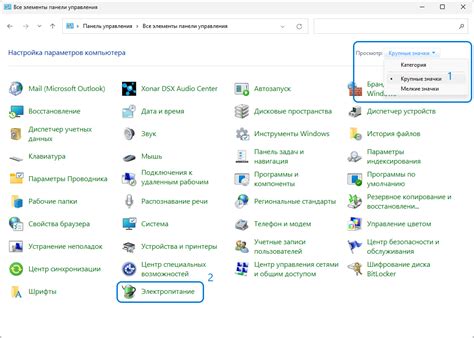
Если вы хотите вернуть все настройки вашего ноутбука Asus к исходным значениям, вы можете восстановить настройки по умолчанию в Aptio Setup Utility.
Для этого следуйте простым шагам:
- Перезагрузите ноутбук и нажмите клавишу F2, чтобы войти в Aptio Setup Utility.
- Выберите вкладку "Exit" в верхнем меню.
- Выберите опцию "Load Setup Defaults" справа.
- Нажмите клавишу Enter, чтобы подтвердить выбор.
- Всплывет окно с запросом подтверждения. Выберите "Yes" и нажмите Enter.
- После этого настройки вашего ноутбука Asus будут восстановлены к исходным значениям.
Обратите внимание, что все изменения, внесенные в настройки после покупки ноутбука, будут потеряны. Поэтому перед восстановлением настроек по умолчанию убедитесь, что у вас есть резервные копии всех важных данных.
Если вам нужно вернуть только отдельные настройки к исходным значениям, вы можете использовать соответствующие опции в Aptio Setup Utility.
Выход из Aptio Setup Utility
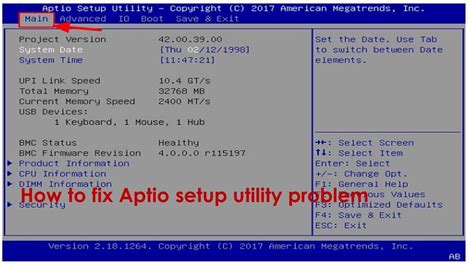
Операционная система компьютера обычно загружается автоматически после завершения настроек в Aptio Setup Utility. Однако, если вы ошибочно оказались в этой программе или хотите просто выйти из нее, существует несколько способов завершить работу в Aptio Setup Utility.
1. Сохранение и выход: Если вы внесли изменения в настройки в Aptio Setup Utility и хотите сохранить их, вы можете нажать клавишу F10 на клавиатуре для сохранения изменений и выхода из программы. После этого компьютер должен перезагрузиться и загрузить операционную систему.
2. Выход без сохранения: Если вы не вносили изменения или не хотите сохранять те изменения, которые вы сделали в настройках Aptio Setup Utility, вы можете просто нажать клавишу Esc или использовать кнопку "Exit" (Выход) в программе. Это позволит просто выйти из Aptio Setup Utility без сохранения изменений.
Обратите внимание, что если внесены важные изменения в настройках и вы вышли без сохранения, эти изменения не будут применены, и вы можете столкнуться с проблемами при последующей работе компьютера.
Когда вы выйдете из Aptio Setup Utility, ваш компьютер будет продолжать или нормально загружаться в операционную систему, или отобразит другие сообщения о возможных проблемах с конфигурацией системы.