Возможность загрузить операционную систему с флешки может быть очень полезной во многих случаях. Она позволяет установить новую ОС или восстановить поврежденную систему без необходимости использования установочного диска. Если у вас материнская плата от компании Gigabyte, то настройка загрузки с флешки в биосе проста и понятна. В этой инструкции мы подробно расскажем, как это сделать.
Шаг 1: Перезагрузите компьютер и включите его, нажав нужную кнопку для входа в биос. Обычно это кнопка Delete или F2. У вас может быть другая кнопка, поэтому ознакомьтесь с руководством по использованию материнской платы.
Шаг 2: Откройте раздел «Boot» в меню биоса. В этом разделе вы найдете все параметры, относящиеся к загрузке компьютера.
Шаг 3: Найдите параметр «Boot Device Priority» или «First Boot Device». Этот параметр определяет устройство, с которого производится первоначальная загрузка системы. Установите его на «USB Flash Drive» или «Removable Device». Проверьте, что флешка подключена к компьютеру.
Шаг 4: Сохраните изменения и выйдите из биоса. Обычно для сохранения изменений нужно выбрать пункт «Save and Exit» или «Exit and Save Changes». После этого компьютер перезагрузится и начнет загружать операционную систему с флешки.
Поздравляем! Вы успешно настроили загрузку с флешки в биосе Gigabyte. Теперь вы можете использовать флешку для установки или восстановления ОС на своем компьютере. Удачи!
Подготовка флешки для загрузки
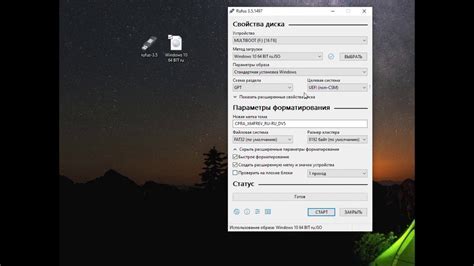
Перед тем, как загрузить операционную систему с флешки, необходимо правильно подготовить её для этого процесса. В этом разделе мы рассмотрим основные шаги, которые нужно выполнить для успешной загрузки с флешки.
Шаг 1: Проверьте файловую систему флешки
Перед записью операционной системы на флешку убедитесь, что её файловая система совместима с биосом вашего компьютера. Рекомендуется использовать файловую систему FAT32, так как она поддерживается большинством компьютеров.
Шаг 2: Форматируйте флешку
Если ваша флешка имеет другую файловую систему, отличную от FAT32, вам необходимо её отформатировать. Для этого подключите флешку к компьютеру, откройте проводник и найдите вашу флешку в списке устройств. Нажмите правой кнопкой мыши на флешку и выберите пункт "Форматировать". В открывшемся окне выберите файловую систему FAT32 и нажмите кнопку "Начать". Дождитесь завершения форматирования.
Шаг 3: Скопируйте файлы на флешку
После того, как флешка будет отформатирована, вам необходимо скопировать на неё файлы операционной системы. Убедитесь, что все необходимые файлы находятся в корневой папке флешки и не находятся внутри других папок.
Шаг 4: Проверьте загрузочную способность флешки
Перед тем, как перейти к настройке загрузки в биосе, важно убедиться, что флешка правильно загружается. Подключите флешку к компьютеру, перезагрузите его и нажмите нужную клавишу (обычно это F8 или F12) для выбора загрузочного устройства. Если появится список доступных устройств, выберите флешку и проверьте, загружается ли операционная система с неё.
Правильная подготовка флешки перед загрузкой в биосе - это важный шаг, который поможет вам избежать проблем при установке операционной системы.
Форматирование флешки и создание загрузочного раздела
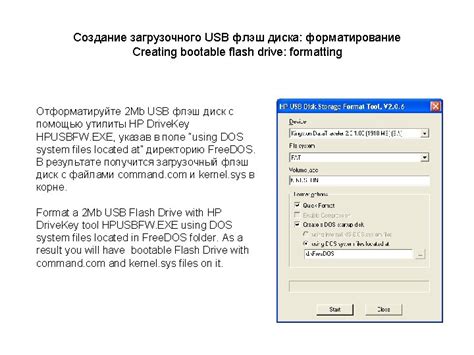
Перед настройкой загрузки с флешки в биосе Gigabyte необходимо сначала форматировать флешку и создать на ней загрузочный раздел. Для этого выполните следующие шаги:
- Подключите флешку к компьютеру с помощью USB-порта.
- Откройте «Проводник» и найдите флешку в списке подключенных устройств.
- Щелкните правой кнопкой мыши на значок флешки и выберите опцию «Форматировать».
- В появившемся окне выберите файловую систему FAT32 (или NTFS, если планируете использовать загрузочную флешку только на компьютерах с установленной операционной системой Windows).
- Установите галочку напротив опции «Быстрое форматирование» (если вы хотите быстро отформатировать флешку) или оставьте галочку убранной (если вы хотите выполнить полное форматирование).
- Нажмите кнопку «Пуск», чтобы начать процесс форматирования.
- После завершения форматирования откройте программу Rufus (можно скачать с официального сайта) для создания загрузочного раздела на флешке.
- Выберите флешку в качестве устройства для создания загрузочного раздела.
- Выберите образ операционной системы или установочный файл, который вы хотите использовать для загрузки.
- Установите нужные параметры загрузки, такие как тип раздела, файловая система и т.д.
- Нажмите кнопку «Старт», чтобы начать процесс создания загрузочного раздела.
После завершения этих шагов ваша флешка будет отформатирована и на ней будет создан загрузочный раздел. Теперь вы можете использовать ее для настройки загрузки с флешки в биосе Gigabyte.
Скачивание и установка программы для создания загрузочной флешки

Для того чтобы создать загрузочную флешку для настройки BIOS на материнской плате Gigabyte, вам понадобится специальная программа. Следуйте инструкциям ниже, чтобы скачать и установить эту программу.
- Откройте веб-браузер и перейдите на официальный веб-сайт Gigabyte.
- Перейдите на страницу загрузок, где вы сможете найти необходимое программное обеспечение для вашей материнской платы.
- Введите модель вашей материнской платы в поле поиска и нажмите кнопку "Поиск".
- Найдите программу для создания загрузочной флешки в списке предлагаемых загрузок и нажмите на нее, чтобы перейти на страницу загрузки.
- На странице загрузки выберите версию программы, совместимую с вашей операционной системой, и нажмите кнопку "Скачать".
- После завершения загрузки откройте загруженный файл и следуйте инструкциям по установке программы.
После установки программы для создания загрузочной флешки вы будете готовы переходить к следующему шагу настройки загрузки с флешки в BIOS на материнской плате Gigabyte.
Первоначальная настройка биоса для загрузки с флешки

Перед началом процесса загрузки с флешки в биосе Gigabyte, необходимо выполнить некоторые первоначальные настройки. Эти шаги помогут убедиться, что биос правильно распознает флешку и запустит загрузку с нее.
| Шаг | Описание |
|---|---|
| 1 | Включите компьютер и нажмите клавишу Del (или другую указанную в инструкции) для входа в биос. |
| 2 | При помощи клавиш на клавиатуре навигируйтесь к разделу "Boot" или "Загрузка". |
| 3 | Найдите опцию "Boot Order" или "Порядок загрузки" и выберите ее. |
| 4 | Перетащите опцию "USB Flash Drive" или "Флешка" в самый верх списка загрузки. |
| 5 | Сохраните изменения, выйдите из биоса и перезагрузите компьютер. |
После выполнения этих шагов ваш компьютер будет настроен на загрузку с флешки. Убедитесь, что флешка содержит правильные файлы для загрузки операционной системы или другого программного обеспечения.