Скайп – одна из самых популярных программ для видеозвонков и общения через интернет. С его помощью вы можете общаться с родными и друзьями, делиться впечатлениями и даже проводить рабочие совещания. Но прежде чем начать использовать Скайп, необходимо настроить звонки и привести свои контакты в порядок.
В данной статье мы рассмотрим подробную инструкцию для новичков, как настроить звонок в Скайпе.
Первым шагом для настройки звонка в Скайпе является регистрация аккаунта. Если у вас еще нет учетной записи, то вам необходимо перейти на официальный сайт Скайпа и следовать инструкциям по созданию нового аккаунта. После успешного завершения этой процедуры вы сможете войти в Скайп, используя свои учетные данные.
После входа в Скайп вы можете добавить своих друзей, родственников и коллег в свой список контактов. Для этого вы можете использовать их адреса электронной почты или имена пользователей, которые они указали при регистрации Скайпа. Если ваш контакт уже зарегистрирован в Скайпе, то он появится в списке «Друзья» после добавления.
Как настроить звонок в Скайпе
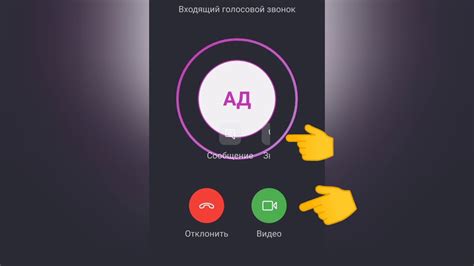
Шаг 1: Загрузка и установка Скайпа
Первым шагом для настройки звонка в Скайпе является загрузка и установка самого приложения. Посетите официальный веб-сайт Скайпа и следуйте указаниям на экране, чтобы скачать приложение на ваш компьютер.
Шаг 2: Создание учетной записи
После установки Скайпа вам потребуется создать учетную запись. Щелкните на значке Скайпа на рабочем столе или в меню "Пуск" и выберите "Создать учетную запись". Заполните необходимую информацию, такую как имя, фамилию, дату рождения и адрес электронной почты. После ввода всех данных нажмите кнопку "Создать учетную запись".
Шаг 3: Добавление контактов
После успешного создания учетной записи вам необходимо добавить контакты, чтобы начать звонить. В верхней панели Скайпа найдите поле поиска и введите имя или адрес электронной почты человека, которого вы хотите добавить в список контактов. После поиска выберите нужное имя из предложенного списка и щелкните на кнопке "Добавить контакт". Человек, которого вы добавили, получит уведомление о вашем запросе и сможет принять или отклонить его.
Шаг 4: Настройка звонка
Когда у вас уже есть контакты в списке, вы можете настроить звонок в Скайпе. Перейдите во вкладку "Контакты" и найдите контакт, которого вы хотите позвонить. Щелкните на его имени и выберите одну из опций звонка: звонок с использованием видеосвязи, голосовой звонок или отправка сообщения.
Если вы выбрали голосовой звонок, на экране появится панель с кнопкой "Звонок". Щелкните на нее, чтобы начать звонок. Если вы выбрали видеосвязь, вам может потребоваться настроить камеру и микрофон перед звонком.
Шаг 5: Процесс звонка
Когда вы начинаете звонок, на экране появится интерфейс звонка, который позволит вам контролировать различные функции, такие как отключение микрофона, регулировка громкости и добавление других участников. Во время звонка вы можете использовать также функции чата, чтобы отправлять сообщения и файлы.
Как только разговор завершится, звонок будет автоматически записан и сохранен на вашем компьютере, если вы настроили соответствующую опцию.
Теперь вы знаете, как настроить звонок в Скайпе. Скачайте приложение, создайте учетную запись, добавьте контакты и начинайте звонить и общаться с помощью Скайпа.
Подключение Скайпа и установка аккаунта
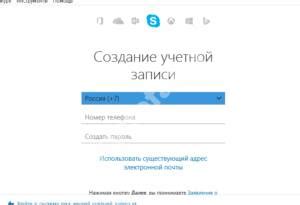
Шаг 1: Загрузка Скайпа
Первым шагом является загрузка программы Скайп на свое устройство. Для этого нужно перейти на официальный сайт Скайпа (www.skype.com) и нажать на кнопку "Скачать". Затем следуйте инструкциям для завершения установки программы.
Шаг 2: Создание аккаунта
После установки Скайпа на компьютер или мобильное устройство, необходимо создать аккаунт Скайпа. Для этого откройте приложение Скайп и нажмите на кнопку "Создать учетную запись". Затем заполните все необходимые поля, такие как имя пользователя (которое будет отображаться в Скайпе), пароль и адрес электронной почты. После заполнения всех данных нажмите на кнопку "Продолжить".
Шаг 3: Подтверждение аккаунта
После создания аккаунта, вам может быть отправлено письмо на указанный вами адрес электронной почты с просьбой подтвердить свою учетную запись. Откройте это письмо и следуйте инструкциям для подтверждения аккаунта Скайпа.
Шаг 4: Вход в аккаунт
После подтверждения аккаунта, откройте приложение Скайп и введите свой логин и пароль для входа в аккаунт. После успешного входа вы будете готовы использовать Скайп для совершения голосовых и видеозвонков, а также обмена сообщениями с вашими контактами.
Добавление контактов и создание списка контактов
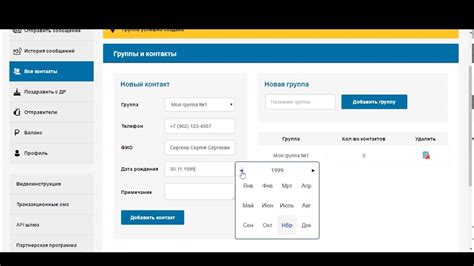
При использовании Скайпа вы можете легко добавлять новые контакты и создавать списки контактов для удобного управления своими знакомыми и коллегами. Вот как это сделать:
- Откройте приложение Скайп и войдите в свою учетную запись.
- Нажмите на иконку "Контакты" в основном меню.
- В открывшемся окне нажмите на кнопку "Добавить контакт".
- Введите имя, фамилию или адрес электронной почты контакта, которого вы хотите добавить.
- Выберите из списка найденных результатов нужный контакт и нажмите на кнопку "Добавить в контакты".
- Если вы хотите создать список контактов, нажмите на иконку с тремя точками рядом с именем контакта и выберите "Добавить в список контактов".
- Введите название нового списка контактов и нажмите "Создать".
- Повторите эти шаги для добавления других контактов и создания списков контактов по желанию.
Теперь у вас будет удобный список контактов, разделенных на группы для быстрого доступа и управления в Скайпе.
Настройка микрофона и наушников в Скайпе
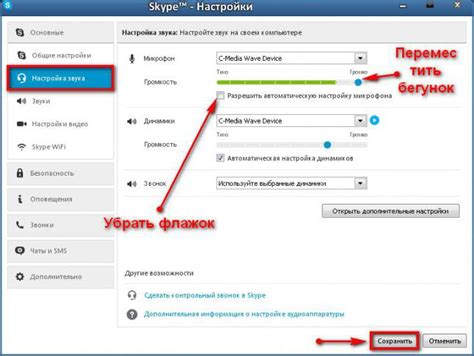
Шаг 1: Подключите свой микрофон и наушники к компьютеру. Если у вас есть встроенный микрофон и динамики, убедитесь, что они включены и правильно настроены.
Шаг 2: Запустите Скайп и войдите в свою учетную запись или зарегистрируйтесь, если у вас еще нет аккаунта.
Шаг 3: Перейдите в раздел "Настройки" Скайпа, нажав на иконку шестеренки в верхней части экрана.
Шаг 4: В левой части окна настройки выберите раздел "Звук и видео".
Шаг 5: В разделе "Звук" убедитесь, что правильно выбраны ваши микрофон и наушники. Если у вас подключено несколько устройств, выберите нужные из списка.
Шаг 6: После выбора устройств настроек микрофона и динамиков вы можете проверить их работу, нажав на кнопку "Проверить". Скайп проиграет вам звук для проверки звука.
Шаг 7: Если при проверке вы обнаружили проблемы с микрофоном или наушниками, убедитесь, что они правильно подключены и работают в других приложениях на вашем компьютере.
Шаг 8: Если все настройки микрофона и наушников правильны, но звук все еще не работает, попробуйте перезагрузить компьютер и проверьте настройки Скайпа еще раз.
Теперь у вас должны быть настроены микрофон и наушники в Скайпе, и вы готовы совершать звонки и проводить голосовые и видео-чаты.
Подготовка перед звонком: выбор и проверка связи

Перед тем, как совершить звонок в Скайпе, необходимо произвести некоторую подготовку. Важно убедиться в выборе правильного типа соединения и проверить качество связи, чтобы гарантировать успешное проведение звонка.
Сначала определите свои требования к типу связи. Если требуется высокая скорость передачи данных, например, для видеозвонка или конференции, то рекомендуется использовать широкополосное соединение, такое как ADSL или оптоволоконный кабель. Если вам необходим просто голосовой звонок, то скорость интернета не является столь важным критерием выбора.
Далее необходимо проверить качество связи. Для этого используйте специальные сервисы или приложения, предоставляющие информацию о скорости вашего интернет-соединения, задержке и пинге. Также следует убедиться, что микрофон и наушники работают исправно.
Если вы пользуетесь Wi-Fi соединением, проверьте, что сигнал достаточно сильный и надежный. Рекомендуется находиться поблизости от маршрутизатора или использовать репитеры для расширения зоны покрытия.
Важно помнить:
- Чем более стабильно и быстро работает ваше интернет-соединение, тем выше качество звонка.
- Убедитесь, что микрофон и наушники работают исправно, чтобы избежать проблем со звуком.
- Если пользуетесь Wi-Fi, удостоверьтесь, что сигнал достаточно сильный и стабильный.
Правильная подготовка перед звонком в Скайпе поможет вам избежать неприятных сюрпризов и обеспечить комфортное общение без помех. Будьте внимательны и проверьте все необходимое заранее.
Как совершить звонок в Скайпе на компьютере
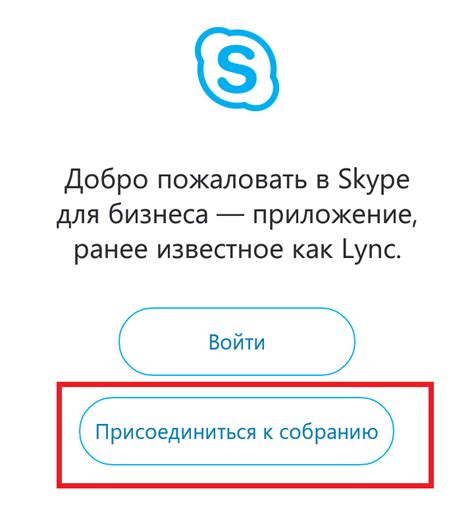
- Загрузите и установите программу Скайп на свой компьютер, если у вас еще ее нет. Вы можете найти последнюю версию на официальном сайте Скайп.
- Запустите программу Скайп, введите свои учетные данные (логин и пароль) и нажмите кнопку "Вход". Если у вас нет учетной записи в Скайпе, создайте ее, следуя инструкциям на экране.
- После входа в программу вы увидите список своих контактов. Найдите человека, которому хотите совершить звонок, и дважды щелкните на его имени, чтобы открыть окно диалога.
- В окне диалога нажмите кнопку "Позвонить", которая находится в правом верхнем углу окна. В появившемся меню выберите "Вызов на компьютер" или "Вызов с использованием микрофона и колонок".
- Подождите, пока ваш собеседник примет звонок. Когда звонок будет принят, вы сможете начать общение через микрофон и слушать своего собеседника через колонки или наушники компьютера.
- Для завершения звонка нажмите кнопку "Завершить вызов" или закройте окно диалога.
Теперь вы знаете, как совершить звонок в Скайпе на компьютере. Удачных разговоров!
Как совершить звонок в Скайпе на мобильном устройстве
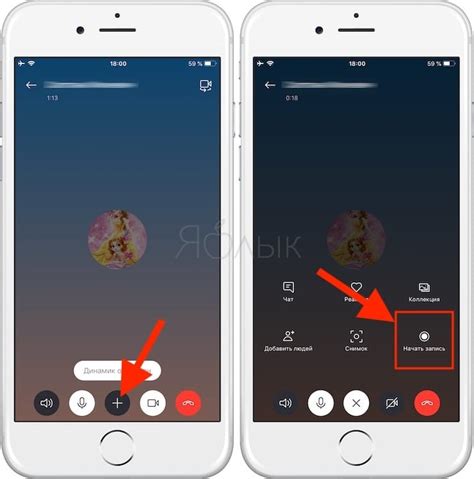
Чтобы совершить звонок в Скайпе на мобильном устройстве, следуйте простым инструкциям:
- Установите приложение Скайп на свое мобильное устройство. Оно доступно для скачивания в официальных магазинах приложений (App Store для устройств на iOS, Google Play для устройств на Android).
- Запустите приложение Скайп на своем мобильном устройстве. Для этого нажмите на иконку приложения на главном экране или в списке приложений.
- Войдите в свою учетную запись Скайп. Если у вас уже есть учетная запись, введите свои данные (имя пользователя и пароль) в соответствующие поля. Если у вас еще нет учетной записи, создайте ее, следуя простой процедуре регистрации.
- Перейдите на вкладку "Контакты" в приложении Скайп. В этой вкладке отображается список ваших контактов, которые также используют Скайп.
- Выберите контакт, которому хотите позвонить. Вы можете использовать поиск или прокручивать список контактов, чтобы найти нужное имя. Затем нажмите на имя контакта.
- Теперь выберите вид звонка: голосовой звонок или видеозвонок. Для голосового звонка нажмите на значок телефона, а для видеозвонка - на значок камеры. Обратите внимание, что для видеозвонка вам понадобится камера на вашем мобильном устройстве.
- Ожидайте ответа от контакта. Если контакт находится онлайн и готов принять звонок, вы услышите звонок. Если контакт отклоняет звонок или не отвечает, вы получите уведомление о пропущенном звонке.
- После окончания звонка можно оставить комментарий или отправить сообщение контакту. Для этого используйте соответствующие функции в приложении Скайп.
Теперь вы знаете, как совершить звонок в Скайпе на мобильном устройстве. Наслаждайтесь связью даже в дороге!
Настройка дополнительных функций Скайпа для звонков
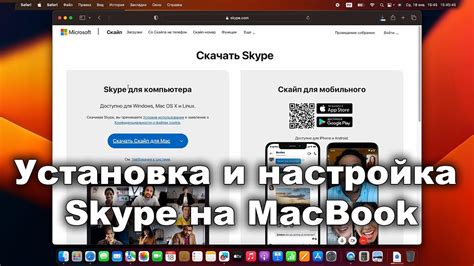
Помимо основных функций, Скайп предлагает возможность настройки дополнительных функций для более комфортного и удобного использования звонков. В этом разделе мы расскажем, как настроить некоторые из них.
Автоматический ответСкайп позволяет настроить автоматический ответ на звонки. Это может быть полезно, если вы временно не можете отвечать на звонки или находитесь вне рабочих часов. Для настройки автоматического ответа:
| Переадресация вызововДля переадресации вызовов Скайп предоставляет несколько опций:
Для настройки переадресации вызовов:
|
Групповые звонкиСкайп позволяет проводить групповые звонки, включающие несколько участников. Для настройки групповых звонков:
| Голосовые сообщенияСкайп позволяет отправлять голосовые сообщения, не звоня собеседнику. Для отправки голосового сообщения:
|
Используя эти дополнительные функции Скайпа, вы сможете сделать использование звонков еще более удобным и эффективным.
Полезные советы и рекомендации при использовании Скайпа для звонков

1. Обновите свою учетную запись: перед началом использования Скайпа для звонков, убедитесь, что ваша учетная запись обновлена до последней версии. Это поможет избежать проблем и обеспечит максимальную совместимость с другими пользователями.
2. Проверьте свои настройки звука: перед совершением звонков в Скайпе, убедитесь, что настройки звука на вашем устройстве корректно настроены. Проверьте громкость, выберите правильное аудиоустройство и проверьте наличие обновленных драйверов.
3. Используйте надежное интернет-соединение: для наилучшего качества звонков в Скайпе, убедитесь, что у вас есть надежное и стабильное интернет-соединение. Используйте подключение по Ethernet-кабелю, если это возможно, для улучшения скорости и стабильности.
4. Проверьте свои настройки приватности: перед началом звонков в Скайпе, проверьте настройки приватности вашего аккаунта. Убедитесь, что только доверенные контакты могут обращаться к вам, чтобы избежать нежелательных звонков или сообщений.
5. Используйте качественные наушники или микрофон: для лучшего качества звука во время звонков, рекомендуется использовать качественные наушники или микрофон. Это поможет снизить эхо, шумы и другие нежелательные звуковые помехи во время разговора.
6. Установите фоновое изображение: чтобы сделать свои звонки в Скайпе более персонализированными, вы можете установить фоновое изображение. Это добавит уникальность и разнообразие в ваш опыт использования Скайпа для звонков.
7. Не забывайте о времени разговора: при звонках через Скайп, помните о времени разговора, особенно если вы используете платную подписку или кредиты. Поддерживайте баланс и контролируйте время, чтобы избежать дополнительных расходов или ограничений.
8. Используйте функции Скайпа: познакомьтесь со всеми функциями, которые предлагает Скайп для звонков. Это может быть пересылка звонков, запись разговоров, использование видео и многое другое. Использование этих функций может улучшить ваш опыт звонков в Скайпе.
9. Изучите возможности конференц-связи: если вы планируете проводить звонки с несколькими участниками, изучите возможности конференц-связи в Скайпе. Узнайте, как добавить участников, управлять звуком и видео, а также другие полезные функции, чтобы обеспечить эффективную коммуникацию.
10. Возможности мгновенной связи: помимо звонков, Скайп также предлагает возможности мгновенной связи, такие как обмен сообщениями, передача файлов и скриншотов. Изучите эти возможности и используйте их в своих целях коммуникации.
Следуя этим полезным советам и рекомендациям, вы сможете успешно использовать Скайп для звонков и настроить его в соответствии с вашими потребностями и предпочтениями.