Звук является важной частью нашего использования компьютера. Он позволяет нам наслаждаться музыкой, прослушивать аудиокниги, смотреть фильмы и общаться через видеочаты. Однако, что делать, если у вас нет колонок или они не работают? Не беспокойтесь! Сегодня мы расскажем вам, как настроить звук на вашем компьютере без колонок.
Первым шагом является проверка подключения наушников или наушников с микрофоном к компьютеру. Убедитесь, что они правильно вставлены в аудиовыход на вашем компьютере. Обычно он находится на задней панели системного блока или на боковой панели ноутбука. Если вы используете наушники с микрофоном, убедитесь, что разъемы для наушников и микрофона правильно подключены.
Далее, откройте панель управления на вашем компьютере и найдите раздел "Звук". В зависимости от вашей операционной системы, вы можете найти его в различных местах. Например, в Windows 10 вы можете найти его в разделе "Настройки" или в системном трее, щелкнув правой кнопкой мыши на значок динамика в нижнем правом углу экрана.
Настройка звука на компьютере без колонок:
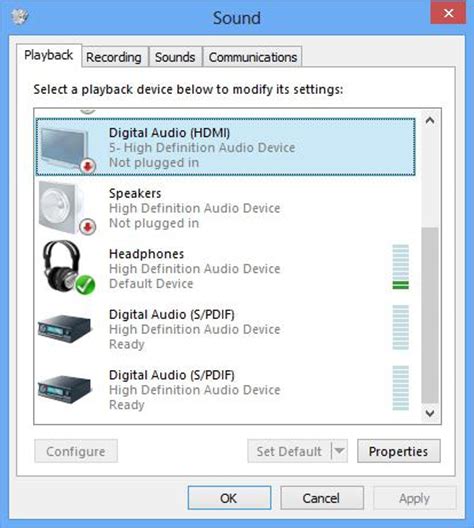
Шаг 1: Проверьте подключение
Убедитесь, что аудиоустройства, такие как наушники или внешний динамик, правильно подключены к вашему компьютеру. Проверьте, что все кабели вставлены как следует и не повреждены.
Шаг 2: Проверьте громкость
Откройте Панель управления и найдите раздел "Звук". Проверьте уровень громкости и убедитесь, что он не находится на минимуме и не выключен. Если это так, повысьте громкость.
Шаг 3: Проверьте настройки аудиоустройства
Если у вас подключены наушники или внешний динамик, откройте настройки звука на вашем компьютере и убедитесь, что выбрано правильное аудиоустройство. Если нужное аудиоустройство не выбрано, выберите его из списка доступных устройств.
Шаг 4: Проверьте драйвера аудио
Убедитесь, что на вашем компьютере установлены правильные драйвера аудиоустройства. Если вы не уверены, какие драйвера установлены, вы можете проверить это в Диспетчере устройств. Если драйверы устарели или несовместимы, попробуйте обновить их или установить новые.
Шаг 5: Перезагрузите компьютер
Иногда проблемы со звуком могут быть временными и связаны с программными сбоями. Перезагрузите компьютер, чтобы обновить настройки и исправить любые ошибки, которые могли возникнуть.
Шаг 6: Обратитесь к специалисту
В случае, если вы выполнили все вышеперечисленные шаги, но проблема со звуком все еще остается, рекомендуется обратиться к специалисту. Возможно, проблема связана с аппаратным обеспечением вашего компьютера, которое требует профессионального ремонта или замены.
Следуя этим простым шагам, вы сможете настроить звук на своем компьютере без колонок и наслаждаться качественным аудио.
Установка и подключение аудиоустройства

Если у вас нет колонок, но вы все равно хотите получить звук на компьютере, вы можете установить и подключить аудиоустройство напрямую к вашему компьютеру. Вот пошаговая инструкция, как это сделать:
1. Подготовьте аудиоустройство. Убедитесь, что ваше аудиоустройство поддерживает USB-подключение или имеет аудио выход, который может быть подключен к аудио входу вашего компьютера.
2. Подключите аудиоустройство к компьютеру через USB-порт или аудио-выход. Если устройство имеет USB-порт, подключите его к свободному USB-разъему на вашем компьютере. Если устройство имеет аудио-выход, используйте соответствующий аудио кабель для подключения выхода к входу аудиокарты вашего компьютера.
3. Включите аудиоустройство. Убедитесь, что ваше аудиоустройство включено и находится в рабочем состоянии. Если устройство имеет отдельное питание, убедитесь, что оно подключено и включено.
5. Проверьте громкость и настройки звука на аудиоустройстве. Убедитесь, что громкость аудиоустройства установлена на уровень, который вам подходит, и что другие настройки звука соответствуют вашим предпочтениям.
6. Проверьте звук. Воспроизведите звуковой файл или откройте веб-страницу с аудио контентом, чтобы убедиться, что звук работает и настраивается правильно. Если звук не работает, проверьте все подключения и настройки звука.
Теперь у вас должен быть функциональный звук на вашем компьютере, даже если у вас нет колонок. Удачной работы!
Проверка и обновление драйверов звука
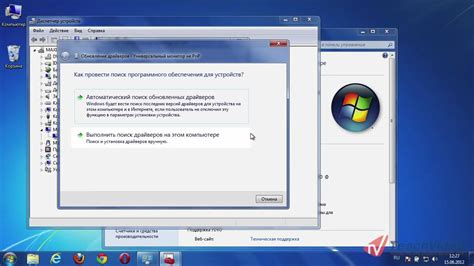
Для начала проверьте текущую версию драйвера звука и убедитесь, что она актуальна. Для этого выполните следующие шаги:
- Откройте Панель управления и найдите раздел "Устройства и звук".
- В разделе "Устройства и звук" найдите иконку "Устройства воспроизведения" и откройте ее.
- В появившемся окне выберите вкладку "Воспроизведение".
- Найдите в списке устройств свою звуковую карту и щелкните по ней правой кнопкой мыши.
- Выберите пункт "Свойства" в контекстном меню.
- В окне свойств перейдите на вкладку "Драйвер".
- Там будет указана текущая версия драйвера звука. Сравните ее с последней доступной версией на сайте производителя вашей звуковой карты.
Если версия драйвера устарела, то вам потребуется обновить его. Для этого выполните следующие шаги:
- Откройте браузер и перейдите на сайт производителя вашей звуковой карты.
- Найдите подраздел "Поддержка" или "Драйверы и загрузки".
- В разделе "Драйверы и загрузки" найдите последнюю версию драйвера для вашей звуковой карты и скачайте ее.
- Запустите установочный файл драйвера и следуйте инструкциям на экране, чтобы установить его.
- После установки нового драйвера перезагрузите компьютер для применения изменений.
После обновления драйвера звука проверьте, работает ли звук на вашем компьютере без колонок. Если проблема не устранена, возможно, проблема кроется в другом аспекте вашей системы, и в таком случае рекомендуется обратиться к специалисту для дальнейшей диагностики и решения проблемы.
Настройка громкости и частоты дискретизации
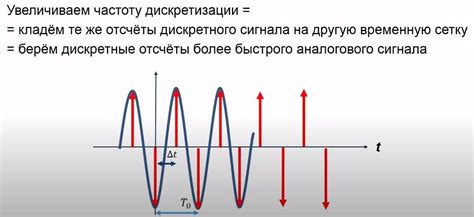
Для начала, откройте настройки звука на вашем компьютере. Это можно сделать, щелкнув правой кнопкой мыши по иконке громкости в правом нижнем углу экрана и выбрав "Настройки звука". Другой способ - найти настройки звука через Панель управления или в меню "Пуск".
Когда вы откроете настройки звука, найдите вкладку или раздел, связанный с громкостью и частотой дискретизации. Обычно эти параметры находятся во вкладке "Воспроизведение" или "Звук".
Что касается настройки частоты дискретизации, обычно доступны несколько вариантов, таких как 44100 Гц, 48000 Гц и 96000 Гц. Частота дискретизации представляет собой количество сэмплов (значений) звукового сигнала, которые вычисляются и воспроизводятся за 1 секунду. Выберите наиболее высокую доступную частоту дискретизации, чтобы получить лучшее качество звука.
Не забудьте сохранить внесенные изменения, нажав на кнопку "ОК" или "Применить". После этого можно проверить новые настройки, воспроизведя какой-либо звуковой файл или открыв веб-страницу с видео или аудио контентом.
Важно помнить:
Изменение настроек громкости и частоты дискретизации может иметь влияние на общую производительность компьютера и использование ресурсов системы. Если вы заметили, что компьютер начал работать медленнее после изменения этих параметров, рекомендуется вернуться к предыдущим настройкам или скорректировать их в соответствии с возможностями вашего компьютера.
Использование программного обеспечения для улучшения звука
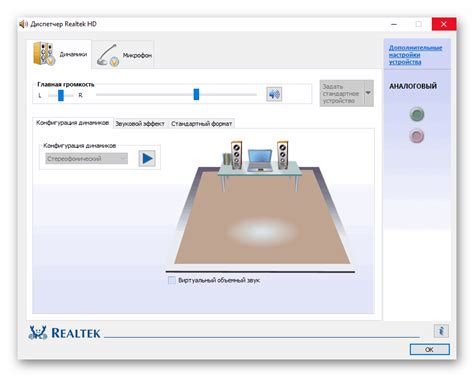
Если у вас нет колонок, вы все равно можете наслаждаться качественным звуком на вашем компьютере. Существует много программных решений, которые позволят улучшить звук ваших наушников или динамиков.
Ниже представлены некоторые популярные программы, которые помогут вам получить более качественное звучание:
- Equalizer APO - это мощный эквалайзер для Windows, который позволяет настроить звучание в соответствии с вашими предпочтениями. Вы можете изменять частотный баланс, амплитуду и многое другое.
- Dolby Atmos - это технология пространственного звука, которая добавляет глубину звуку и создает эффект присутствия. Вы можете установить Dolby Atmos на вашем компьютере и настроить его для получения максимального звукового опыта.
- Voicemeeter - это виртуальная смешивающая консоль для Windows, которая позволяет микшировать несколько аудиоисточников и применять эффекты к звуку. Вы можете настроить звуковую карту и виртуальные устройства, чтобы получить идеальное звучание.
- SoundSwitch - это удобная утилита, которая позволяет переключаться между различными аудиоустройствами одним кликом. Вы можете настроить горячие клавиши для быстрого переключения между наушниками, динамиками и другими аудиоисточниками.
Обратите внимание, что использование программного обеспечения для улучшения звука может потребовать некоторых настроек и времени для изучения. Однако, после правильной настройки, вы сможете наслаждаться качественным звуком даже без колонок.
Решение проблем с звуком без колонок
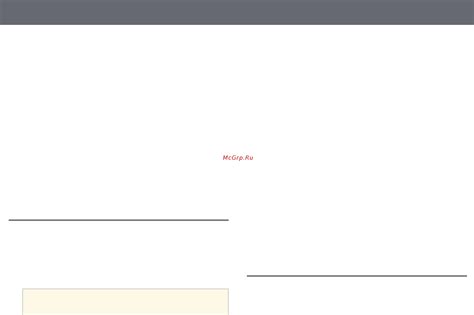
1. Проверьте подключение аудиоустройств
Первым делом убедитесь, что вы правильно подключили аудиоустройства к компьютеру. Убедитесь, что провода подключены надежно и идут в правильные разъемы. Если вы используете наушники, проверьте, что они правильно вставлены в разъем гнезда для наушников.
2. Проверьте настройки звука на компьютере
Проверьте настройки звука на вашем компьютере. Убедитесь, что громкость не выключена или установлена на минимум. Проверьте также, что выбраны правильные аудиоустройства для воспроизведения звука. Это можно сделать через панель управления или настройки звука в операционной системе.
3. Обновите драйверы аудиоустройств
Если звук все еще не работает, возможно, проблема связана с драйверами аудиоустройств. Попробуйте обновить драйверы для звуковой карты или встроенного звука вашего компьютера. Это можно сделать через менеджер устройств или скачав последнюю версию драйверов с официального сайта производителя.
4. Проверьте программное обеспечение
Если проблема с звуком возникает только в определенной программе или приложении, попробуйте проверить настройки звука в этой программе. Убедитесь, что звук не отключен или установлен на минимум. Если нужно, переустановите программу или обновите ее до последней версии.
5. Проверьте аудиофайлы
Если проблема возникает только при воспроизведении определенных аудиофайлов, убедитесь, что сами файлы не повреждены или имеют низкое качество звука. Попробуйте воспроизвести другие аудиофайлы или использовать другие источники звука для проверки качества.
Следуя этим рекомендациям, вы сможете решить многие проблемы с звуком на компьютере без использования колонок. Если же проблема остается, рекомендуем обратиться к профессионалам для получения дополнительной помощи.