Говорящий Том – популярное мобильное приложение, позволяющее пользователям взаимодействовать с виртуальным котом по имени Том. Одна из самых важных особенностей приложения – возможность услышать, как Том повторяет за вами произнесенные фразы. Однако, иногда может возникнуть ситуация, когда звук не работает. В этой статье мы расскажем вам, как правильно включить звук в Говорящем Томе.
Первым шагом, который следует предпринять, чтобы включить звук в Говорящем Томе, является проверка громкости на вашем устройстве. Убедитесь, что громкость звука на вашем телефоне или планшете установлена на достаточно высоком уровне. Для этого можно воспользоваться кнопками громкости на боку устройства или открыть панель управления и отрегулировать громкость с помощью слайдера звука.
Если громкость уже установлена на максимальный уровень, а звук в Говорящем Томе все еще не работает, то возможно проблема связана с настройками приложения. Нажмите на иконку приложения Говорящий Том на вашем устройстве, чтобы открыть его. Затем найдите в настройках приложения вкладку "Звук" или "Аудио" и убедитесь, что ползунок громкости установлен на максимальное значение.
Узнайте, как включить звук в Говорящем Томе

Включение звука в Говорящем томе весьма просто:
- Откройте приложение Говорящий Том на вашем устройстве.
- На основном экране приложения найдите иконку настройки, обычно это иконка шестеренки.
- Нажмите на иконку настройки, чтобы открыть меню настроек.
- В меню настроек найдите раздел "Звук" или "Настройки звука".
- Внутри раздела "Звук" включите переключатель рядом с настройкой "Звук включен".
После выполнения этих простых действий, звук будет включен в Говорящем Томе. Вы сможете услышать его мурлыканье и другие забавные звуки.
Если у вас возникнут проблемы с включением звука, убедитесь, что звук на вашем устройстве не отключен. Проверьте также настройки звука в самом приложении.
Теперь вы знаете, как включить звук в Говорящем Томе. Наслаждайтесь общением с виртуальным котом, слушая его забавные звуки!
Шаги для включения звука в Говорящем Томе

Для включения звука в Говорящем Томе следуйте следующим указаниям:
- Проверьте наличие звука на устройстве: Убедитесь, что звук не отключен на вашем устройстве или наушниках. Проверьте громкость и убедитесь, что она не на минимальном уровне.
- Убедитесь, что приложение не заглушено: Проверьте, нет ли значка в виде звукового динамика на экране Говорящего Тома. Если значок заглушен, нажмите на него, чтобы отменить заглушение звука приложения.
- Перезагрузите Говорящего Тома: Перезапустите приложение Говорящий Том, закройте его полностью и снова откройте. Иногда перезагрузка может помочь решить проблему с отсутствием звука.
- Обновите приложение: Убедитесь, что у вас установлена последняя версия Говорящего Тома. Если нет, обновите приложение из соответствующего магазина приложений.
- Проверьте настройки звука: Проверьте наличие переключателя звука в настройках Говорящего Тома. Убедитесь, что звук включен и громкость установлена на нужном уровне.
- Сбросьте настройки звука: Если вы все еще не слышите звук, попробуйте сбросить настройки звука в Говорящем Томе. Для этого зайдите в настройки приложения, найдите раздел "Звук" или "Аудио" и нажмите на кнопку "Сбросить настройки звука".
Примечание: Если ни один из этих шагов не помог включить звук в Говорящем Томе, рекомендуется обратиться к службе поддержки приложения или провести дополнительные отладочные действия для выявления и решения проблемы.
Проверьте настройки звука на своем устройстве
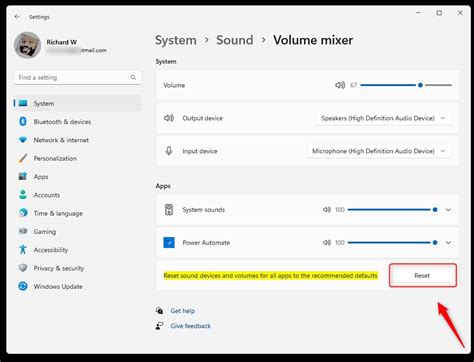
Если вы не слышите звук в Говорящем Томе, первым делом убедитесь, что настройки звука на вашем устройстве установлены правильно.
Проверьте громкость: убедитесь, что громкость звука на вашем устройстве не слишком низкая или включен режим "без звука". Если громкость нормальная, попробуйте приблизить устройство к уху, чтобы проверить, слышно ли звук. Возможно, проблема в наушниках или динамике устройства.
Убедитесь, что звук не заблокирован: проверьте, что настройки звука не заблокированы или выключены для Говорящего Тома. Перейдите в настройки устройства и найдите вкладку с аудио настройками. Убедитесь, что звук включен для приложения и не находится в режиме "тихий режим".
Проверьте настройки приложения: откройте Говорящего Тома и найдите настройки звука внутри приложения. Убедитесь, что звук включен и уровень громкости установлен на приемлемый уровень. Если настройки звука были изменены, попробуйте вернуться к значениям по умолчанию и проверить звук снова.
Если после проверки всех настроек звук все равно не работает, возможно, проблема в самом устройстве или программном обеспечении. Обратитесь к специалистам или проверьте инструкцию к вашему устройству для получения дополнительной помощи.
Убедитесь, что не установлен режим бесшумного режима
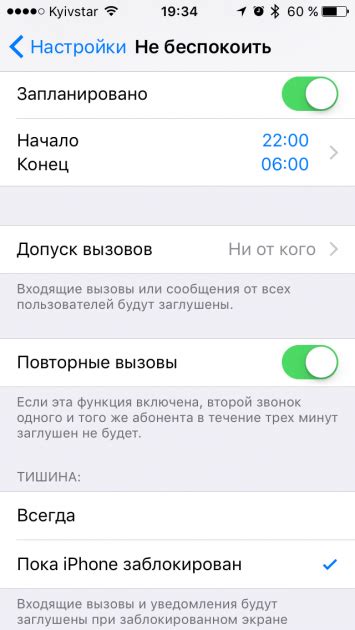
Перед тем, как попытаться включить звук в Говорящем Томе, необходимо проверить наличие режима бесшумного режима на вашем устройстве. Режим бесшумного режима блокирует звуковые уведомления и может помешать работе приложения.
Чтобы проверить наличие режима бесшумного режима, необходимо:
- Шаг 1: Смахните пальцем вниз по экрану, чтобы открыть панель уведомлений.
- Шаг 2: Проверьте наличие режима бесшумного режима. Обычно это обозначается значком динамика с перечеркнутой красной линией или значком динамика с белым квадратом внутри.
- Шаг 3: Если режим бесшумного режима активирован, выключите его путем нажатия на значок динамика или путем переключения переключателя в положение "Вкл".
После того, как вы убедились, что режим бесшумного режима не установлен, вы можете попытаться включить звук в Говорящем Томе, следуя дальнейшим инструкциям.
Проверьте настройки звука в самом приложении
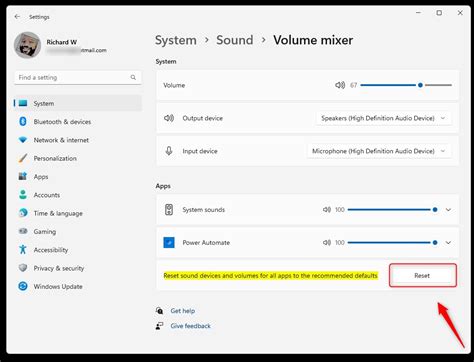
Если у вас нет звука в Говорящем Томе, первым делом следует проверить настройки звука в самом приложении. Возможно, звук выключен или уровень громкости слишком низкий.
Для этого вам необходимо открыть приложение Говорящий Том на своем устройстве и найти настройки звука. Обычно, такие настройки расположены в верхнем или нижнем правом углу экрана, в виде значка динамика.
После того, как вы найдете настройки звука, убедитесь, что ползунок уровня громкости находится не на минимальном значении. Если ползунок находится на минимуме, попробуйте поднять его до среднего или максимального уровня.
Если устройство все еще не издаёт звук, попробуйте включить и выключить переключатель звука (обычно это кнопка на самом устройстве) или проверьте настройки звука на самом устройстве.
Если после всех этих действий звук всё еще не работает, возможно, проблема не связана с приложением, а с устройством или операционной системой. Попробуйте проверить звук на других приложениях или перезагрузить устройство.
Обратитесь к инструкции по включению звука в Говорящем Томе

Во-первых, убедитесь, что звук на вашем устройстве включен. Проверьте настройки звука на вашем смартфоне или планшете. Убедитесь, что громкость не установлена на самый низкий уровень и что звук не отключен вообще.
Во-вторых, проверьте настройки звука в самом приложении Говорящий Том. Зайдите в настройки приложения и убедитесь, что звук активирован. Если есть возможность, попробуйте изменить настройки звука, чтобы увеличить громкость или использовать другой тип звукового воспроизведения.
В-третьих, обратитесь к официальной документации и инструкциям по использованию Говорящего Тома. Возможно, разработчики предоставили подробные инструкции по включению звука и решению проблем с аудиовоспроизведением.
Если проблема с воспроизведением звука все еще не решена, попробуйте перезагрузить устройство. Иногда простая перезагрузка может помочь восстановить нормальную работу звука.
Если ничего из перечисленного не помогло, рекомендуется обратиться в службу поддержки пользователей приложения Говорящий Том. Они могут предоставить дополнительную помощь и решить проблему с звуком.
Возможные проблемы и их решения

Проблема: Отсутствие звука в Говорящем Томе.
Решение: В первую очередь, проверьте, что звук не отключен на вашем устройстве. Убедитесь, что громкость не на нуле и звук не замутили.
Если настройки звука в порядке, возможно, проблема связана с самим приложением. Попробуйте перезапустить Говорящего Тома и проверить, появился ли звук.
Если перезапуск не помог, попробуйте удалить и установить приложение заново. Возможно, что произошла ошибка при установке или обновлении, которая мешает звуку работать.
Примечание: Если после всех этих шагов звук по-прежнему отсутствует, может быть проблема с аппаратными характеристиками вашего устройства или совместимостью с приложением. Обратитесь в службу поддержки разработчика для получения дополнительной помощи.