Многие пользователи сталкиваются с неприятной ситуацией, когда их браузер заражается различными монстрами, например, вредоносными расширениями или неизвестными поисковыми системами. Это может приводить к медленной работе браузера, перенаправлениям на подозрительные сайты и даже утечке личной информации. В таких случаях важно знать, как удалить монстра из браузера и вернуть свою онлайн безопасность.
В данной статье мы рассмотрим 5 проверенных способов, которые помогут избавиться от нежелательных приложений, расширений и поисковых систем. При выборе метода удаления монстра важно помнить, что каждый случай индивидуален, и что сработало в одной ситуации, может не сработать в другой. Поэтому необходимо попробовать несколько способов и выбрать наиболее эффективный для вашего случая.
Перед тем как приступить к удалению монстра, рекомендуется сделать резервную копию важных данных и закрыть все активные вкладки в браузере. Это поможет избежать потери информации и нежелательных перенаправлений в процессе удаления. Итак, приступим к способам борьбы с монстром в вашем браузере.
Предупреждение о возможной угрозе

Перед началом процесса удаления монстра из вашего браузера, важно понимать, что эта задача может быть непростой. Некоторые монстры могут быть хитрыми и уметь маскироваться под обычные расширения или программы. Поэтому, прежде чем приступить к удалению, обязательно следуйте инструкциям, предоставленным ниже. Также рекомендуется сделать резервную копию вашей системы или заметить любые изменения, чтобы в случае проблем можно было вернуться к предыдущему состоянию.
Также имейте в виду, что процесс удаления монстра может потребовать от вас технических навыков и понимания внутреннего устройства браузера и операционной системы. Если вы не уверены в своих способностях или не хотите рисковать, лучше доверьте эту задачу опытным специалистам или используйте специализированные инструменты для удаления вредоносных программ.
Не забывайте также о важности сохранения информации и данных, хранящихся на вашем устройстве. Прежде чем начать процесс очистки, сделайте резервные копии всех важных файлов и папок, чтобы избежать их потери. Если у вас есть доступ к облачному хранилищу, также рекомендуется сохранить необходимые данные там.
Наконец, будьте осторожны при работе с удалением монстров. Всегда проверяйте источник программ и расширений, прежде чем их устанавливать, и избегайте посещения подозрительных веб-сайтов. Имейте в виду, что вредоносные программы и монстры могут проникнуть на ваше устройство через различные источники, поэтому обязательно следуйте мерам предосторожности при работе в интернете.
Проверьте список установленных расширений

Для проверки списка расширений вам нужно открыть меню браузера и выбрать опцию "Настройки" или "Расширения". В открывшемся окне вы увидите список всех установленных расширений. Пройдитесь по списку, чтобы убедиться, что вы не заметили незнакомых или подозрительных расширений.
Если вы обнаружили подозрительные расширения, вы можете удалить их, нажав на кнопку "Удалить" или "Отключить". После удаления расширений рекомендуется перезапустить браузер, чтобы изменения вступили в силу.
Проверьте наличие вредоносных программ

Перед тем как приступить к удалению монстра из вашего браузера, важно убедиться, что на вашем компьютере отсутствуют вредоносные программы или вирусы, которые могут быть источником проблем.
Один из самых эффективных способов проверки наличия вредоносных программ - использование антивирусного программного обеспечения. Установите на свой компьютер надежный антивирусный софт, обновите его базу данных и выполните полную проверку системы.
Помимо этого, существуют и другие способы проверки наличия вредоносных программ:
- Проверьте список установленных программ на наличие подозрительных или неизвестных приложений. Если вы заметите что-то подозрительное, удалите или деинсталлируйте это приложение.
- Используйте специальные программы для поиска и удаления шпионского ПО и рекламного ПО. Такие программы как Malwarebytes Anti-Malware, AdwCleaner и SpyBot Search & Destroy могут помочь вам обнаружить и удалить подозрительные файлы.
- Проверьте расширения и дополнения в вашем браузере. Удалите все ненужные или подозрительные расширения.
- Возможно, вредоносная программа скрыта в операционной системе. В этом случае, можно воспользоваться инструментами поиска вирусов, предлагаемыми разработчиками ОС.
Проверка наличия вредоносных программ является первым и важным шагом, который поможет вам избавиться от монстра в вашем браузере и восстановить нормальное функционирование системы.
Удаление нежелательных домашних страниц
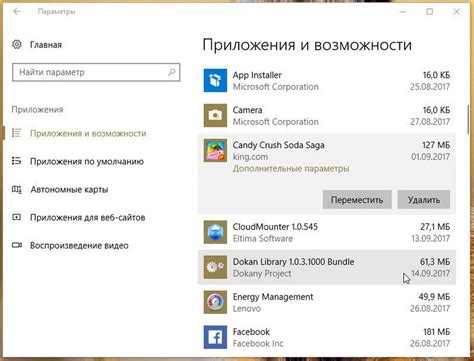
В браузере нежелательные домашние страницы могут быть назначены без вашего согласия. Это может быть вызвано установкой вредоносного ПО или некорректной настройкой браузера. Удаление нежелательной домашней страницы важно для восстановления нормального функционирования браузера и защиты вашей конфиденциальности.
1. Изменение настроек браузера:
Необходимо открыть настройки браузера и найти раздел, который отвечает за домашнюю страницу. Затем введите адрес желаемой домашней страницы или выберите опцию "Восстановить настройки по умолчанию". После сохранения настроек, нежелательная домашняя страница будет удалена.
2. Удаление вредоносных расширений:
Проверьте список установленных расширений в браузере и удалите все нежелательные или подозрительные расширения. Чтобы это сделать, откройте раздел расширений в настройках браузера и выберите опцию удаления для каждого нежелательного расширения.
3. Сканирование компьютера на наличие вредоносного ПО:
Используйте антивирусное программное обеспечение, чтобы просканировать ваш компьютер на наличие вредоносных программ. Выполните полное сканирование системы и удалите все обнаруженные угрозы.
4. Изменение файлов хостов:
Откройте файл хостов на вашем компьютере и удалите любые строки, связанные с нежелательной домашней страницей. Файл хостов обычно находится в папке C:\Windows\System32\drivers\etc.
5. Сброс браузера:
В случае, если вы все еще сталкиваетесь с проблемой, попробуйте выполнить сброс настроек браузера. Это удалит все данные, включая и нежелательные домашние страницы. Откройте настройки браузера и найдите раздел сброса. Выберите опцию сброса и подтвердите свой выбор.
Очистка кэша и данных браузера

Очистка кэша и данных браузера может помочь удалить нежелательные файлы, которые могут быть связаны с монстром, а также устранить проблемы с загрузкой и отображением веб-страниц. Вот некоторые шаги, которые вы можете выполнить для очистки кэша и данных в популярных браузерах:
- Google Chrome:
- Откройте браузер и нажмите на иконку с тремя точками в верхнем правом углу.
- В выпадающем меню выберите "Настройки".
- Прокрутите вниз и нажмите на "Дополнительно".
- В разделе "Конфиденциальность и безопасность" выберите "Очистить данные просмотра".
- Выберите период времени и тип данных, которые вы хотите очистить, и нажмите на кнопку "Очистить данные".
- Откройте браузер и нажмите на иконку с тремя полосками в верхнем правом углу.
- В выпадающем меню выберите "Очистить недавнюю историю".
- Выберите период времени и тип данных, которые вы хотите очистить, и нажмите на кнопку "Очистить сейчас".
- Откройте браузер и нажмите на иконку с тремя точками в верхнем правом углу.
- В выпадающем меню выберите "Настройки".
- Прокрутите вниз и нажмите на "Выбрать, что очищать".
- Выберите тип данных, которые вы хотите очистить, и нажмите на кнопку "Очистить".
После выполнения этих шагов браузер должен быть очищен от избыточных файлов и данных, которые могут быть связаны с монстром. Если проблема остается, вы можете продолжить с другими способами удаления монстра из браузера.
Изменение настроек по умолчанию
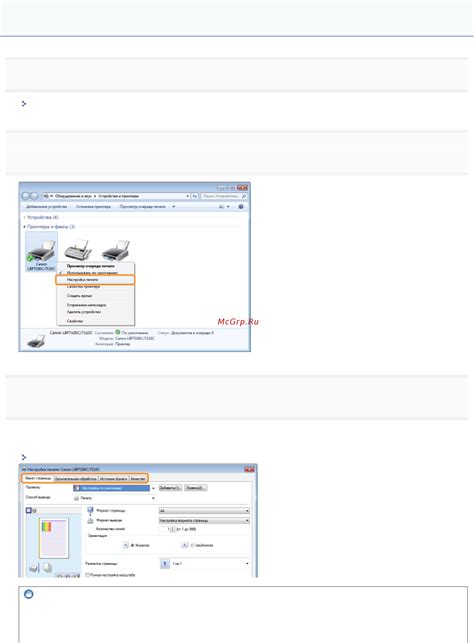
Если ваш браузер захвачен монстром и вы хотите вернуть его к прежним настройкам, вам нужно изменить настройки по умолчанию. Ниже представлены пять проверенных способов удаления монстра из браузера.
- Откройте браузер и перейдите в настройки.
- Найдите раздел "Расширения" или "Плагины".
- Прокрутите список расширений и плагинов и найдите подозрительные или нежелательные приложения.
- Щелкните на таком приложении и выберите опцию "Удалить" или "Отключить".
- Подтвердите удаление или отключение приложения и перезапустите браузер.
После выполнения этих шагов, настройки браузера будут восстановлены к их исходному состоянию, и монстр больше не будет беспокоить вас во время работы в интернете. Если проблема остается, рекомендуется обратиться за помощью к специалисту или использовать антивирусное программное обеспечение для полной проверки системы.