Ошибка синего экрана, или также известная как синий экран смерти (Blue Screen of Death, BSOD), может быть одним из самых раздражающих и страшных сообщений, которые могут появиться на вашем компьютере. Появление синего экрана означает, что ваша операционная система Windows столкнулась с критической ошибкой и не может продолжать работу.
Возникающие ошибки синего экрана могут быть вызваны различными причинами, включая проблемы с аппаратным обеспечением, драйверами устройств, поврежденными системными файлами или неправильными настройками операционной системы. Независимо от причины, появление синего экрана может вызвать потерю данных и нарушить вашу работу или развлечения.
Однако не стоит паниковать. В этой статье мы предоставим вам полезные советы и эффективные решения, которые помогут вам избавиться от ошибки синего экрана. Будьте внимателны, следуйте инструкциям и не бойтесь экспериментировать, и вы сможете успешно решить эту неприятную проблему и вернуть ваш компьютер к нормальной работе.
Ошибка синего экрана: что это и как ее избежать
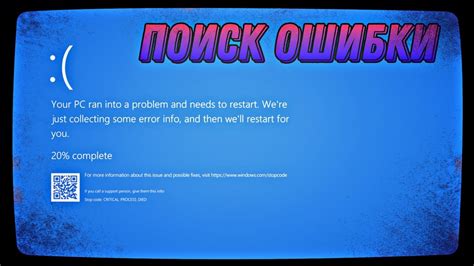
Ошибка синего экрана, также известная как синий экран смерти (BSOD), может быть неприятной и стрессовой ситуацией для пользователей компьютеров. Она обычно возникает, когда операционная система Windows обнаруживает критическую ошибку, из-за которой система не может продолжать работу.
Ошибки синего экрана могут быть вызваны различными причинами, включая несовместимые драйвера устройств, проблемы с аппаратным обеспечением, вредоносные программы или ошибки в самой операционной системе.
Чтобы избежать ошибки синего экрана, существует несколько полезных советов и эффективных решений:
- Убедитесь, что у вас установлена последняя версия операционной системы и все ее обновления.
- Периодически проверяйте и обновляйте драйверы устройств, чтобы убедиться в их совместимости с операционной системой.
- Установите антивирусное программное обеспечение и регулярно обновляйте его базы данных для защиты от вредоносных программ.
- Проверяйте наличие аппаратных проблем, таких как неисправность оперативной памяти или жесткого диска, с помощью специализированных программ.
- Избегайте установки сомнительного или непроверенного программного обеспечения, так как оно может содержать вредоносные коды.
- Используйте инструменты системной диагностики, такие как "Диспетчер задач" или "Журнал событий", чтобы выявить и устранить потенциальные проблемы.
- В случае возникновения ошибки синего экрана, попробуйте перезагрузить компьютер или выполнить системное восстановление до более стабильной конфигурации.
Применяя данные советы и принимая меры предосторожности, вы можете значительно снизить вероятность возникновения ошибки синего экрана. Если проблема продолжает возникать, рекомендуется обратиться к специалисту или службе поддержки, чтобы получить дополнительную помощь и решение проблемы.
Как определить причину ошибки синего экрана

Ошибки синего экрана, или синий экран смерти (BSOD), могут быть вызваны различными причинами, и для их успешного устранения необходимо определить их источник. В этом разделе мы рассмотрим несколько способов, которые помогут вам определить причину ошибки синего экрана.
1. Анализ ошибки: когда возникает синий экран, вам будет показан код ошибки. Этот код можно использовать для определения источника проблемы. Обратите внимание на первые несколько символов этого кода и введите их в поисковую систему для получения более подробной информации о возможных причинах ошибки.
2. Проверка драйверов: устаревшие или несовместимые драйверы могут стать причиной синего экрана. Проверьте, все ли установленные у вас драйверы являются последними версиями и совместимы с вашей операционной системой. Установите обновления по мере необходимости.
3. Проверка аппаратного обеспечения: дефектное или неисправное оборудование также может вызывать синий экран. Переподключите все внешние устройства (например, принтеры, сканеры) и отключите все, кроме основных компонентов (монитор, клавиатура, мышь). Если проблема исчезает, последовательно подключайте устройства обратно, чтобы определить, какое из них вызывает ошибку.
4. Откат изменений: если ошибка синего экрана начала происходить после внесения изменений в систему (например, установки нового программного обеспечения или обновления драйверов), попробуйте вернуть систему к состоянию до этих изменений. Используйте инструменты системного восстановления или отмените недавние изменения в настройках операционной системы.
5. Проверка наличия вредоносных программ: некоторые виды вредоносных программ могут вызывать синий экран. Проведите полное сканирование вашей операционной системы с помощью антивирусной программы, чтобы убедиться, что ваш компьютер защищен от таких угроз.
6. Проверка оперативной памяти: некорректно работающая оперативная память может вызывать ошибки синего экрана. Запустите инструмент диагностики памяти (например, Windows Memory Diagnostic), чтобы проверить состояние вашей оперативной памяти и обнаружить возможные проблемы.
Эти рекомендации помогут вам определить причину ошибки синего экрана. Однако, если проблема не удается решить, рекомендуем обратиться к специалисту или службе поддержки, чтобы получить дополнительную помощь и экспертное мнение.
Устранение ошибки синего экрана с помощью системной утилиты

Однако, существует несколько полезных инструментов, предлагаемых Microsoft, которые могут помочь в устранении ошибки синего экрана. Одна из таких полезных системных утилит - это "Проверка на наличие ошибок диска" (chkdsk).
Шаг 1: Нажмите правой кнопкой мыши на кнопку "Пуск" в левом нижнем углу экрана и выберите "Командная строка (администратор)".
Шаг 2: В открывшемся окне командной строки введите следующую команду: chkdsk C: /f (где C: - это буква диска, на котором установлена операционная система).
Шаг 3: Нажмите клавишу "Y" на клавиатуре, чтобы подтвердить, что хотите проверить диск при следующей перезагрузке компьютера.
Шаг 4: Перезагрузите компьютер и ожидайте завершения проверки диска. Это может занять некоторое время, в зависимости от размера и состояния диска.
Шаг 5: После завершения проверки диска, компьютер автоматически перезагрузится. Проверка диска исправляет ошибки на диске, в том числе и ошибки, которые могут вызывать синий экран.
Если ошибка синего экрана продолжает возникать после проведения проверки диска, рекомендуется обратиться к специалисту или посетить официальный сайт поддержки Microsoft для получения дальнейшей информации и решений.
Устранение ошибки синего экрана с помощью системной утилиты "Проверка на наличие ошибок диска" может быть эффективным способом решения проблемы, но результаты могут варьироваться в зависимости от конкретной ситуации. Важно регулярно делать резервные копии данных и поддерживать свою операционную систему обновленной, чтобы минимизировать возможность возникновения ошибок синего экрана и других проблем.
Решение проблемы синего экрана путем обновления драйверов

Установка новых драйверов может быть выполнена несколькими способами:
1. Способ 1: Вручную обновить драйверы
Вы можете посетить официальный веб-сайт производителя оборудования и скачать последнюю версию драйвера для вашего устройства. Затем следуйте инструкциям по установке, предоставленным на веб-сайте.
Важно убедиться, что вы скачиваете именно драйвер, совместимый с вашей операционной системой и аппаратным обеспечением. Использование неподходящего драйвера может привести к дальнейшим проблемам и сбоям системы.
2. Способ 2: Использование встроенных средств обновления драйверов
В операционных системах Windows 10 и Windows 8 есть встроенные инструменты для автоматического обновления драйверов. Вы можете использовать Device Manager или Windows Update для обновления драйверов.
Для того чтобы воспользоваться Device Manager, найдите его в меню "Пуск" или в панели управления. Откройте нужную категорию устройств, найдите устройство, требующее обновления драйвера, и щелкните правой кнопкой мыши на него. Затем выберите "Обновить драйвер" и следуйте указаниям мастера обновления.
Windows Update автоматически сканирует ваш компьютер на наличие обновлений драйверов и предлагает их установить. Для того чтобы воспользоваться данной функцией, щелкните на значок "Пуск" и выберите "Настройки". Затем выберите "Обновление и безопасность" и "Windows Update". Щелкните на кнопку "Проверить наличие обновлений" и следуйте инструкциям.
Не забудьте перезагрузить компьютер после обновления драйверов. Это позволит изменениям вступить в силу и может помочь устранить проблему с синим экраном.
Обновление драйверов может решить проблему синего экрана и улучшить работу вашей операционной системы в целом. Не забудьте регулярно проверять наличие обновлений для вашего оборудования и устанавливать их для обеспечения стабильной и безопасной работы компьютера.
Восстановление системы после ошибки синего экрана

Возникновение ошибки синего экрана может привести к непредвиденным сбоям операционной системы и нарушению работы компьютера. Однако, существуют несколько способов восстановления системы после такой ошибки.
1. Перезагрузка компьютера в безопасном режиме. Для этого необходимо нажать клавишу F8 при загрузке операционной системы и выбрать пункт "Безопасный режим". В этом режиме можно исключить запуск некоторых программ и драйверов, которые могут вызывать ошибку.
2. Использование функции "Восстановление системы". Если у вас включена функция Восстановление системы, можно попытаться вернуть операционную систему к работоспособному состоянию, выбрав точку восстановления, созданную ранее.
3. Переустановка драйверов. Если ошибка синего экрана возникла после установки нового драйвера, то его можно попытаться удалить и установить предыдущую версию или поискать обновленную версию драйвера, которая может исправить проблему.
4. Проверка системных файлов. Windows имеет встроенную утилиту для проверки целостности системных файлов. Для запуска этой утилиты нужно открыть командную строку от имени администратора и ввести команду "sfc /scannow". Утилита проверит файлы и в случае обнаружения повреждений попытается восстановить их.
5. Обновление операционной системы и драйверов. Убедитесь, что у вас установлены все последние обновления операционной системы и драйверов. Для этого можно воспользоваться функцией Windows Update или посетить официальные сайты производителей оборудования и загрузить последние версии драйверов.
6. Проверка на наличие вредоносных программ. Вирусы, трояны и другие вредоносные программы могут вызывать ошибку синего экрана. Поэтому, рекомендуется выполнить проверку системы с помощью антивирусной программы и удалить обнаруженные угрозы.
В случае, если ни один из вышеперечисленных способов не помогает восстановить систему после ошибки синего экрана, рекомендуется обратиться к профессионалам - специалистам сервисного центра или IT-службы, которые помогут в решении проблемы.
Проверка жесткого диска на наличие повреждений

В Windows для этой цели встроена утилита CHKDSK. Для запуска необходимо открыть командную строку (нажать Win + R, ввести "cmd" и нажать Enter) и ввести команду:
chkdsk C: /f
Здесь "C" - это буква диска, который нужно проверить. Если вы хотите проверить другой диск, замените "C" на нужную букву.
Ключ /f указывает утилите CHKDSK на исправление обнаруженных ошибок. Она проверит жесткий диск на наличие повреждений и автоматически исправит все найденные проблемы.
Будьте готовы к тому, что процесс проверки может занять некоторое время в зависимости от размера диска и количества файлов на нем. В процессе работы CHKDSK вы можете лишь наблюдать его прогресс и дождаться его завершения.
Если после проверки жесткого диска синий экран продолжает появляться, это может означать большие проблемы с вашим оборудованием. В таком случае рекомендуется обратиться к специалисту для дальнейшей диагностики и ремонта вашего компьютера.
Бережите свой жесткий диск и регулярно проводите его проверку, чтобы избежать неприятных сюрпризов в виде синего экрана смерти.
Профилактические меры для предотвращения ошибки синего экрана
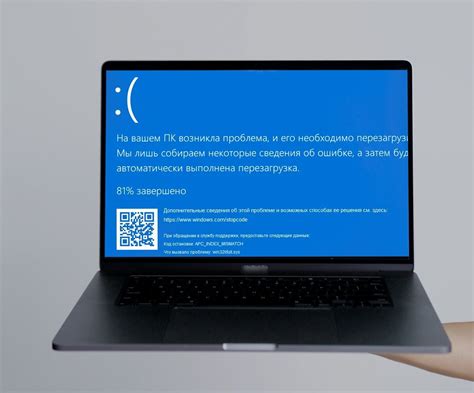
Ошибку синего экрана, также известную как синий экран смерти (BSOD), можно предотвратить, применяя несколько профилактических мер. Эти меры помогут устранить возможные проблемы с вашей операционной системой и обеспечить ее стабильную работу.
| Профилактические меры |
|---|
| 1. Регулярное обновление операционной системы и программного обеспечения |
| 2. Установка надежного антивирусного программного обеспечения и его регулярное обновление |
| 3. Проверка и исправление ошибок на жестком диске с помощью инструментов, таких как CHKDSK |
| 4. Очистка и оптимизация системного реестра с помощью специальных программ |
| 5. Удаление ненужных программ и файлов для освобождения места на жестком диске |
| 6. Проверка и исправление ошибок в драйверах устройств |
| 7. Регулярное создание резервных копий важных данных |
| 8. Использование только лицензионного программного обеспечения |
| 9. Установка обновлений BIOS |
| 10. Избегайте драконов: не устанавливайте сомнительное программное обеспечение и не посещайте небезопасные веб-сайты |
Соблюдение этих профилактических мер поможет минимизировать риск возникновения ошибки синего экрана и обеспечит более стабильную и безопасную работу вашей операционной системы.