Вирус ярлык на флешке - это распространенная проблема, с которой сталкиваются многие пользователи. Он превращает все файлы на флешке в ярлыки, что делает невозможным доступ к данным и может стать причиной потери важной информации. К счастью, удаление вируса ярлык - это несложный процесс, и в этой статье мы расскажем вам, как справиться с этой проблемой.
Первым шагом для удаления вируса ярлык является использование антивирусной программы. Выгрузите антивирусное программное обеспечение свежей версии и установите его на свой компьютер. Запустите программу и выберите опцию "Полная проверка" или "Полное сканирование" для флешки. Антивирус будет сканировать все файлы на флешке и удалит вирус ярлык, если таковой будет найден.
Если антивирусная программа не удалит вирус ярлык, то следующим шагом будет ручное удаление вируса. Откройте командную строку, нажав сочетание клавиш Win + R и введя "cmd". В командной строке введите команду "attrib -h -r -s /s /d G:\*.*" (где G - это буква вашего флеш-накопителя). Данная команда удаляет атрибуты файлов, что позволяет получить доступ к ним и удалить вирус ярлык. Если вирус все еще находится на флешке, введите следующую команду: "rd /s /q G:\*" (где G - буква вашего флеш-накопителя). Эта команда удалит все файлы на флешке, поэтому прежде чем ее использовать, убедитесь, что вы скопировали все необходимые файлы с флешки.
После удаления вируса ярлык, рекомендуется отформатировать флешку. Для этого найдите флешку в проводнике, щелкните правой кнопкой мыши и выберите опцию "Форматировать". В появившемся окне выберите файловую систему (рекомендуется использовать NTFS или FAT32) и нажмите кнопку "Форматировать". Форматирование флешки удаляет все данные с нее и восстанавливает ее в исходное состояние.
Теперь вы знаете, как удалить вирус ярлык с флешки. Помните, что предотвращение лучше лечения, поэтому регулярно сканируйте свои флешки антивирусной программой и будьте осторожны при подключении флешек, особенно от незнакомых источников. Соблюдайте эти простые меры безопасности и ваш опыт использования флешек будет более безопасным и надежным.
Как удалить вирус ярлык флешка

- Подключите флешку к компьютеру.
- Откройте проводник и найдите свою флешку среди устройств.
- Щелкните правой кнопкой мыши на иконке флешки и выберите "Свойства".
- В открывшемся окне перейдите на вкладку "Ярлык".
- Скопируйте путь к файлу, указанный в поле "Объект".
- Закройте окно свойств и отключите флешку от компьютера.
- Откройте командную строку с помощью сочетания клавиш Win + R и введите "cmd".
- В командной строке введите команду "attrib -h -r -s путь_к_файлу" и нажмите Enter.
- Подключите флешку к компьютеру и убедитесь, что ярлык исчез.
- Если ярлык все еще виден, запустите антивирусное ПО и выполните полное сканирование флешки.
- После окончания сканирования удалите найденный вирус.
- Проверьте ярлык на флешке и убедитесь, что он полностью удален.
Первый шаг: Проверка системы на наличие вирусов
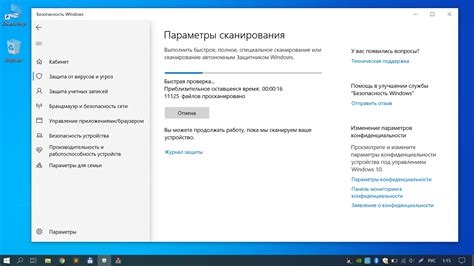
Чтобы удалить вирус ярлык флешки полностью с вашей системы, необходимо предварительно провести проверку на наличие других вирусов. В этом разделе мы рассмотрим, как выполнить проверку вашей системы на наличие вредоносных программ.
Шаг 1: Запустите антивирусное программное обеспечение на вашем компьютере. В случае, если у вас еще нет антивирусного ПО, рекомендуется установить надежную антивирусную программу и обновить ее до последней версии.
Шаг 2: Откройте антивирусную программу и выберите опцию "Полная проверка системы". Эта опция обеспечит сканирование всех файлов и папок на вашем компьютере для выявления вредоносных программ.
| Примечание: | Процесс сканирования может занять некоторое время в зависимости от размера жесткого диска и количества файлов на компьютере. |
Шаг 3: Дождитесь завершения процесса сканирования. Антивирусное ПО сканирует каждый файл на наличие вирусов и выдаст отчет о найденных угрозах.
Шаг 4: В случае обнаружения вирусов, следуйте рекомендациям антивирусной программы для их удаления или карантина.
Шаг 5: После удаления вирусов выполните повторную проверку системы, чтобы убедиться, что все угрозы были успешно удалены.
Внимание! Если после проведения проверки системы антивирусное программное обеспечение не обнаружило вирусов или угроз, можно переходить к следующему шагу - очистке флешки от ярлыков-вирусов.
Второй шаг: Отключение автозапуска
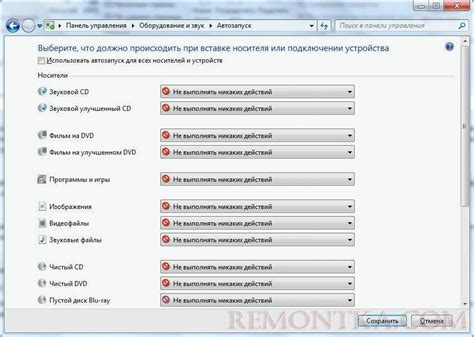
Чтобы избавиться от вируса ярлык флешка, важно отключить автоматический запуск программ при подключении флешки к компьютеру. Это позволит предотвратить повторное заражение устройства.
Для отключения автозапуска выполните следующие шаги:
- Подключите флешку к компьютеру.
- Откройте проводник и найдите подключенное устройство.
- Щелкните правой кнопкой мыши на значке флешки и выберите пункт "Свойства".
- В открывшемся окне перейдите на вкладку "Автозапуск".
- Установите флажок рядом с пунктом "Не выполнять никаких действий" или выберите нужную опцию для автозапуска.
- Нажмите кнопку "Применить" и "ОК", чтобы сохранить изменения.
Теперь автоматический запуск программ на флешке будет отключен, что поможет предотвратить заражение вашего компьютера.
Третий шаг: Удаление вирусного ярлыка
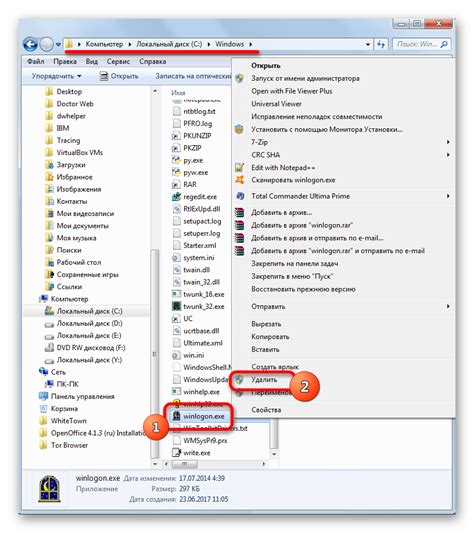
Чтобы удалить вирусный ярлык с флешки, следуйте этим шагам:
| Шаг 1: | Подключите зараженную флешку к вашему компьютеру. |
| Шаг 2: | Запустите антивирусное программное обеспечение и просканируйте все файлы на флешке. |
| Шаг 3: | Если антивирусное программное обеспечение обнаружит вирусный ярлык, следуйте его инструкциям для удаления. |
| Шаг 4: | После удаления вирусного ярлыка антивирусное программное обеспечение также должно предложить просканировать весь компьютер для обнаружения других вредоносных программ. |
| Шаг 5: | Перезагрузите компьютер и отключите флешку. |
Теперь ваша флешка должна быть свободна от вирусных ярлыков. Однако, для предотвращения повторной зараженности, рекомендуется регулярно обновлять антивирусное программное обеспечение и проводить сканирование всех подключаемых устройств перед использованием.
Четвертый шаг: Очистка флешки от вируса

После того как вы обнаружили и скопировали информацию с зараженной флешки, пришло время очистить ее от вируса. Следуйте этим инструкциям, чтобы безопасно и эффективно удалить вирус с вашей флешки:
| Шаг | Действие |
| 1 | Подключите флешку к компьютеру и дождитесь, пока операционная система определит ее. |
| 2 | Откройте антивирусную программу на вашем компьютере. Если у вас нет антивирусного программного обеспечения, установите одну из надежных бесплатных программ, таких как Avast или AVG. |
| 3 | Выберите флешку в списке устройств и выполните полное сканирование. Дождитесь окончания сканирования. |
| 4 | Если вирусы были обнаружены, следуйте инструкциям программы по удалению вирусов или поместите их в карантин. |
| 5 | После удаления вирусов сканируйте флешку еще раз, чтобы убедиться, что все вирусы были удалены. |
| 6 | После того как флешка будет полностью очищена от вирусов, вы можете безопасно использовать ее снова. |
Помните, что регулярное сканирование всех внешних носителей данных является важным шагом в предотвращении заражения компьютера в будущем. Будьте аккуратны при подключении внешних устройств и загрузке файлов с них.
Пятый шаг: Профилактика и защита от вирусов

1. Установите надежное антивирусное программное обеспечение.
Для защиты вашего компьютера от вирусов и других вредоносных программ обязательно установите надежное антивирусное программное обеспечение. Периодически обновляйте его, чтобы быть уверенным в эффективности его работы.
2. Избегайте подключения неизвестных флешек к вашему компьютеру.
Чтобы избежать заражения компьютера вирусами, не подключайте к нему флешки и другие съемные носители, которые могут содержать вирусы или другие вредоносные программы. Если все же необходимо подключить флешку, предварительно проверьте ее антивирусной программой.
3. Будьте осторожны при открытии почтовых вложений.
Вирусы часто распространяются через электронную почту. Будьте осторожны при открытии почтовых вложений, особенно от неизвестных отправителей. Никогда не скачивайте и не запускайте файлы из писем, если не уверены в их безопасности.
4. Регулярно делайте резервное копирование данных.
Чтобы минимизировать риск потери данных в случае заражения компьютера вирусом, регулярно делайте резервное копирование всех важных файлов и данных. Это позволит вам восстановить информацию в случае необходимости и не потерять ценные данные.
5. Проверяйте флешки и другие съемные носители перед использованием.
Прежде чем подключать флешку или другой съемный носитель к своему компьютеру, всегда проверяйте их активным антивирусом. Это поможет предотвратить заражение компьютера вирусами, которые могут быть предварительно установлены на носителе.
6. Обновляйте операционную систему и другие программы.
Регулярно обновляйте операционную систему и другие программы на вашем компьютере. Обновления часто содержат исправления уязвимостей и новые функции, которые могут помочь вам более эффективно бороться с вредоносными программами.
Соблюдение этих простых рекомендаций поможет обеспечить надежную защиту вашего компьютера от вирусов и других вредоносных программ. И не забывайте регулярно проверять свой компьютер на наличие вирусов с помощью антивирусного программного обеспечения.