В мире, где все чаще проводятся онлайн-встречи и видеоконференции, сохранение личной приватности становится все более актуальным вопросом. Ведь никто не хочет быть случайным участником визуального общения, если не хочет этого сам.
Если вы активно пользуетесь приложением Zoom на своем смартфоне, но по каким-то причинам не хотите, чтобы ваша камера была включена во время совещания или семейного разговора, существует несколько простых шагов, позволяющих вам однозначно и навсегда отключить камеру в Zoom.
Шаг 1. Откройте приложение Zoom на своем смартфоне.
Если вы еще не загрузили приложение, скачайте его из официального приложения App Store или Google Play Store и выполните необходимую установку.
Шаг 2. Войдите в свою учетную запись Zoom, используя свои учетные данные.
Если у вас еще нет учетной записи Zoom, зарегистрируйтесь и получите доступ к личному кабинету.
Шаг 3. Нажмите на значок «Настройки» на нижней панели.
Значок «Настройки» обычно представлен в виде шестеренки и позволяет настраивать различные параметры приложения.
Шаг 4. Выберите «Видео» в меню настройки и откройте соответствующие настройки.
Вам может потребоваться прокрутить вниз, чтобы найти опцию «Видео» в меню настроек.
Шаг 5. Сделайте переключение на «Отключено» рядом с параметром «Камера».
После выполнения этих шагов камера на вашем смартфоне будет отключена в приложении Zoom по умолчанию.
Теперь вы можете наслаждаться общением в Zoom, не беспокоясь о случайном включении камеры. Помните, что вы всегда можете включить камеру вручную, если вам потребуется видео-подключение к разговору.
Основы отключения камеры в Zoom на смартфоне
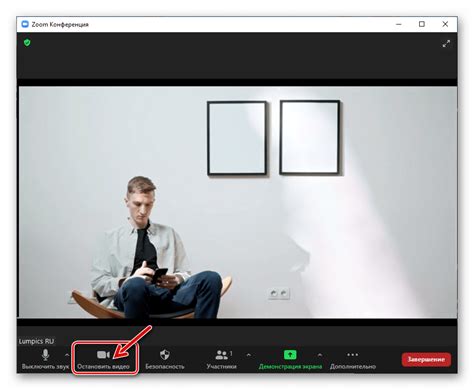
Если вам необходимо отключить камеру на своем смартфоне в приложении Zoom, то это делается очень просто. Следуйте простым инструкциям, чтобы освободиться от использования камеры во время звонков и конференций.
- Запустите приложение Zoom на своем смартфоне.
- Внизу экрана вы увидите панель инструментов разговора. Нажмите на значок "Камера", обычно расположенный в левом нижнем углу.
- После этого камера будет выключена, и вы больше не будете видеться собеседникам во время разговора.
Если вам, вдруг, понадобится снова включить камеру, просто выполните те же самые действия, и камера будет снова включена. Благодаря этим простым шагам, вы сможете управлять своей камерой в приложении Zoom на смартфоне и выбирать, когда показывать свою видеопередачу, а когда оставаться невидимым.
Почему может быть необходимо отключить камеру в Zoom на смартфоне

Отключение камеры в Zoom на смартфоне может быть необходимо по разным причинам:
- Конфиденциальность. Если вы не желаете, чтобы другие участники видели ваше лицо или окружающую среду, вы можете отключить камеру. Это особенно актуально при проведении переговоров или совещаний.
- Экономия ресурсов. Запущенная камера потребляет ресурсы устройства, в том числе заряд батареи. Если вы не планируете использовать видео во время звонка, отключение камеры поможет продлить время работы устройства.
- Устранение отвлекающих факторов. Во время звонка ваше лицо может отображаться на экране, что может отвлекать вас или других участников. Если вам необходимо сосредоточиться на звонке или убрать отвлекающие факторы, отключение камеры может быть полезным.
Отключение камеры в Zoom на смартфоне - это простая процедура, которая позволяет вам контролировать ваше присутствие и сохранять конфиденциальность во время видеозвонков.
Как проверить, включена ли камера на вашем смартфоне для Zoom

Для того чтобы проверить, включена ли камера на вашем смартфоне для использования в Zoom, следуйте этим простым инструкциям:
- Откройте приложение Zoom на своем смартфоне. Если вы еще не установили его, загрузите его из Play Market для Android или App Store для iOS.
- Войдите в свою учетную запись или зарегистрируйтесь, если у вас еще нет аккаунта.
- На главном экране приложения Zoom, нажмите на кнопку "Присоединиться к собранию".
- На следующем экране, перед тем как присоединиться к собранию, вы должны увидеть значок камеры. Если значок камеры заштрихован черными полосами или имеет крестик, это означает, что ваша камера выключена.
- Чтобы включить камеру, нажмите на значок камеры и убедитесь, что он больше не заштрихован и не имеет крестика.
- Возвращайтесь на предыдущий экран и присоединяйтесь к собранию.
Итак, теперь вы знаете, как проверить, включена ли камера на вашем смартфоне для использования в Zoom. Следуйте этим шагам и будьте уверены, что ваша камера работает без проблем.
Как временно отключить камеру в Zoom на смартфоне

Иногда возможность временно отключить камеру в приложении Zoom на смартфоне может быть полезной, если вам необходимо сделать короткую паузу или приватный разговор во время видеоконференции. Вот несколько шагов, которые помогут вам сделать это:
1. Откройте приложение Zoom.
Если у вас уже установлено приложение Zoom на вашем смартфоне, найдите его на экране устройства и нажмите на иконку, чтобы запустить его.
2. Присоединитесь к видеоконференции или запустите свою.
Выберите видеоконференцию, в которой вы хотите участвовать, или создайте новую, нажав на соответствующую кнопку в приложении Zoom. Подключитесь к конференции, прежде чем перейти к следующему шагу.
3. Включите свой микрофон.
Если вы хотите временно отключить только камеру, но оставить микрофон включенным, удостоверьтесь, что микрофон не отключен. В противном случае другие участники не смогут вас слышать.
4. Нажмите на значок камеры, чтобы отключить видео.
В правом нижнем углу экрана приложения Zoom вы увидите значок камеры. Нажмите на него, чтобы временно отключить видео. Значок изменится на перечеркнутую камеру или на другой символ, указывающий, что ваше видео отключено.
5. Включите камеру после завершения необходимости.
Когда вам понадобиться снова включить камеру, просто нажмите на значок камеры еще раз. Ваше видео будет снова доступно для участников видеоконференции.
Важно: убедитесь, что настройки приватности на вашем смартфоне не запрещают приложению Zoom использовать камеру, иначе вы не сможете временно отключить или включить видео.
Как отключить камеру в Zoom на смартфоне без возможности включения

Если вы хотите заблокировать камеру на своем смартфоне и быть уверенным, что она не будет включена во время использования Zoom, следуйте этим простым шагам.
1. Откройте приложение Zoom на своем смартфоне и войдите в свою учетную запись.
2. Перейдите в раздел "Настройки" или "Настройки конференции" в зависимости от версии приложения.
3. Найдите опцию "Видео" или "Камера" и отключите ее. В некоторых версиях приложения может быть кнопка "Выключить камеру".
4. Убедитесь, что изменения были сохранены, и закройте настройки.
Теперь ваша камера в Zoom на смартфоне будет полностью отключена и вы не сможете ее снова включить, пока не внесете изменения в настройках.
Помните, что отключение камеры может ограничить некоторые возможности использования приложения Zoom, особенно во время видеоконференций. Убедитесь, что вы понимаете последствия отключения камеры и принимайте решение исходя из своих потребностей.
Шаги по отключению камеры в Zoom на iPhone
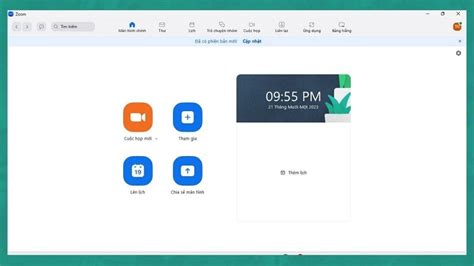
1. Зайдите в приложение Zoom на вашем iPhone.
2. На нижней панели нажмите на иконку "Настройки".
3. В открывшемся меню выберите "Видео".
4. В разделе "Камера" выключите переключатель рядом с названием вашей камеры.
5. Теперь ваша камера будет отключена в приложении Zoom. Чтобы ее снова включить, просто повторите этот процесс и включите переключатель камеры.
Примечание: Отключение камеры в Zoom на iPhone позволяет вам оставаться на аудиовызовах или видеоконференциях без использования камеры вашего смартфона.
Шаги по отключению камеры в Zoom на Android
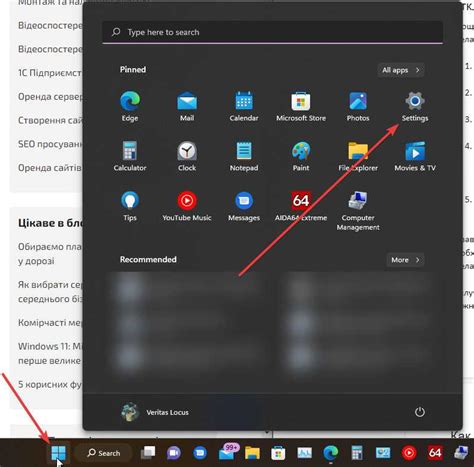
Отключение камеры в Zoom на Android позволяет сохранить приватность во время видеоконференции и предотвращает случайное включение камеры. Вот что нужно сделать:
| Шаг | Описание |
| 1 | Откройте приложение Zoom на своем смартфоне Android. |
| 2 | Войдите в свою учетную запись Zoom или зарегистрируйтесь, если у вас еще нет аккаунта. |
| 3 | Нажмите на значок меню, расположенный в нижней части экрана. |
| 4 | Выберите "Настройки" в выскакивающем меню. |
| 5 | Прокрутите вниз до раздела "Мой аккаунт" и нажмите на "Настройки аккаунта". |
| 6 | В разделе "Позволять Zoom использовать" переключите переключатель рядом с "Камера" в положение "Выкл". |
| 7 | Вы можете также отключить камеру только для конкретных видеоконференций, отменив эту настройку в настройках каждой конкретной комнаты. |
| 8 | Теперь ваша камера будет отключена во всех видеосессиях в Zoom на вашем смартфоне Android. |
Следуя этим простым шагам, вы легко сможете отключить камеру в Zoom на своем Android устройстве и сохранить контроль над своей приватностью.
Возможные проблемы при отключении камеры в Zoom на смартфоне и их решения
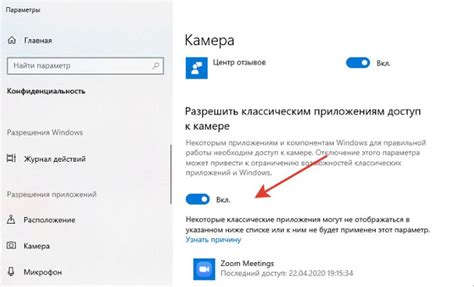
Отключение камеры в Zoom на смартфоне может столкнуться с некоторыми проблемами, но с правильными настройками и решениями эти проблемы можно успешно преодолеть.
Проблема 1: Не удается найти опцию отключения камеры в настройках Zoom.
Решение: Убедитесь, что вы используете последнюю версию приложения Zoom на своем смартфоне. Если опция отключения камеры не видна, проверьте меню настроек на наличие вкладки "Видео" или "Камера", где вы сможете отключить камеру.
Проблема 2: Камера все равно включается при входе в видеоконференцию на Zoom.
Решение: Убедитесь, что вы правильно настроили свои предпочтения видео в приложении Zoom. Перейдите в настройки видео и установите параметр "Камера по умолчанию" на "Отключено". Если это не помогает, проверьте настройки операционной системы своего смартфона и убедитесь, что разрешение доступа к камере приложению Zoom отключено.
Проблема 3: Звук и микрофон работают, но камера не отключается.
Решение: Проверьте настройки приложения Zoom и убедитесь, что у вас включена опция "Разрешить использование камеры" или "Разрешить доступ к камере". Если эта опция уже включена, попробуйте перезапустить приложение Zoom или перезагрузить свой смартфон, чтобы применить изменения.
Если проблема с отключением камеры в Zoom на смартфоне сохраняется, возможно, стоит обратиться к специалисту технической поддержки или попробовать использовать альтернативное приложение для видеоконференций.
Как настроить Zoom на смартфоне так, чтобы камера автоматически не включалась
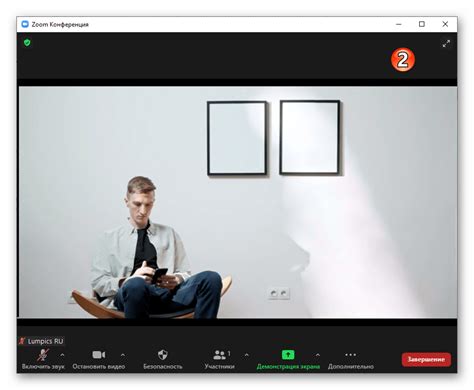
Если вы хотите использовать Zoom на своем смартфоне, но не хотите, чтобы камера автоматически включалась при каждом входе в конференцию, вы можете настроить приложение так, чтобы оно не активировало камеру по умолчанию.
Для этого выполните следующие шаги:
Шаг 1:
Зайдите в приложение Zoom на своем смартфоне и войдите в свою учетную запись, если еще этого не сделали.
Шаг 2:
На главном экране приложения нажмите на значок "Настройки", который обычно находится в правом нижнем углу.
Шаг 3:
В разделе "Настройки" найдите и нажмите на вкладку "Конфиденциальность".
Шаг 4:
На странице "Конфиденциальность" найдите настройку "Камера" и переключите ее в положение "Выкл.". Таким образом, камера не будет автоматически активироваться при входе в конференцию.
Примечание: существуют также другие настройки конфиденциальности, которые могут быть полезны при использовании Zoom на смартфоне. Например, вы можете отключить микрофон или управлять разрешением передачи видео. Изучите настройки и выберите то, что подходит наиболее вам.
Теперь ваш Zoom настроен так, чтобы камера не активировалась автоматически при входе в конференцию. Вы сможете включить камеру вручную, если и когда захотите.
Важные моменты, которые следует учесть при отключении камеры в Zoom на смартфоне

Отключение камеры в Zoom на смартфоне может быть полезным, когда вы хотите сохранить свою приватность или не хотите показывать свое лицо во время видео-конференции. Однако перед тем, как отключить камеру, нужно учесть несколько важных моментов:
- Проверьте настройки конфиденциальности: перед отключением камеры в Zoom, убедитесь, что в настройках приложения разрешено отключение камеры на вашем смартфоне. Иногда, в зависимости от версии и настроек, эта опция может быть скрыта или отключена по умолчанию.
- Изучите инструкцию по использованию приложения: перед отключением камеры, рекомендуется ознакомиться с инструкцией по использованию Zoom на вашем смартфоне. Таким образом, вы будете знать, как правильно отключить и включить камеру, а также какие дополнительные функции доступны.
- Подготовьте альтернативный способ коммуникации: если вы отключаете камеру, но хотите оставаться в видео-конференции, убедитесь, что у вас есть другие способы коммуникации. Например, вы можете использовать чат или аудио-сообщения, чтобы выразить свои мысли и принимать участие в обсуждении.
- Сообщите об отключении камеры: если вы участвуете в формальной встрече или презентации, рекомендуется заранее сообщить о своем намерении отключить камеру. Таким образом, другие участники будут в курсе и не будут ожидать вашего видео-присутствия.
- Проверьте интернет-соединение: перед началом видео-конференции без камеры, убедитесь, что ваше интернет-соединение стабильное и вы сможете бесперебойно участвовать в обсуждении. Если у вас есть проблемы с интернетом, то может быть лучше отложить отключение камеры или воспользоваться альтернативным способом подключения.
Учитывая эти важные моменты, вы сможете безопасно и эффективно отключить камеру в Zoom на своем смартфоне, не нарушая работу и коммуникацию на видео-конференции.
Отключение камеры в Zoom на смартфоне возможно, но процесс может отличаться в зависимости от операционной системы устройства.
На Android-устройствах можно отключить камеру в настройках приложения Zoom или через настройки самого смартфона.
На iOS-устройствах, камера в Zoom может быть отключена только через настройки самого устройства, так как в приложении нет такой функции.
Рекомендации:
1. Если вам необходимо временно отключить камеру в Zoom на смартфоне, вы можете воспользоваться функцией "Отключить видео", которая доступна в приложении.
2. Если вам необходимо полностью и навсегда отключить камеру в Zoom на смартфоне, лучше всего воспользоваться настройками самого устройства или удалить приложение Zoom с устройства.
3. Важно помнить, что отключение камеры в Zoom на смартфоне может привести к ограничению функционала приложения, так как большинство функций Zoom требуют наличия камеры.
4. При отключении камеры в Zoom на смартфоне, не забудьте уведомить остальных участников встречи о вашем решении и предоставить им возможность продолжить общение без видео.
Важно помнить, что конфиденциальность и безопасность являются приоритетными аспектами в использовании приложения Zoom. Если у вас возникли опасения или вопросы относительно безопасности вашей камеры в Zoom, рекомендуется обратиться к специалистам или прочитать дополнительные материалы о безопасности Zoom.