Лаунчер – это программа, которая запускает другие приложения и игры на компьютере. Некоторые лаунчеры, такие как Steam, Epic Games Launcher или Blizzard Battle.net, могут быть полезными для игрового опыта. Однако, возможно, вам потребуется удалить ненужный лаунчер с вашего компьютера по разным причинам: освободить место на диске, избавиться от нежелательного ПО или улучшить производительность.
Важно понимать, что удаление лаунчера может повлечь за собой удаление и других связанных с ним файлов и приложений. Поэтому перед удалением рекомендуется создать резервную копию важных данных и сохранить список установленных программ.
В данной статье мы расскажем, как удалить лаунчер с вашего компьютера с помощью пошаговой инструкции. Пожалуйста, перед началом удаления внимательно прочитайте инструкции и убедитесь, что вы действительно хотите удалить лаунчер.
Проверка наличия и наименования лаунчера

Перед удалением лаунчера с компьютера необходимо убедиться, что он действительно установлен на системе. Для этого выполните следующие шаги:
- Откройте список установленных программ на компьютере. Для этого нажмите комбинацию клавиш "Win + X" и выберите пункт "Панель управления".
- В открывшемся окне Панели управления выберите раздел "Программы" или "Программы и компоненты".
- Дождитесь загрузки списка установленных программ и просмотрите его на предмет наличия лаунчера. Обратите внимание на наименование программы, которую вы хотите удалить.
- Если в списке программ вы обнаружили лаунчер, запишите его наименование, так как оно понадобится в дальнейшем.
После того, как вы убедились, что лаунчер установлен на компьютере и указали его наименование, вы можете приступить к процессу удаления.
Выключение лаунчера
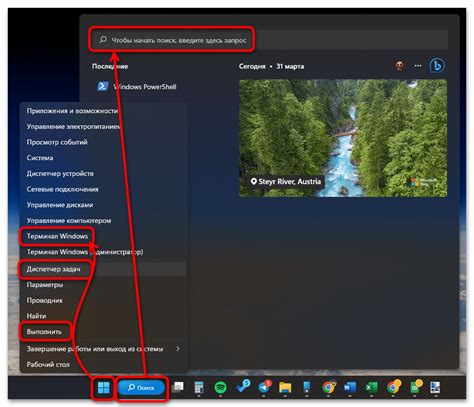
Если вы больше не хотите использовать определенный лаунчер на своем компьютере, вы можете полностью его выключить. Вот пошаговая инструкция, как это сделать:
- Перейдите в раздел "Настройки" лаунчера.
- Найдите вкладку или опцию с названием "Выключение" или "Отключение".
- Откройте эту вкладку или опцию.
- Возможно, вам будет предложено подтвердить ваше решение. Если это так, следуйте инструкциям на экране для подтверждения.
- После подтверждения, лаунчер будет полностью выключен и больше не будет работать на вашем компьютере.
Важно: Перед выключением лаунчера убедитесь, что вы не используете его для запуска других программ или игр. Если вы все-таки решите, что хотите вернуться к использованию лаунчера, вы можете повторно включить его, выполнив аналогичные шаги в настройках.
Удаление лаунчера
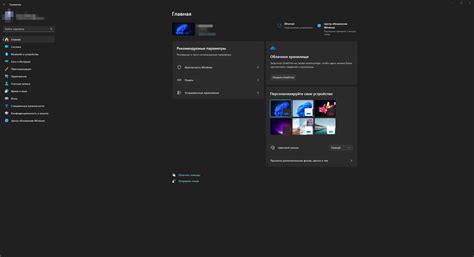
Удаление лаунчера с компьютера может быть необходимо в случае, если вы больше не используете данную программу или хотите освободить место на жестком диске. Вот пошаговая инструкция, которая поможет вам удалить лаунчер:
- Перейдите в меню "Пуск" в левом нижнем углу экрана.
- Откройте раздел "Настройки".
- В открывшемся списке выберите "Система".
- Перейдите на вкладку "Приложения и функции".
- Прокрутите список приложений и найдите лаунчер, который вы хотите удалить.
- Кликните на название лаунчера и выберите опцию "Удалить".
- Подтвердите удаление, следуя дополнительным инструкциям, если они появятся.
После завершения этой процедуры лаунчер будет полностью удален с вашего компьютера. Если вы все-таки планируете использовать программу в будущем, убедитесь, что вы создали резервные копии и сохраните необходимые данные перед удалением.
Проверка успешного удаления лаунчера

После выполнения всех предыдущих шагов, вам следует убедиться в успешном удалении лаунчера с компьютера. Вот несколько способов проверить, что все прошло гладко:
- Проверьте наличие ярлыка или значка лаунчера на рабочем столе. Если вы не видите его, значит удаление было успешным.
- Откройте меню "Пуск" и выполните поиск по названию лаунчера. Если результаты не показывают никаких соответствий, то удаление прошло успешно.
- Откройте проводник и просмотрите папку, в которой ранее был установлен лаунчер. Если папка пуста или не содержит файлов и папок, относящихся к лаунчеру, значит удаление было успешным.
- Проверьте список установленных программ в панели управления. Если лаунчер больше не присутствует в списке программ, то он успешно удален с компьютера.
Если при выполнении этих шагов вы не заметили никаких следов лаунчера на вашем компьютере, можно с уверенностью сказать, что удаление было успешным.