Microsoft Edge, веб-браузер разработанный компанией Microsoft, является одним из компонентов операционной системы Windows. Несмотря на то, что Edge является стандартным браузером в Windows 10 и более поздних версиях, некоторым пользователям может потребоваться удалить его по разным причинам.
Возможным запросом на удаление Microsoft Edge может быть неудовлетворительная производительность, предпочтение использовать альтернативные браузеры или просто желание освободить место на жестком диске. В этом руководстве мы рассмотрим несколько методов удаления Microsoft Edge и предоставим пошаговую инструкцию о том, как выполнить удаление.
Важно отметить, что удаление Microsoft Edge может быть параметром, доступным только администратору системы. Убедитесь, что вы используете учетную запись администратора при выполнении этих действий. Также рекомендуется создать точку восстановления системы или создать копию важных файлов, на случай если что-то пойдет не так.
Удаление Microsoft Edge

Почему удалять Microsoft Edge?

- Вы предпочитаете использовать альтернативный браузер - некоторым пользователям может не нравиться пользовательский интерфейс или возможности Microsoft Edge, и они предпочитают использовать другой браузер.
- Конфликт с другим ПО - в некоторых случаях Microsoft Edge может вызывать конфликты с другим программным обеспечением, и удаление его может решить эти проблемы.
- Потребление ресурсов - в зависимости от ваших потребностей использование Microsoft Edge может потреблять много системных ресурсов, и удаление его может помочь улучшить производительность вашей системы.
- Приватность - если вы беспокоитесь о вашей приватности в Интернете, вы можете захотеть удалить Microsoft Edge, так как некоторые пользователи считают, что другие браузеры обеспечивают большую безопасность и конфиденциальность.
Важно отметить, что удаление Microsoft Edge может повлиять на некоторые функции и возможности Windows, такие как доступ к некоторым веб-приложениям или встроенным сервисам. Поэтому перед удалением Microsoft Edge следует внимательно оценить, какие функции вам могут понадобиться в будущем.
Подготовка к удалению

Перед тем, как удалять Microsoft Edge, важно выполнить несколько подготовительных действий:
1. Создайте точку восстановления системы:
Перед удалением Microsoft Edge рекомендуется создать точку восстановления системы, чтобы в случае проблем можно было вернуться к предыдущему состоянию. Для создания точки восстановления выполните следующие шаги:
- Нажмите правой кнопкой мыши на значок "Пуск" в левом нижнем углу экрана.
- В контекстном меню выберите "Система".
- В открывшемся окне выберите "Защита системы" в левом верхнем углу.
- В разделе "Защита системы" нажмите на кнопку "Создать".
- Введите название для точки восстановления и нажмите "Создать".
2. Сохраните важные данные:
Перед удалением Microsoft Edge рекомендуется сохранить все необходимые данные, такие как закладки и пароли. Можно сделать это, экспортировав данные из браузера или создав резервные копии.
3. Закройте все запущенные экземпляры Microsoft Edge:
Перед удалением Microsoft Edge необходимо закрыть все открытые в браузере вкладки и окна.
Метод 1: Удаление через Панель управления
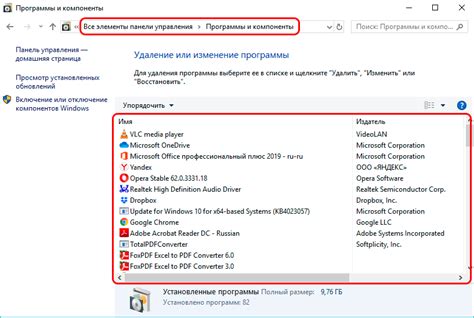
- Откройте Панель управления, нажав на значок "Пуск" и выбрав "Панель управления".
- В Панели управления найдите и выберите "Программы" или "Программы и компоненты".
- На странице "Программы" или "Программы и компоненты" найдите и выберите "Microsoft Edge".
- Нажмите на кнопку "Удалить" или "Изменить/Удалить" в верхней части окна.
- Следуйте инструкциям на экране, чтобы завершить процесс удаления Microsoft Edge.
После завершения процесса удаления Microsoft Edge из Панели управления, компьютер может потребовать перезагрузки. После перезагрузки проверьте, что Microsoft Edge полностью удален с вашего устройства.
Метод 2: Использование PowerShell
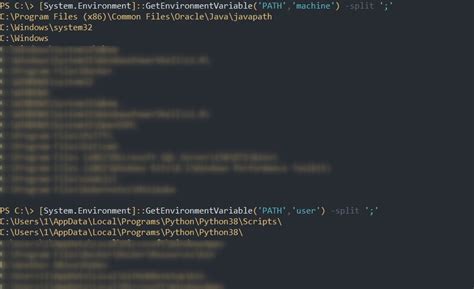
Если вы предпочитаете использовать командную строку для удаления Microsoft Edge, вы можете воспользоваться PowerShell. Чтобы удалить Edge с помощью PowerShell, следуйте этим шагам:
| Шаг | Действие |
|---|---|
| 1 | Откройте PowerShell, щелкнув правой кнопкой мыши по значку "Пуск" и выбрав "Windows PowerShell" из контекстного меню. |
| 2 | В строке PowerShell введите следующую команду и нажмите клавишу "Enter": |
Get-AppxPackage Microsoft.MicrosoftEdge | Remove-AppxPackage | |
| 3 | PowerShell выполнит команду, и Microsoft Edge будет удален с вашего компьютера. |
Обратите внимание, что удаление Microsoft Edge может вызвать некоторые проблемы с системой, поэтому будьте осторожны при использовании этого метода. Если вы испытываете проблемы или измените свое мнение, вы всегда можете восстановить Microsoft Edge, установив его повторно с помощью Windows Store или из другого источника.
Метод 3: Использование специальных программ
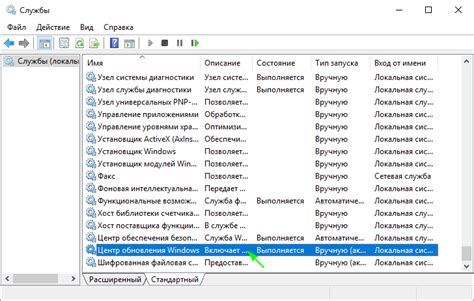
Если вы хотите удалить Microsoft Edge с вашего компьютера безопасно и полностью, вы можете воспользоваться специальными программами, разработанными для удаления приложений. Такие программы обычно создаются профессиональными разработчиками и обладают возможностью удаления даже самых сложных и защищенных приложений, таких как Microsoft Edge. Ниже приведены несколько популярных программ, которые вы можете использовать для удаления Microsoft Edge:
1. Revo Uninstaller
Revo Uninstaller - это мощная утилита для удаления программ, которая позволяет вам удалить приложения, включая Microsoft Edge, полностью. Программа выполняет глубокий анализ системы и удаляет все остаточные файлы и записи в реестре, связанные с удаленными приложениями. Кроме того, Revo Uninstaller обладает возможностью мониторинга установленных приложений и удаляет их следы при деинсталляции.
2. Total Uninstall
Total Uninstall - это еще одна мощная программа для удаления приложений, которая может быть использована для удаления Microsoft Edge. Программа позволяет вам анализировать систему перед и после установки и удаления приложений, чтобы убедиться, что все остаточные файлы и записи в реестре были удалены. Total Uninstall также предоставляет возможность создания точки восстановления, что позволяет легко откатить изменения, если что-то пойдет не так.
3. IObit Uninstaller
IObit Uninstaller - это еще одна популярная программа для удаления приложений, которая может помочь вам удалить Microsoft Edge с вашего компьютера. Программа позволяет вам удалять как отдельные приложения, так и пакеты программ, выполняет глубокий анализ системы для удаления остаточных файлов и записей в реестре. IObit Uninstaller также обладает функцией "Force Uninstall", которая позволяет удалить упрямые и защищенные приложения, включая Microsoft Edge.
Это всего лишь некоторые из множества программ, доступных для удаления Microsoft Edge. При выборе программы обратите внимание на ее репутацию, функциональность и отзывы пользователей. Перед использованием программы почитайте инструкции и не забудьте создать точку восстановления, чтобы иметь возможность откатить изменения, если что-то пойдет не так. Удаляйте Microsoft Edge осмотрительно и берегите свою систему!
Особенности удаления Microsoft Edge на разных версиях Windows
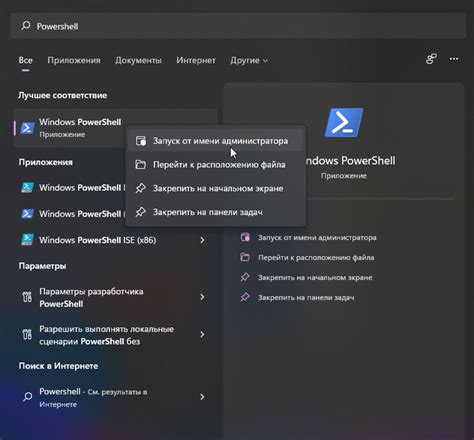
Удаление Microsoft Edge может немного различаться в зависимости от версии операционной системы Windows, установленной на вашем компьютере. Ниже приведены особенности удаления Microsoft Edge на разных версиях Windows:
| Версия Windows | Особенности удаления |
|---|---|
| Windows 10 | На Windows 10 Microsoft Edge является встроенным приложением и его удаление невозможно. Вы можете отключить его настройками групповой политики или спрятать иконку с помощью сторонних программ. |
| Windows 8 и 8.1 | На Windows 8 и 8.1 Microsoft Edge отсутствует. Вместо него установлена старая версия браузера Internet Explorer, который может быть удален через панель управления. |
| Windows 7 | На Windows 7 Microsoft Edge также отсутствует. Вам доступен только Internet Explorer, который может быть удален через панель управления. |
Помните, что удаление встроенных приложений или браузеров может повлиять на работу других программ или функций операционной системы. Поэтому перед удалением следует рассмотреть все возможные последствия и проконсультироваться со специалистом, если у вас возникнут сомнения.
Возможные проблемы и их решение

Удаление Microsoft Edge может столкнуться с некоторыми проблемами. Ниже перечислены наиболее распространенные проблемы и способы их решения:
- Ошибка при удалении: Если вы столкнулись с ошибкой при попытке удалить Microsoft Edge, попробуйте выполнить следующие шаги:
- Перезагрузите компьютер и повторите попытку удаления.
- Запустите командную строку от имени администратора и введите команду "wusa /uninstall /kb:5000736", где "5000736" - это номер версии Microsoft Edge. После этого повторите попытку удаления.
- Если проблема сохраняется, обратитесь в службу поддержки Microsoft для получения дальнейших инструкций.
- Ошибки после удаления: После удаления Microsoft Edge вы можете столкнуться с некоторыми ошибками, связанными с другими приложениями или системой. Для решения этой проблемы, выполните следующие действия:
- Восстановите систему до состояния до удаления Microsoft Edge при помощи точки восстановления.
- Переустановите приложения, вызывающие ошибки, или обновите их до последней версии.
- Обновите операционную систему до последней версии.
- Проблемы с безопасностью: После удаления Microsoft Edge, может возникнуть потенциальная уязвимость безопасности. Для решения этой проблемы, выполните следующие действия:
- Установите альтернативный веб-браузер, который получает регулярные обновления безопасности.
- Включите брандмауэр и антивирусную программу для защиты от вредоносного ПО.
- Не открывайте подозрительные веб-сайты или не загружайте ненадежные файлы из интернета.
После удаления Microsoft Edge
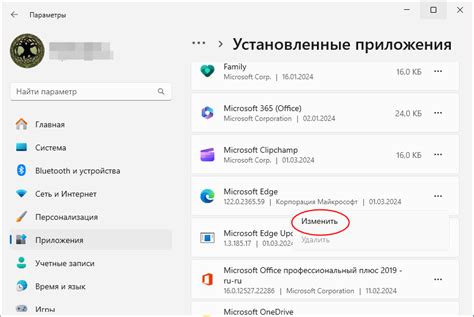
После успешного удаления Microsoft Edge с вашего устройства, вы можете заметить несколько изменений и вариантов, которые стоит рассмотреть.
1. Выбор альтернативного браузера
Поскольку Microsoft Edge является стандартным браузером в операционной системе Windows, после его удаления вы можете выбрать другой браузер для использования в своих ежедневных задачах. Вам может понравиться Google Chrome, Mozilla Firefox или Opera, которые также предлагают широкие возможности и удобство использования.
2. Использование других программ Microsoft
Microsoft Edge интегрирован с другими программами Microsoft, такими как Cortana и OneDrive. После удаления Microsoft Edge вы можете посмотреть на альтернативы для этих программ. Например, вы можете использовать поисковые системы от Google или Yandex вместо Cortana. Также вы можете рассмотреть другие облачные сервисы для хранения данных вместо OneDrive, такие как Google Drive или Dropbox.
3. Проверка обновлений операционной системы
Удаление Microsoft Edge может изменить способ обновления вашей операционной системы. Убедитесь, что вы все еще получаете обновления безопасности и исправления ошибок путем проверки наличия доступных обновлений в настройках вашей операционной системы или использованием Windows Update.
4. Поддержка других браузеров
Помните, что Microsoft может предоставить поддержку только для своих собственных продуктов, включая Microsoft Edge. Поэтому, если у вас возникают проблемы с другим браузером, вам может потребоваться обратиться к команде поддержки соответствующего разработчика браузера.
Обратите внимание, что удаление Microsoft Edge может повлиять на некоторые функции и возможности, связанные с браузером. Рекомендуется ознакомиться с дополнительной информацией и принять соответствующие меры перед удалением Microsoft Edge.