Steam – популярная платформа для цифрового распространения компьютерных игр, которая предлагает широкий выбор игрового контента и удобные сервисы для игроков по всему миру. Однако, возникают ситуации, когда пользователи решают удалить Steam со своего компьютера по разным причинам. Возможно, вы больше не играете в компьютерные игры или хотите освободить дисковое пространство на жестком диске. В любом случае, мы подготовили для вас подробную инструкцию о том, как удалить Steam, чтобы вы могли легко и безопасно выполнить эту процедуру.
Перед тем, как удалить Steam, важно убедиться, что у вас нет незавершенных загрузок или активных обновлений игр. Если у вас такие есть, лучше дождаться окончания процессов и закрыть Steam перед тем, как приступить к удалению.
Для удаления Steam с вашего компьютера существует несколько способов. Один из самых простых способов – использовать "Добавление или удаление программ" в системных настройках Windows или "Установка и удаление программ" в системных настройках Mac. Найдите Steam в списке установленных программ и выберите опцию "Удалить". После завершения процесса деинсталляции, рекомендуется перезагрузить компьютер для полного удаления остатков программы.
Если вы хотите удалить Steam, но оставить сохраненные игры и настройки, вы можете создать резервные копии файлов настроек и сохранений перед удалением программы. Для этого найдите папку, в которой установлен Steam, и скопируйте папки "SteamApps" и "userdata" на другой носитель или в облако. После переустановки Steam, восстановите эти папки в исходные директории, и ваши сохранения и настройки будут доступны вновь.
Важно помнить, что удаление Steam приведет к удалению всех установленных игр. Если вам не хочется удалять игры, вы можете сохранить их на другом диске перед удалением программы, а затем после переустановки Steam переместить их обратно и выполнить процесс верификации файлов, чтобы убедиться, что они корректно установлены.
Как удалить Steam: полное руководство и советы
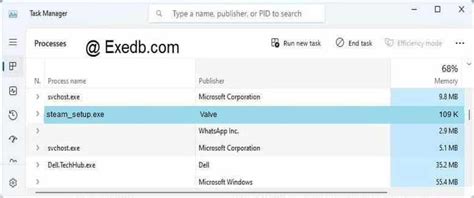
Удаление Steam может быть необходимым по разным причинам: вы можете решить, что игры больше не интересны, временно не будете играть или захотите освободить место на жестком диске. Независимо от причины, ниже представлено полное руководство по удалению Steam.
Шаг 1: Закрыть клиент Steam
Перед удалением программы Steam необходимо закрыть клиент. Щелкните правой кнопкой мыши на значке Steam в системном трее, затем выберите «Выход».
Шаг 2: Удаление программы
Для удаления Steam откройте меню «Пуск» и выберите «Панель управления». В Панели управления найдите раздел «Программы» и щелкните на нем. В открывшемся окне выберите «Удалить программу». Найдите в списке Steam и щелкните правой кнопкой мыши по нему. Выберите «Удалить» и подтвердите действие, следуя инструкциям на экране.
Шаг 3: Удаление остаточных файлов и папок
После удаления программы сам Steam может оставить некоторые остаточные файлы и папки. Для их удаления откройте проводник и в адресной строке введите следующий путь: C:\Program Files (x86)\Steam. Если папка все еще присутствует, удалите ее вручную.
Шаг 4: Удаление игр и файлов сохранения
Ваши игры и файлы сохранения могут занимать довольно много места на жестком диске. Чтобы удалить их, откройте проводник и найдите папку с играми Steam. Обычно она расположена в папке C:\Program Files (x86)\Steam\steamapps\common. Выберите игры, которые вы хотите удалить, и удалите их путем нажатия кнопки Delete на клавиатуре.
Шаг 5: Очистить реестр
Для полного удаления Steam рекомендуется очистить реестр. Откройте редактор реестра, нажав сочетание клавиш Win + R, введите команду regedit и нажмите Enter. Найдите следующий путь: HKEY_CURRENT_USER\Software\Valve\Steam. Щелкните правой кнопкой мыши на папке Steam и выберите «Удалить».
После выполнения всех вышеперечисленных шагов, Steam должен быть полностью удален с вашего компьютера.
Понимание причин удаления Steam

Удаление Steam может быть необходимо по разным причинам. Возможно, вы больше не играете в компьютерные игры или уже перешли на другую игровую платформу. Некоторым пользователям может не понравиться политика безопасности или платежные условия Steam.
Также, удаление Steam может быть вызвано необходимостью освобождения места на жестком диске. Компьютерные игры занимают значительное пространство, и если у вас мало свободного места, удаление Steam может помочь улучшить производительность вашего компьютера.
Иногда пользователи решают удалить Steam из-за проблем с программными ошибками или сбоями. Если вы столкнулись с постоянными проблемами при запуске игр или использовании функций Steam, удаление и повторная установка программы может помочь решить эти проблемы.
Независимо от причины, перед удалением Steam рекомендуется сохранить важные файлы, такие как сохраненные игры или конфигурационные файлы. После удаления программы можно будет повторно загрузить Steam и восстановить доступ к вашим данных.
| Преимущества удаления Steam | Недостатки удаления Steam |
|---|---|
| Освобождение места на жестком диске | Потеря доступа к играм и сохраненным данным |
| Исправление проблем с программными ошибками | Необходимость повторной установки Steam и загрузки игр заново |
| Может улучшить производительность компьютера | Потеря доступа к другим функциям и сервисам Steam |
| Отсутствие необходимости обновлять и тратить время на управление Steam |
Подготовка к удалению Steam
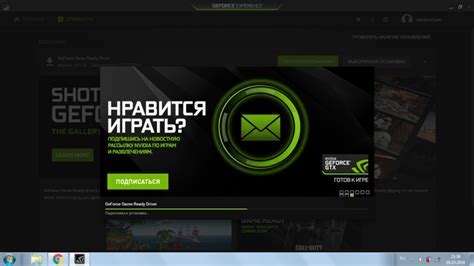
Прежде чем начать процедуру удаления Steam, необходимо выполнить несколько подготовительных шагов.
1. Сделайте резервную копию важных файлов и данных. При удалении Steam могут быть удалены также сохраненные игры и другие данные. Чтобы избежать потери информации, рекомендуется создать резервную копию всех важных файлов.
2. Выйдите из аккаунта Steam на всех устройствах. Убедитесь, что вы вышли из аккаунта Steam на всех компьютерах и мобильных устройствах, чтобы избежать проблем с доступом к аккаунту после удаления программы.
3. Отключите Steam Guard. Если у вас включена функция Steam Guard, рекомендуется отключить ее перед удалением Steam. Это позволит избежать возможных проблем с доступом к аккаунту после удаления программы.
4. Закройте все процессы Steam. Перед удалением Steam необходимо закрыть все связанные с ним процессы. Для этого выполните следующие действия:
- Нажмите сочетание клавиш Ctrl + Shift + Esc, чтобы открыть диспетчер задач.
- Во вкладке "Процессы" найдите все процессы, связанные с Steam (например, Steam.exe, GameOverlayUI.exe) и щелкните правой кнопкой мыши по каждому из них.
- В появившемся контекстном меню выберите пункт "Завершить задачу".
- Повторите эти действия для всех процессов Steam.
| Совет | Не забудьте сохранить свои пароли и данные |
|---|---|
| 1 | Перед удалением Steam рекомендуется сохранить свои пароли и данные, связанные с аккаунтом. Это поможет восстановить доступ к аккаунту в случае необходимости. |
| 2 | Если у вас установлены моды или дополнительное программное обеспечение, связанное с Steam, перед удалением убедитесь, что у вас есть копия или инструкции по повторной установке. |
| 3 | Если вы запускаете Steam на Mac или Linux, установите дополнительные инструкции по удалению Steam в соответствии с операционной системой. |
Деактивация аккаунта в Steam
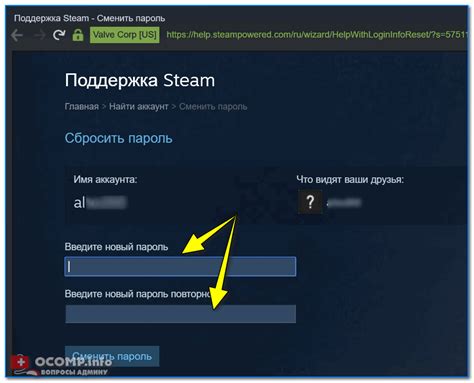
Если вы решили удалить Steam и больше не использовать свой аккаунт, сначала важно знать, что удаление клиента Steam не приведет к автоматическому удалению вашего аккаунта. Чтобы деактивировать аккаунт в Steam, выполните следующие шаги:
| 1. | Откройте клиент Steam и войдите в свой аккаунт. |
| 2. | В верхнем меню выберите "Steam" и выберите пункт "Настройки". |
| 3. | В окне настроек выберите вкладку "Аккаунт". |
| 4. | Пролистайте вниз до раздела "Деактивация аккаунта". |
| 5. | Нажмите на ссылку "Деактивировать свой аккаунт". |
| 6. | Прочтите предупреждение и введите свой пароль для подтверждения. |
| 7. | Щелкните по кнопке "Деактивировать аккаунт" и подождите, пока процесс завершится. |
После завершения процесса деактивации ваш аккаунт больше не будет доступен, и вы не сможете войти в него. Ваши игры и данные, связанные с аккаунтом, сохранятся, но их уже нельзя будет использовать.
Обратите внимание, что деактивация аккаунта не означает его полного удаления. Если вы впоследствии решите вернуться в Steam, сможете использовать тот же аккаунт с прежними играми и данными.
Удалив клиент Steam и деактивировав аккаунт, вы также можете запросить удаление своего аккаунта полностью, обратившись в службу поддержки Steam. Этот процесс обычно занимает некоторое время и может потребовать дополнительной информации для подтверждения владения аккаунтом.
Удаление клиента Steam с компьютера
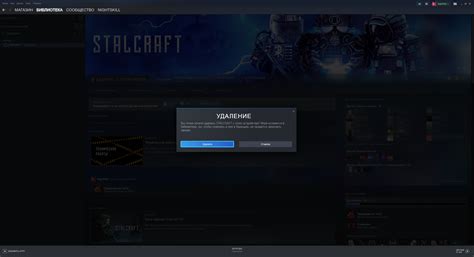
Удаление клиента Steam с компьютера может потребоваться в случае, если вы больше не пользуетесь этой платформой или хотите очистить место на жестком диске. Вот пошаговая инструкция, как удалить Steam с вашего компьютера:
- Выход из аккаунта Steam. Прежде чем удалить сам клиент Steam, убедитесь, что вы вышли из своего аккаунта. Для этого откройте клиент Steam, нажмите на свой профиль в правом верхнем углу и выберите "Выйти" из раскрывающегося меню.
- Удаление клиента Steam. Чтобы удалить клиент Steam, откройте панель управления вашего компьютера и выберите "Программы и компоненты" или "Добавить или удалить программы" в зависимости от вашей операционной системы.
- Найдите Steam в списке программ. Прокрутите список программ и найдите Steam. Щелкните по нему правой кнопкой мыши и выберите "Удалить" из контекстного меню.
- Подтвердите удаление. После выбора "Удалить" появится окно, запрашивающее подтверждение удаления Steam. Нажмите "Да" и дождитесь завершения процесса.
Обратите внимание, что удаление клиента Steam не влияет на сохраненные игры и файлы. Если вы начнете использовать Steam снова, вы сможете восстановить свою библиотеку игр.
Очистка реестра от данных Steam
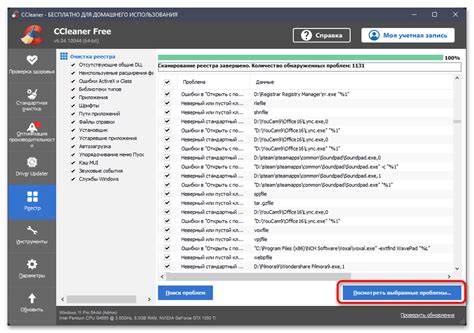
При удалении программы Steam может остаться некоторая информация в реестре операционной системы. Чтобы полностью избавиться от всех остатков, рекомендуется произвести очистку реестра.
Шаг 1: Нажмите клавиши Win + R, чтобы открыть окно "Выполнить".
Шаг 2: Введите команду "regedit" и нажмите кнопку "ОК".
Шаг 3: В окне редактора реестра найдите следующие папки:
- HKEY_CURRENT_USER\Software
- HKEY_LOCAL_MACHINE\Software
Шаг 4: Найдите и удалите все ключи и папки, связанные с программой Steam. Обычно они имеют название "Steam" или "Valve".
Шаг 5: Перезагрузите компьютер, чтобы изменения вступили в силу.
После выполнения этих шагов вы успешно очистите реестр от данных Steam и сможете быть уверены, что все связанные с программой информационные следы полностью удалены.
Удаление остатков файлов Steam
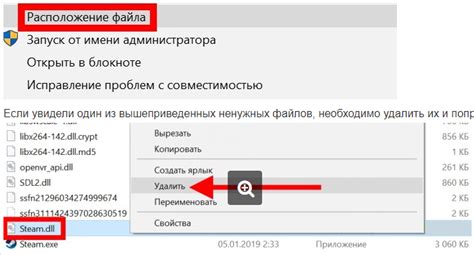
После удаления программы Steam может остаться некоторое количество файлов и папок, связанных с ее работой. Чтобы удалить эти остатки, выполните следующие действия:
- Откройте проводник Windows и перейдите в папку
C:\Program Files (x86)\Steam. Если у вас установлена другая версия ОС или Steam, путь может отличаться. - Удалите папку Steam вместе со всем ее содержимым.
- Перейдите в папку
C:\Users\[ваше имя пользователя]\AppData\Local(вместо [ваше имя пользователя] введите реальное имя вашего профиля). - Удалите папку Steam.
- Перейдите в папку
C:\Users\[ваше имя пользователя]\AppData\Roaming. - Удалите папку Steam.
После выполнения этих действий остатки файлов Steam должны быть полностью удалены с вашего компьютера. Пожалуйста, обратите внимание, что удаление некоторых папок может требовать прав администратора. Если вам будет предложено подтвердить действие, выберите "Да".
Удаление сохраненных игровых данных
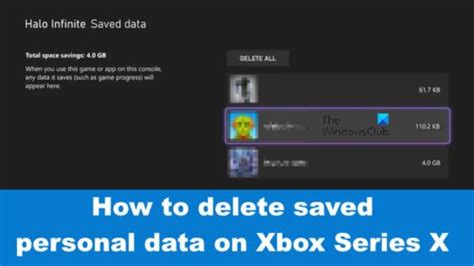
После удаления клиента Steam возможно остаются сохраненные игровые данные на вашем компьютере. Если вы хотите удалить эти данные полностью, следуйте этим инструкциям:
1. Найдите папку, в которой хранятся сохраненные данные игр.
Обычно эта папка находится в каталоге пользователя и имеет имя "{имя пользователя}\Documents\My Games". Откройте эту папку.
2. Удалите папку с названием игры.
Внутри папки "My Games" располагаются подпапки с названиями игр. Найдите папку с названием игры, которую вы хотите удалить, и удалите ее.
3. Очистите временные файлы Steam.
Для полного удаления данных Steam очистите временные файлы клиента. Чтобы это сделать, нажмите "Пуск" и в поисковой строке введите "%temp%". Откроется папка с временными файлами. Удалите все файлы и папки из этой папки.
4. Запустите диспетчер задач и закройте процессы связанные с Steam.
Чтобы окончательно удалить все данные Steam, необходимо закрыть все процессы, связанные с ним. Для этого нажмите правой кнопкой мыши на панели задач и выберите "Диспетчер задач". Найдите все процессы, связанные с Steam (например, "Steam.exe" или "SteamClientService.exe") и закройте их.
Обратите внимание: перед удалением данных Steam убедитесь, что вы сохранили все необходимые файлы и документы и аккуратно выполнили инструкции. Удаление сохраненных игровых данных необратимо, и вы не сможете их восстановить, если случайно удалите что-то важное.
Проверка наличия скрытых файлов Steam на компьютере
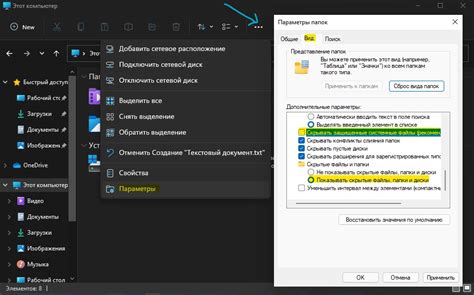
Перед удалением программы Steam необходимо убедиться в отсутствии скрытых файлов, которые могут остаться на компьютере. Это поможет избежать проблем с повторной установкой программы или обновлением.
Для проверки наличия скрытых файлов Steam выполните следующие шаги:
- Откройте проводник (Windows Explorer) и перейдите в корневую папку системного диска, обычно это диск C.
- В поле поиска введите "Steam" и нажмите клавишу Enter.
- Появится список файлов и папок, содержащих слово "Steam".
- Удалите все найденные файлы и папки, связанные с программой Steam.
Также рекомендуется проверить следующие директории:
C:\Program Files\Steam- удалите все файлы и папки в этой директории.C:\Program Files (x86)\Steam- удалите все файлы и папки в этой директории, если она существует.C:\Users\[ваше имя пользователя]\AppData\Roaming\Steam- удалите все файлы и папки в этой директории.C:\Users\[ваше имя пользователя]\AppData\Local\Steam- удалите все файлы и папки в этой директории.
После удаления всех скрытых файлов Steam можно быть уверенным в том, что программа полностью удалена с компьютера. Если в дальнейшем вы решите снова установить Steam, выполните обычную процедуру установки.