Современная технологическая эра требует от нас быть гибкими и эффективными в выполнении различных задач. Одним из таких заданий может быть объединение двух файлов Word. Не секрет, что это порой может занимать много времени и вызывать некоторые сложности.
Однако не стоит отчаиваться, ведь существует множество способов, как объединить два файла Word быстро и легко. Один из них – использование функций программы Microsoft Word. Объединение файлов в Word позволяет вам просто скопировать содержимое одного документа и вставить его в другой. Но помимо этого, существуют и другие более быстрые и автоматизированные способы сделать это.
Вариант наиболее простой и удобный – использование специальных онлайн-сервисов и приложений для объединения документов. Они позволяют объединить вместе два файла Word всего за пару кликов и без потери качества. Процесс объединения очень прост: загружаете два файла на сервис, выбираете нужные настройки и получаете готовый объединенный файл. Такой подход особенно удобен, когда вам необходимо объединить большое количество документов или если у вас нет возможности установить специальное ПО на компьютер.
Объединение 2 файлов Word: просто и быстро

Объединение двух файлов Word может быть важной задачей, особенно если вам нужно объединить информацию из разных источников в один файл для лучшего удобства использования. Счастливо, существует несколько простых способов сделать это без необходимости копирования и вставки текста вручную.
Первый способ - использовать функцию "Вставить" в программе Microsoft Word. Просто откройте один из файлов, а затем выберите вкладку "Вставить" на верхней панели инструментов. Нажмите на кнопку "Объединение файлов Word" и выберите второй файл, который вы хотите объединить. Word автоматически вставит содержимое второго файла в первый, позволяя вам сохранить изменения в одном новом файле.
Второй способ - использовать онлайн-инструменты для объединения файлов Word. Существует множество сайтов, которые предлагают возможность объединять файлы Word без необходимости установки дополнительного программного обеспечения. Просто перейдите на один из таких сайтов, загрузите два файла, которые вы хотите объединить, и нажмите кнопку "Объединить". После этого вы сможете скачать объединенный файл с вашими изменениями.
Третий способ - использовать программное обеспечение для объединения файлов Word. Если у вас есть больше двух файлов или вам нужно выполнить более сложные задачи объединения, то может быть целесообразно использовать специализированное программное обеспечение для этой цели. Существуют различные программы, которые могут помочь вам объединить файлы Word, предоставляя более широкий набор функций и возможностей.
В любом случае, объединение файлов Word не является сложной задачей, и существуют различные способы сделать это быстро и легко. Выберите подходящий для вас метод и начинайте объединять файлы Word уже сегодня!
Подготовка к объединению

Перед тем как приступить к объединению файлов Word, необходимо выполнить несколько подготовительных шагов:
1. Проверьте совместимость версий
Убедитесь, что версии обоих файлов Word совместимы друг с другом. Если один файл создан в более новой версии программы, то необходимо сохранить его в совместимом формате.
2. Сохраните копии файлов
Прежде чем соединять файлы, рекомендуется сохранить копии каждого из них. Если что-то пойдет не так в процессе объединения, вы всегда сможете вернуться к исходным файлам.
3. Подготовьте имена файлов
Для удобства работы рекомендуется переименовать файлы таким образом, чтобы их имена были легко различимыми и понятными. Например, вы можете дать каждому файлу название, указывающее на его содержание или порядок объединения.
4. Разберитесь с форматированием
Если у вас есть определенные требования к форматированию объединенного документа, то важно проверить форматирование и стили обоих файлов перед их объединением. Убедитесь, что стили в файлах совпадают и гармонично сочетаются друг с другом.
5. Удалите ненужные элементы
Если в файлах присутствуют ненужные элементы, такие как заголовки, логотипы или таблицы содержимого, вы можете удалить их перед объединением. Отчищение файла от ненужных элементов поможет сделать документ более компактным и понятным.
По завершении всех подготовительных мероприятий вы будете готовы к объединению файлов Word в один документ.
Использование функций Word для объединения файлов
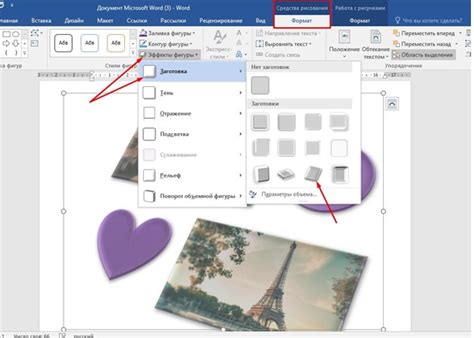
Для объединения файлов Word вы можете использовать функцию "Вставить" или "Соединить данные" во вкладке "Вставка". Чтобы вставить содержимое одного файла в другой, просто выберите нужное место в основном файле и нажмите кнопку "Вставить". Вы также можете выбрать режим вставки, например, объединить форматирование или завершить слияние.
Если вы хотите объединить разные файлы в один, вы можете использовать функцию "Соединить данные". Это позволяет вам выбрать несколько файлов и добавить их содержимое в основной файл. Вы можете расположить их в нужном порядке и выбрать режим объединения данных. Word автоматически вставит содержимое выбранных файлов в основной документ, сохраняя их форматирование и структуру.
Объединение файлов Word может быть очень полезной функцией для создания единообразных документов или сбора информации из разных источников. Она поможет вам сэкономить время и сделать вашу работу более удобной.
Использование онлайн-инструментов для объединения файлов Word
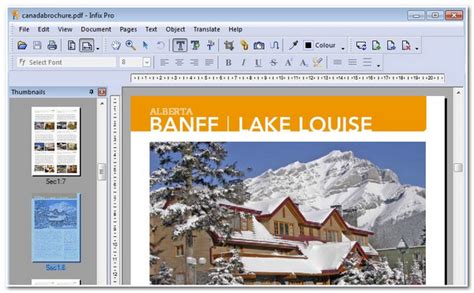
Объединение двух или более файлов Word может быть простой задачей при использовании онлайн-инструментов. Эти инструменты позволяют объединить содержимое нескольких файлов в один файл без необходимости устанавливать дополнительное программное обеспечение или выполнять сложные процедуры.
Вот несколько популярных онлайн-инструментов, которые могут быть полезны при объединении файлов Word:
Smallpdf Smallpdf - это удобный и простой в использовании инструмент, который позволяет объединять файлы Word, просто перетаскивая их на соответствующую веб-страницу. После загрузки файлов они объединяются автоматически, и вы можете скачать получившийся файл. | PDF24 PDF24 - это бесплатный онлайн-инструмент, который, помимо объединения файлов PDF, также поддерживает объединение файлов Word. Вы можете загрузить несколько файлов в формате Word и объединить их в один файл Word или PDF. У вас также есть возможность редактировать объединенный файл перед загрузкой. |
PDF Candy PDF Candy - это еще один простой в использовании онлайн-инструмент, который поддерживает объединение файлов Word. Вы можете загрузить файлы Word и объединить их, а затем скачать получившийся файл. Также есть возможность изменить порядок страниц и удалить ненужные страницы перед объединением. | PDF Joiner PDF Joiner - это онлайн-инструмент, который позволяет объединять файлы Word и PDF. Вы можете загрузить несколько файлов и объединить их в один файл Word или PDF. После объединения файлов вы можете скачать получившийся файл. |
Онлайн-инструменты для объединения файлов Word предлагают удобный способ объединить содержимое нескольких файлов в один. Выберите подходящий инструмент и легко объедините свои файлы Word в один файл без необходимости устанавливать дополнительное программное обеспечение.
Альтернативные способы объединения файлов Word
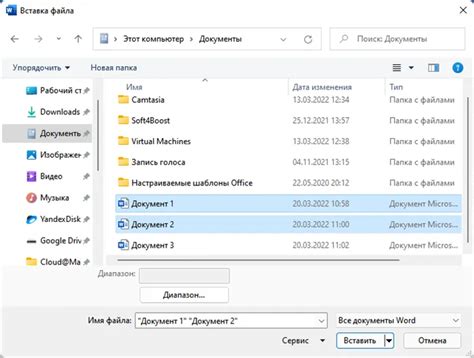
Помимо использования стандартных функций в Word для объединения файлов, существуют и другие способы сделать это быстро и легко.
- Использование специализированного программного обеспечения, как, например, PDF Converter Ultimate или Nitro Pro. Эти программы позволяют объединять файлы Word, сохраняя все оформление и структуру документов.
- Использование онлайн-сервисов, таких как MergeDocsOnline или PDF Merge. Они предлагают удобные инструменты для объединения файлов Word без установки дополнительных программ на компьютер.
- Использование плагинов для Word, которые расширяют его функциональность. Например, плагин Kutools for Word позволяет объединять несколько файлов в один клик, не требуя дополнительных действий от пользователя.
- Импорт и вставка содержимого одного файла Word в другой. Для этого нужно открыть оба файла, выделить содержимое в одном файле, скопировать его и вставить в другой файл после нужного раздела.
Выбор метода объединения файлов Word зависит от ваших личных предпочтений и доступных инструментов. Попробуйте разные способы и выберите тот, который наиболее удобен для вас.
Советы и рекомендации по объединению файлов Word
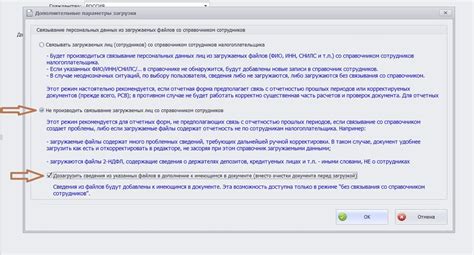
Объединение нескольких файлов Word может быть очень полезным при работе с документацией или при создании отчетов. Следующие советы помогут вам быстро и легко объединить файлы Word:
- Используйте функцию "Вставить" или "Вставить объект". Она позволяет вставить содержимое одного файла Word в другой. Выберите нужное место в документе, где вы хотите вставить содержимое другого файла, щелкните правой кнопкой мыши и выберите соответствующую опцию. Затем выберите файл, который хотите объединить, и нажмите "Вставить".
- Используйте функцию "Объединение документов" или "Сравнение и объединение документов". В Microsoft Word есть специальные инструменты, которые позволяют объединять документы. Вы можете найти их в меню "Инструменты" или "Сравнить" в зависимости от версии программы. Эти инструменты автоматически сравнивают или объединяют файлы Word, учитывая различия и изменения в тексте.
- Используйте функцию копирования и вставки. Если вам необходимо объединить файлы Word, содержащие текст, вы можете просто скопировать и вставить его вместо существующего текста. Чтобы это сделать, откройте оба файла, выделите нужный текст, нажмите Ctrl + C (или Command + C на Mac) для копирования и перейдите к месту в другом файле, где вы хотите вставить текст, затем нажмите Ctrl + V (или Command + V на Mac) для вставки.
- Используйте функцию "Объединение и разделение". Word также предлагает функцию "Объединение и разделение", которая позволяет объединить несколько файлов Word в один документ или разделить один файл Word на несколько. Для этого выберите нужные файлы в проводнике или файловом менеджере, щелкните правой кнопкой мыши и выберите соответствующую опцию в контекстном меню.
Следуя этим советам и рекомендациям, вы сможете легко и быстро объединить файлы Word. Это пригодится вам, когда вы работаете над проектами, требующими объединения документов или создания отчетов на основе нескольких файлов.