Blender - это мощное программное обеспечение для 3D-моделирования, позволяющее создавать потрясающие визуальные эффекты и анимацию. Одним из основных приемов, которые могут быть полезными при работе в Blender, является соединение ближайших точек. Соединение точек позволяет вам объединить отдельные элементы в один целостный объект, что может быть очень полезно, особенно при создании сложных моделей.
В этой подробной инструкции мы расскажем вам, как соединить ближайшие точки в Blender шаг за шагом. Мы покажем вам несколько различных способов, которые вы можете использовать для соединения точек, включая использование инструментов моделирования и скриптов.
Прежде чем мы начнем, убедитесь, что у вас установлена последняя версия Blender на вашем компьютере. En проводя настройку по умолчанию, убедитесь, что вы ознакомились с основами работы в Blender, такими как навигация по 3D-виду, выбор объектов и использование базовых инструментов моделирования. Теперь, когда мы прошли необходимую предысторию, давайте начнем!
Возможности Blender

Вот некоторые из возможностей Blender:
- Моделирование: Blender предоставляет различные инструменты для создания сложных 3D-моделей. Вы можете использовать меш-моделирование для создания форм и деталей объектов, а также создавать поверхности с помощью NURBS-моделирования. Blender также поддерживает инструменты для скульптинга и текстурирования моделей.
- Анимация: Blender позволяет создавать анимированные сцены и персонажей с помощью различных техник. Вы можете управлять анимацией с помощью ключевых кадров, путевых точек или кривых Безье. Blender также поддерживает физическую симуляцию, такую как симуляция частиц, симуляция жидкости и симуляция ткани.
- Отображение и освещение: Blender предоставляет различные методы отображения и освещения сцен. Вы можете создавать фотореалистичные изображения с помощью трассировки лучей или использовать реальное время для интерактивной визуализации сцен. Blender также поддерживает различные типы источников света, такие как направленные света, точечные источники света и источники света на основе изображений.
- Рендеринг и композитинг: Blender позволяет вам рендерить ваши сцены для создания окончательного изображения или анимации. Вы можете использовать встроенный рендерер Blender Cycles или подключить внешний рендерер, такой как LuxRender или VRay. Blender также включает инструменты композитинга, которые позволяют вам объединять несколько слоев изображений и применять различные эффекты и фильтры.
- Видеомонтаж: Blender предоставляет возможности для видеомонтажа, что делает его полезным инструментом для создания фильмов и короткометражек. Вы можете резать и склеивать видеоклипы, добавлять переходы и эффекты, а также настраивать звуковую дорожку. Blender также поддерживает многоканальную аудио-систему, что позволяет вам работать с несколькими аудиодорожками одновременно.
Это только некоторые из возможностей, которые предлагает Blender. Он имеет множество дополнительных функций и инструментов, которые позволяют создавать профессиональную трехмерную графику и анимацию. Если вы хотите стать художником или аниматором, Blender - отличная выбор для вас.
Зачем соединять ближайшие точки?

Соединение точек может также использоваться для создания плавных переходов между различными поверхностями и формирования сложных геометрических фигур. Кроме того, это помогает упростить модель и улучшить ее анимацию и текстурирование.
При соединении ближайших точек в Blender важно учитывать аккуратность выполнения этой операции. Неправильное соединение может привести к нарушению геометрических пропорций и неправильной сеточной структуры модели. Поэтому следует проявлять осторожность и аккуратность при выполнении данной операции.
Подготовка к соединению точек

Прежде чем перейти к процессу соединения ближайших точек в Blender, необходимо выполнить несколько подготовительных действий:
- Открыть программу Blender и создать новый проект.
- Загрузить модель или создать объект, содержащий точки, которые необходимо соединить. Убедитесь, что точки находятся на одной сетке или поверхности.
- Выберите нужные точки, которые хотите соединить. Для этого можно использовать инструменты выделения, такие как выделение по вершинам, ребрам или граням.
- Проверьте, что выбранные точки находятся достаточно близко друг к другу для соединения. Если нужно, переместите точки, чтобы они были максимально близко расположены друг к другу.
После выполнения этих шагов можно перейти к самому процессу соединения точек в Blender.
Выбор и настройка инструмента

В Blender для соединения ближайших точек используется инструмент "Соединение вершин". Чтобы выбрать этот инструмент, необходимо кликнуть на значок перемычки, расположенный на панели инструментов слева от вьюпорта.
После выбора инструмента необходимо настроить его параметры. На панели инструментов появятся настройки, с помощью которых можно определить, каким образом будут соединяться вершины.
Основные параметры инструмента:
- Длина: определяет расстояние, на котором будут соединяться вершины;
- Автонаправление: автоматически определяет направление соединения по ближайшим точкам или касательной к поверхности;
- Тип ребра: позволяет выбрать тип ребра, которое будет создано при соединении точек (прямое или сглаженное);
- Уплотнение: позволяет управлять количество ребер, создаваемых при соединении точек;
- Случайное уплотнение: добавляет случайное уплотнение ребер при соединении точек.
После настройки инструмента можно приступить к соединению ближайших точек. Для этого необходимо выбрать первую точку, затем удерживая нажатой клавишу Shift, выбрать вторую точку. После этого необходимо нажать на кнопку "Соединение" на панели инструментов или использовать горячую клавишу J.
Выбор и настройка инструмента "Соединение вершин" в Blender позволят легко и удобно соединить ближайшие точки и создать необходимые ребра.
Работа с точками
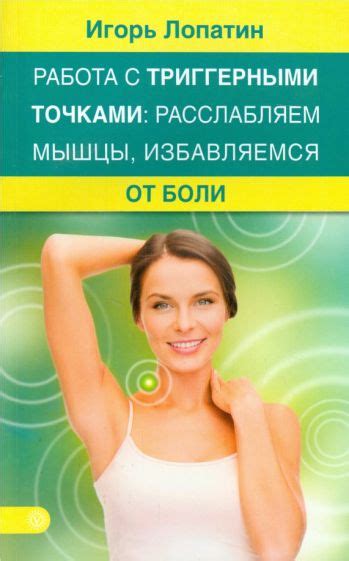
- Откройте Blender и загрузите модель, с которой вы будете работать.
- Выберите инструмент "Edit Mode" в верхнем меню или нажмите клавишу Tab на клавиатуре.
- Кликните правой кнопкой мыши на одну из точек, которую вы хотите соединить.
- Затем удерживайте клавишу Shift и кликните правой кнопкой мыши на другую точку для выбора второй точки.
- Нажмите клавишу F на клавиатуре, чтобы соединить выбранные точки.
- Повторите эти шаги для всех пар точек, которые вы хотите соединить.
Теперь у вас есть подробная инструкция о том, как соединить ближайшие точки в Blender. Не забудьте сохранить свою работу! Удачи в редактировании моделей!
Соединение точек

В Blender существует несколько способов соединения точек. Один из самых простых способов - использование инструмента "Join", который позволяет объединить две или более точки в одну линию. Для этого нужно выбрать нужные точки, зажать клавишу Shift и щелкнуть правой кнопкой мыши, затем выбрать команду "Join". Таким образом, все выбранные точки будут соединены в один полигон.
Еще один способ соединения точек - использование инструмента "Bridge Edge Loops". Этот инструмент позволяет соединить две выбранные грани, создавая между ними дополнительные полигоны. Для использования инструмента нужно выделить две грани, зажать клавишу W и выбрать команду "Bridge Edge Loops". В результате выбранные грани будут соединены, создавая гладкий переход.
Также можно использовать инструмент "Edge Slide", который позволяет перетаскивать выбранную грань вдоль соседних граней. Для этого нужно выбрать нужную грань, зажать клавишу G и переместить ее вдоль других граней. В результате создается эффект плавного перехода между точками.
В Blender также можно использовать инструменты "Connect", "Merge" и другие, которые позволяют соединять точки и создавать сложные формы. Эти инструменты имеют широкий спектр настроек и позволяют достичь различных эффектов.
Соединение точек является одной из основных операций в моделировании, позволяющей создавать сложные и интересные формы. В Blender есть множество инструментов и методов для соединения точек, и каждый пользователь может выбрать наиболее удобный для себя.
Выбор и настройка инструмента "Соединить точки"

В Blender есть специальный инструмент, который позволяет соединять ближайшие точки с помощью линий или кривых. Это полезная функция, особенно при создании моделей или редактировании существующих объектов.
Чтобы выбрать инструмент "Соединить точки", вам необходимо открыть панель инструментов, которая обычно находится слева от 3D-вида. Если панель инструментов не видна, вы можете открыть ее, нажав на кнопку "T" на клавиатуре. В появившейся панели найдите раздел "Инструменты моделирования" и выберите инструмент "Соединить точки".
После выбора инструмента "Соединить точки" вы можете настроить его параметры. В панели инструментов появится раздел "Соединить точки", где вы сможете установить следующие параметры:
- Режим: здесь вы можете выбрать, каким образом будут соединяться точки. Например, вы можете выбрать режим "Линия", чтобы соединить точки прямой линией, или режим "Кривая", чтобы соединить точки кривой линией.
- Толщина линии: данный параметр позволяет задать толщину соединительной линии или кривой.
- Число сегментов: этот параметр определяет количество сегментов (отрезков) в соединительной линии или кривой. Чем больше число сегментов, тем более гладкой будет соединительная линия или кривая.
После настройки параметров инструмента "Соединить точки" вы можете начать соединять ближайшие точки. Для этого просто выберите две точки, которые вы хотите соединить, и щелкните на них левой кнопкой мыши. Blender автоматически соединит выбранные точки согласно заданным параметрам.
Использование инструмента "Соединить точки" в Blender может значительно упростить процесс моделирования и редактирования объектов. С его помощью вы сможете быстро и легко соединить ближайшие точки, создавая гладкие и красивые линии или кривые.
Соединение ближайших точек
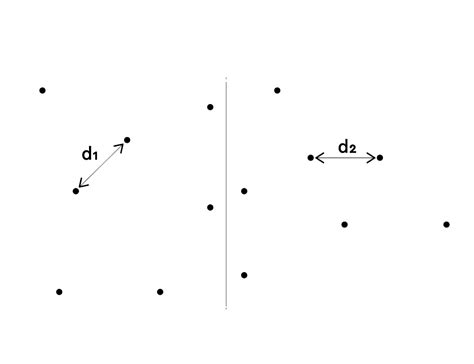
Шаг 1: Выберите объект, который требует соединения точек. Вам нужно активировать режим редактирования, чтобы иметь доступ к необходимым инструментам.
Шаг 2: Выберите режим редактирования, нажав на соответствующую кнопку в верхней панели Blender или используя комбинацию клавиш Tab.
Шаг 3: Выберите нужные точки, которые вы хотите соединить. Для этого вам нужно нажать на каждую точку, удерживая нажатой клавишу Shift. Вы увидите, что выбранные точки будут подсвечены.
Шаг 4: После выбора всех нужных точек, вы можете нажать на кнопку "Соединить", которая расположена в меню "Mesh" в верхней панели Blender. Вы также можете воспользоваться комбинацией клавиш Alt + M, чтобы открыть это меню.
Шаг 5: Вам будет предложено несколько опций соединения, в зависимости от вашего выбора. Например, вы можете выбрать опцию "At First" или "At Last", чтобы получить различные результаты соединения.
Шаг 6: После выбора нужной опции, вы увидите, что выбранные точки будут соединены и создадут гладкую поверхность между ними.
Эти простые шаги позволяют вам соединить ближайшие точки в Blender и создать сложные и интересные модели. Пробуйте разные варианты и экспериментируйте с разными опциями для достижения желаемого результата.