Вероятно, многие пользователи сталкивались с проблемой нехватки свободного места на жестком диске. С каждым годом файлы становятся все больше и занимают все больше места на компьютере. Однако, есть способы решить эту проблему. Один из них - объединение дисков, что позволяет объединить свободное пространство разных дисков и создать один большой раздел, освободив тем самым дополнительное место для хранения файлов.
Однако, перед объединением дисков важно сделать резервную копию всех важных данных, чтобы избежать их потери в случае ошибки или сбоя системы. Поэтому, перед тем как приступить к объединению дисков, убедитесь, что у вас есть достаточно свободного места на другом диске или внешнем устройстве, чтобы сохранить все необходимые файлы.
Приступая к объединению дисков, важно помнить, что этот процесс может быть непредсказуемым и иметь негативные последствия. Поэтому, следуйте данной подробной инструкции шаг за шагом и будьте внимательны, чтобы избежать возможных проблем.
Объединение дисков на компьютере
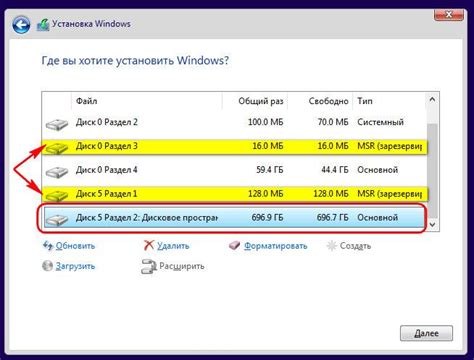
Если у вас есть несколько разделов или дисков на компьютере, такие как системный диск, диск с данными или внешний жесткий диск, вы можете объединить их в один объем, чтобы управлять ими более эффективно и упростить доступ к файлам.
Существует несколько способов объединить диски на компьютере:
- Использование встроенных инструментов операционной системы. Многие операционные системы, такие как Windows или macOS, предоставляют инструменты для объединения дисков. Вы можете использовать диспетчер дисков в Windows или Дисковую утилиту в macOS для объединения разделов или дисков.
- Использование стороннего программного обеспечения. Если встроенные инструменты операционной системы ограничены или не удовлетворяют ваши требования, вы также можете воспользоваться сторонним программным обеспечением. Есть различные программы для объединения дисков, которые вам могут помочь, такие как EaseUS Partition Master, Acronis Disk Director и другие.
Важно помнить, что перед объединением дисков необходимо выполнить резервное копирование всех важных данных, так как этот процесс может привести к потере данных. Также учтите, что объединение дисков может быть невозможно, если они имеют разные файловые системы или содержат операционную систему. Поэтому перед объединением дисков убедитесь, что они совместимы и не содержат важных системных файлов.
Объединение дисков на компьютере может значительно упростить хранение и организацию файлов. Это полезная функция, которая может помочь вам оптимизировать использование пространства на диске и улучшить производительность вашего компьютера. Теперь вы знаете, как объединить диски на компьютере без проблем и максимально эффективно использовать доступное пространство.
Подготовка и инструменты
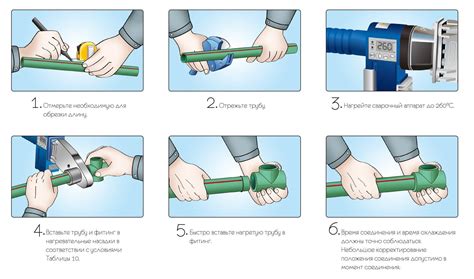
Перед тем как переходить к объединению дисков на вашем компьютере, важно убедиться, что у вас есть все необходимые инструменты и выполнены необходимые шаги подготовки:
| 1. | Сделайте резервную копию всех важных данных на вашем компьютере, чтобы избежать их потери в случае сбоя или ошибки в процессе объединения дисков. |
| 2. | Проверьте, что на вашем компьютере установлена последняя версия операционной системы и все обновления установлены. Обновления могут содержать исправления ошибок, которые могут повлиять на процесс объединения дисков. |
| 3. | Убедитесь, что у вас достаточно свободного места на жестком диске для объединения дисков. Проверьте размер каждого диска и убедитесь, что суммарный объем не превосходит доступного места на вашем компьютере. |
| 4. | Закройте все запущенные программы и сохраните все открытые документы, чтобы избежать потери данных или проблем при объединении дисков. |
| 5. | При необходимости установите дополнительное программное обеспечение для объединения дисков. В зависимости от операционной системы и типа дисков, могут быть доступны различные инструменты для этой задачи. Проверьте официальные источники и выберите подходящий инструмент. |
После выполнения всех этих шагов, вы будете готовы к процессу объединения дисков на вашем компьютере. Продолжайте чтение этой статьи, чтобы узнать, как это сделать без проблем.
Пошаговая инструкция объединения дисков
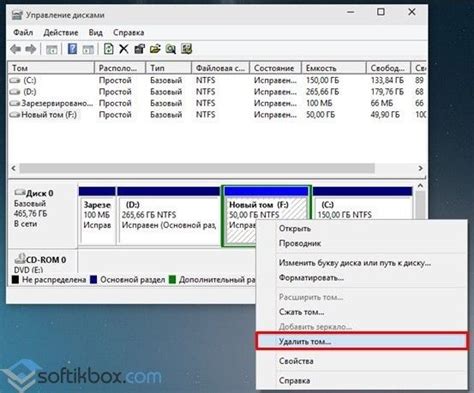
Сегодня мы расскажем вам, как объединить диски на вашем компьютере без каких-либо проблем. Этот процесс позволяет вам объединить свободное место на разных дисках и создать один большой диск, что может быть полезно, если у вас заканчивается место на одном из них.
Вот пошаговая инструкция:
- Откройте "Диспетчер дисков". Для этого нажмите правой кнопкой мыши по значку "Пуск" в левом нижнем углу экрана и выберите "Диспетчер дисков" в контекстном меню.
- В "Диспетчере дисков" найдите диски, которые вы хотите объединить. Обычно они обозначены буквами (например, "C:", "D:", "E:").
- Выберите первый диск, который вы хотите объединить. Щелкните правой кнопкой мыши по его разделу и выберите "Удалить том". Это удалит все данные с этого диска, так что убедитесь, что у вас есть резервные копии всех важных файлов.
- Повторите шаг 3 для второго диска, который вы хотите объединить.
- После удаления разделов на обоих дисках, щелкните правой кнопкой мыши по одному из них и выберите "Создать объединенный том".
- В появившемся окне выберите "Диски для объединения" и выберите диски, которые вы хотите объединить. Затем выберите "Следующий" и переходите дальше.
- Выберите букву диска для нового объединенного тома и выберите "Следующий".
- На следующем экране вы можете выбрать размер нового тома или использовать все доступное пространство. Затем нажмите "Следующий".
- В окне "Подтверждение" проверьте вашу конфигурацию и, если все верно, нажмите "Готово".
Поздравляю! Вы успешно объединили диски на вашем компьютере. Теперь у вас есть один большой диск, который вы можете использовать для хранения файлов. Убедитесь, что у вас достаточно свободного места на дисках перед объединением, чтобы избежать проблем.
Обратите внимание, что этот процесс может занять некоторое время в зависимости от размеров дисков и скорости вашего компьютера. Также имейте в виду, что объединение дисков может не поддерживаться на некоторых операционных системах или если диски имеют разные файловые системы.