Майнкрафт – это популярная игра, которая позволяет игрокам строить и исследовать виртуальные миры. В игре есть возможность создания и использования карт, которые помогают ориентироваться и находить нужные места. Однако, иногда может возникнуть необходимость объединить две карты в одну, чтобы расширить свои возможности и получить общий обзор территории. В этой статье мы расскажем, как объединить две карты в Minecraft.
Перед тем как начать объединять карты, убедитесь, что у вас уже есть две карты, которые вы хотите объединить. Карты можно создать, используя пустую карту и размещая ее в инвентаре. Для создания пустой карты вам понадобятся пустая карточная рамка и кусочек угля.
Чтобы объединить две карты в Minecraft, выполните следующие шаги:
Шаг 1: Установите карты на стойки для карт.
Поместите обе карты в ваш инвентарь и перейдите в нужное место, где вы хотите создать объединенную карту. Затем установите карту на стойку для карт путем правого клика по ней.
Шаг 2: Объедините карты с помощью стола для картографа.
Чтобы объединить две карты, вам понадобится стол для картографа. Поставьте стол для картографа рядом со стойками для карт и откройте его меню.
...
Создание новой карты в Minecraft

В Minecraft есть способ создать новую карту, чтобы иметь возможность объединить две карты в одну. Для этого вам понадобятся следующие инструкции:
- Откройте Minecraft и выберите создание нового мира.
- Задайте параметры нового мира, такие как название, режим игры и тип мира.
- Нажмите на кнопку "Создать мир".
- После создания нового мира, нажмите на клавишу F3, чтобы отобразить отладочную информацию.
- Скопируйте координаты вашего текущего положения (X, Y, Z), которые отображаются на экране.
- Откройте другую карту в Minecraft и также скопируйте координаты вашего текущего положения.
- Закройте вторую карту и откройте первую карту с помощью внешней программы, такой как MCEdit.
- Используйте инструменты MCEdit, чтобы создать новую область мира с прежними координатами из второй карты.
- Сохраните изменения и закройте MCEdit.
- Откройте новую карту в Minecraft и наслаждайтесь объединенной картой из двух разных миров!
Теперь у вас есть новая карта в Minecraft, которая объединяет две разные карты в одну. Вы можете исследовать новый мир и создавать свои приключения!
Выбор нужной области для объединения карт

Перед тем, как начать объединять две карты в Minecraft, вам необходимо определить нужную область, которую вы хотите включить в итоговую карту. Для этого вы можете использовать различные инструменты и методы.
Во-первых, вы можете выбрать нужную область, просто перемещаясь по карте в Minecraft и запоминая места, которые вы хотите включить. Этот метод прост и удобен, но может быть достаточно трудоемким при работе с большими картами.
Во-вторых, вы можете воспользоваться встроенными инструментами редактирования карты в Minecraft. Например, вы можете использовать команды "/setworldspawn" и "/fill" для пометки и заполнения нужной области на карте. Это позволит вам более точно выбрать и ограничить нужную область для объединения.
Также вы можете воспользоваться сторонними программами и редакторами карт для Minecraft, которые предоставляют удобный интерфейс для выбора нужной области. Некоторые из них позволяют выделить нужную область просто щелчком мыши или указанием координат.
В любом случае, перед объединением карт рекомендуется сделать резервную копию каждой из них, чтобы в случае ошибки или нежелательного результата можно было вернуться к исходным картам.
Экспорт первой карты
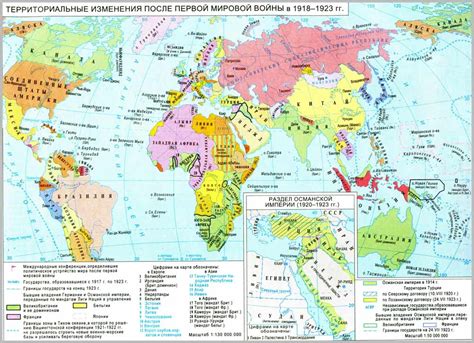
Прежде чем объединить две карты в Minecraft, необходимо экспортировать первую карту. Это позволит сохранить карту в отдельный файл, который затем можно будет импортировать в другую карту.
Для экспорта первой карты необходимо выполнить следующие шаги:
- Откройте Minecraft и загрузите первую карту, которую вы хотите экспортировать.
- В игровом меню выберите опцию "Настройки мира".
- В настройках мира найдите раздел "Управление картой" и выберите опцию "Экспорт карты".
- Укажите имя файла и место сохранения экспортированной карты.
- Нажмите кнопку "Экспорт" и дождитесь завершения процесса экспорта.
После выполнения этих шагов первая карта будет экспортирована и сохранена в отдельный файл. Этот файл можно будет импортировать в другую карту при объединении двух карт в Minecraft. Теперь вы готовы приступить к экспорту второй карты.
Экспорт второй карты

Чтобы объединить две карты в Minecraft, необходимо сначала экспортировать вторую карту. Для этого выполните следующие шаги:
- Откройте меню игры и выберите опцию "Одиночная игра".
- Выберите вторую карту, которую вы хотите экспортировать.
- Нажмите на кнопку "Настройки мира", чтобы открыть настройки карты.
- Выберите опцию "Экспорт мира", чтобы начать процесс экспорта.
- Выберите папку, в которую вы хотите сохранить экспортированную карту.
- Нажмите на кнопку "Экспортировать", чтобы завершить процесс.
После завершения экспорта второй карты, вы можете приступить к процессу объединения двух карт с помощью специального программного обеспечения или модификаций Minecraft. Убедитесь, что сохраненная экспортированная карта находится в той же папке, что и первая карта, чтобы упростить процесс объединения.
Теперь, когда вы знаете, как экспортировать вторую карту, вы можете легко объединить две карты и создать уникальное игровое пространство в Minecraft.
Импорт второй карты в первую
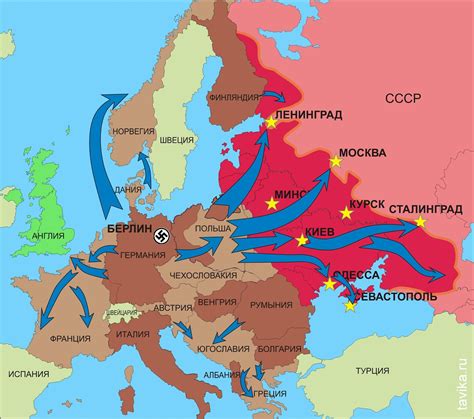
Для объединения двух карт в Minecraft вам потребуется воспользоваться инструментом MCEdit. Эта программа позволяет вам редактировать карты и соединять их вместе.
Чтобы начать, откройте MCEdit и загрузите первую карту, в которую вы хотите импортировать вторую карту. Выберите инструмент "Import" и выберите файл второй карты.
После того, как вторая карта будет импортирована, вы сможете выбрать область на первой карте, в которую вы хотите поместить вторую карту. Используйте инструменты MCEdit для выделения и перемещения выбранной области.
Когда вы удовлетворены позицией второй карты на первой карте, сохраните изменения и закройте MCEdit. Затем откройте Minecraft и загрузите отредактированную карту.
Теперь вы можете наслаждаться объединенной картой в Minecraft! У вас будет возможность исследовать и использовать ресурсы из обеих карт.
| 1 | 2 | 3 |
| 4 | 5 | 6 |
| 7 | 8 | 9 |
Перенос существующих построек

Когда вы объединяете две карты в Minecraft, вы можете столкнуться с необходимостью перенести уже построенные объекты с одной карты на другую. Это может быть сложно, но возможно, если вы следуете некоторым указаниям.
Во-первых, перед началом переноса убедитесь, что обе карты находятся в одном формате (например, в формате .schematic или .nbt). Если они находятся в разных форматах, вам может потребоваться воспользоваться сторонними программами для конвертации формата файла.
После того, как обе карты находятся в одном формате, откройте обе карты в редакторе мира, таком как MCEdit или WorldEdit. Выберите построение или объект, который вы хотите перенести, с помощью инструментов выделения. Затем скопируйте выделенную область и вставьте ее на другой карте.
Важно учитывать, что перенос построек может быть сложным процессом, особенно если размеры или формы областей не совпадают на обеих картах. Вам может потребоваться провести некоторую дополнительную редактирование и правки, чтобы сделать постройку подходящей для новой карты.
Кроме того, не забудьте учесть, что ресурсы, такие как блоки и предметы, которые использовались в постройке, могут иметь разные ID на двух разных картах. Поэтому после переноса вы можете столкнуться с некоторыми проблемами, связанными с замещением или отсутствием некоторых предметов.
Перенос существующих построек в Minecraft может быть трудной задачей, но с помощью редакторов миров и некоторых дополнительных настроек вы сможете сохранить и перенести свои любимые постройки на другую карту.
Сохранение объединенной карты

После того, как вы успешно объединили две карты в Minecraft, вы можете сохранить результат своей работы. Для этого вам понадобится следовать нескольким шагам:
1. Откройте меню карты, нажав клавишу "M" на клавиатуре или выбрав соответствующий пункт в игровом меню.
2. Нажмите кнопку "Сохранить мир" или "Сохранить карту", в зависимости от версии Minecraft.
3. Введите имя для своей объединенной карты и выберите папку, в которую вы хотите сохранить ее.
4. Нажмите кнопку "Сохранить" или "ОК", чтобы начать процесс сохранения.
5. Подождите некоторое время, пока Minecraft сохраняет вашу карту. Время зависит от размера объединенной карты и производительности вашего компьютера.
6. После успешного сохранения вы можете закрыть меню карты и продолжить играть на других картах или поделиться вашей объединенной картой с друзьями.
Теперь у вас есть полностью объединенная карта, которую вы можете сохранить и наслаждаться игрой на ней в любое время!