Excel – это мощное приложение, которое позволяет создавать и анализировать разнообразные данные. Одной из полезных функций Excel является возможность создания сводных таблиц. Сводные таблицы позволяют агрегировать данные из разных источников в одну таблицу, что облегчает процесс анализа и принятия решений. Однако, что делать, если надо объединить две или более сводные таблицы в Excel?
Если у вас есть две сводные таблицы с разными данными, но с одинаковыми полями (столбцами), объединить их можно с помощью функции "Сводная таблица" и функции "Сводная таблица из нескольких диапазонов". Процесс довольно прост и не требует особых навыков Excel.
Сначала необходимо выбрать оба диапазона данных - первую сводную таблицу и вторую сводную таблицу. Затем нужно нажать на вкладку "Вставка" в верхней панели инструментов Excel и выбрать в списке "Сводные таблицы" пункт "Сводная таблица из нескольких диапазонов".
Основные шаги при объединении двух сводных таблиц в Excel
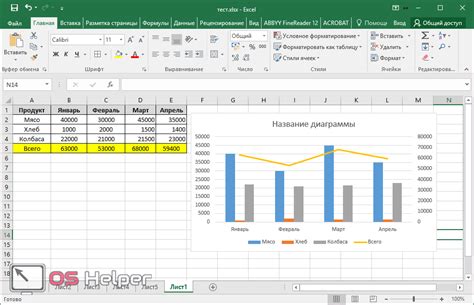
Объединение двух сводных таблиц в Excel позволяет получить полную информацию, собранную из нескольких источников данных. Для выполнения этой задачи следуйте следующим шагам:
- Откройте книгу Excel, содержащую сводные таблицы, которые вы хотите объединить.
- Создайте новую вкладку в книге, где будет размещена объединенная сводная таблица.
- Перейдите на вкладку, где находится первая сводная таблица, и выберите ее.
- Скопируйте сводную таблицу, нажав сочетание клавиш Ctrl+C.
- Перейдите на вкладку с новой таблицей и выберите ячейку, где вы хотите разместить верхний левый угол сводной таблицы.
- Вставьте скопированную таблицу, нажав сочетание клавиш Ctrl+V.
- Повторите шаги 3-6 для второй сводной таблицы.
- После вставки обеих таблиц у вас будет две отдельные сводные таблицы на одной вкладке.
- Выберите ячейку, где вы хотите объединить таблицы.
- Введите формулу =СводнаяТаблица1&СводнаяТаблица2, заменив "СводнаяТаблица1" и "СводнаяТаблица2" на ссылки на ваши сводные таблицы.
- Нажмите клавишу Enter, чтобы завершить формулу и объединить таблицы.
Теперь вы объединили две сводные таблицы в одну и можете работать с полной информацией, предоставленной этими таблицами. Помните, что при изменении исходных данных в сводных таблицах вы должны обновить объединенную таблицу, чтобы отразить эти изменения.
Создать общую таблицу для объединения сводных таблиц
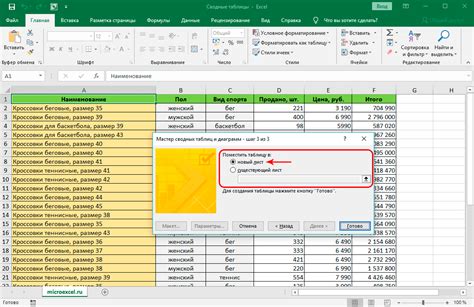
Объединение двух или более сводных таблиц в Excel может быть полезным, когда вам необходимо сравнить данные из разных источников или когда вы хотите агрегировать информацию для дальнейшего анализа. Чтобы создать общую таблицу для объединения сводных таблиц, выполните следующие шаги:
- Откройте свои исходные сводные таблицы в Excel.
- Расположите их на разных листах в рамках одной книги Excel, чтобы их было проще объединить.
- Создайте новый лист в книге Excel, где будет расположена общая таблица. Для этого нажмите на кнопку "Добавить лист" справа от существующих листов.
- На новом листе создайте общую таблицу. Для этого вы можете скопировать заголовки столбцов из исходных сводных таблиц и вставить их в новую таблицу. Затем, вы можете вставить значения из столбцов исходных сводных таблиц в соответствующие столбцы новой таблицы.
- Повторите шаг 4 для каждого столбца общей таблицы, добавляя значения из соответствующих столбцов исходных сводных таблиц.
- После заполнения всех столбцов в общей таблице, вы можете применить необходимые формулы и функции для агрегирования данных или выполнения дополнительного анализа.
- Сохраните книгу Excel, чтобы сохранить общую таблицу и все сводные таблицы вместе.
Теперь у вас есть общая таблица, объединяющая данные из двух или более сводных таблиц. Вы можете использовать эту таблицу для анализа данных, создания отчетов или дальнейшей обработки информации.
Выбрать общую колонку для совместного ключа

Для успешного объединения двух сводных таблиц в Excel необходимо выбрать общую колонку, которая будет выступать в качестве совместного ключа. Совместный ключ должен быть одинаковым для обеих таблиц и содержать уникальные значения, которые будут использоваться для сопоставления данных.
Чтобы выбрать общую колонку в Excel, необходимо выполнить следующие действия:
- Откройте первую сводную таблицу и определите, какие колонки содержат данные, которые нужно объединить. Обратите внимание на уникальные значения в каждой колонке.
- Откройте вторую сводную таблицу и найдите колонку с общими значениями. Это может быть колонка, которая содержит идентичные данные или данные, которые можно сопоставить с данными из первой таблицы.
- Проверьте, что общая колонка содержит уникальные значения. Если есть повторы, необходимо выполнить предварительную обработку данных для удаления повторов или преобразования их в уникальные значения.
После выбора общей колонки в Excel можно приступить к объединению сводных таблиц. Открытые таблицы могут быть объединены с помощью функций объединения данных, таких как VLOOKUP или INDEX/MATCH.
| Первая сводная таблица | Общая колонка | Другие данные |
|---|---|---|
| Значение 1 | Общее значение 1 | Другие данные 1 |
| Значение 2 | Общее значение 2 | Другие данные 2 |
| Вторая сводная таблица | Общая колонка | Другие данные |
|---|---|---|
| Значение 1 | Общее значение 1 | Другие данные 3 |
| Значение 3 | Общее значение 2 | Другие данные 4 |
Применить функцию сводной таблицы для объединения данных
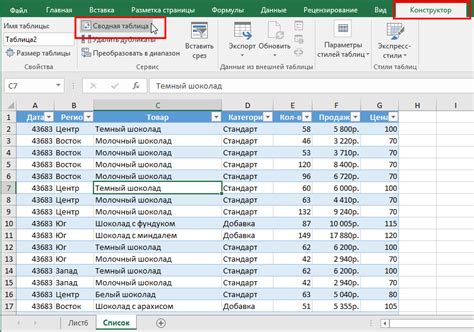
Для начала, необходимо выбрать данные из первой и второй сводных таблиц, которые вы хотите объединить. Обратите внимание на столбцы, которые содержат общую информацию, по которой вы хотите совместить данные.
Затем, выберите ячейку, где вы хотите разместить сводную таблицу объединенных данных. Нажмите на вкладку "Вставка" в верхней панели инструментов Excel и выберите "Сводная таблица" из выпадающего меню. В появившемся диалоговом окне, укажите диапазоны данных из первой и второй сводных таблиц, а также выберите общую информацию для совмещения данных в соответствующих полях.
После этого, Excel создаст новую сводную таблицу, которая содержит объединенные данные из двух исходных таблиц. При необходимости, вы можете настроить функции агрегации и другие параметры сводной таблицы, чтобы получить нужный результат.
Использование функции сводной таблицы для объединения данных позволяет легко и эффективно совместить информацию из разных источников. Вы можете добавлять или изменять данные в исходных таблицах, и сводная таблица автоматически обновится, отображая актуальную информацию.
Примечание: При объединении данных из двух сводных таблиц в Excel, убедитесь, что столбцы, содержащие общую информацию, имеют одинаковый формат данных. В противном случае, функция сводной таблицы может не корректно объединять данные.