Excel - мощный инструмент для обработки данных, который может значительно упростить вашу работу с информацией. Один из самых полезных и распространенных способов использования Excel - создание и анализ сводных таблиц. Сводные таблицы позволяют объединить и анализировать большие объемы данных, но иногда возникает необходимость объединить две или несколько сводных таблиц в одну. В этом руководстве мы расскажем вам простые шаги, как объединить две сводные таблицы в Excel.
Прежде всего, вам необходимо иметь две отдельные сводные таблицы с данными, которые вы хотите объединить. Убедитесь, что структура таблицы и формат данных в обоих таблицах идентичны. Затем следуйте этим шагам:
Шаг 1: Откройте новый лист в файле Excel, где вы хотите объединить сводные таблицы.
Шаг 2: Выберите ячейку, в которой будет находиться объединенная сводная таблица.
Шаг 3: Вставьте формулу суммирования данных из первой сводной таблицы в выбранную ячейку. Например, если ваша первая сводная таблица находится в ячейке A1, вставьте формулу =A1. Повторите это действие для каждой ячейки сводной таблицы.
Шаг 4: После того, как вы вставили формулы суммирования для первой сводной таблицы, перейдите к ячейкам, содержащим данные из второй сводной таблицы и скопируйте их.
Шаг 5: Вернитесь к ячейкам с формулами суммирования и вставьте скопированные данные из второй сводной таблицы рядом с данными из первой сводной таблицы.
Шаг 6: Подгоните ячейки с формулами и данными так, чтобы они соответствовали структуре и формату сводных таблиц. Удалите любые лишние данные или формулы, если они возникли.
Теперь у вас есть одна объединенная сводная таблица, которую можно анализировать и использовать для принятия важных решений. Следуйте этим простым шагам и у вас получится объединить две сводные таблицы в Excel без лишних хлопот!
Как объединить две сводные таблицы в Excel: простой гид по слиянию данных
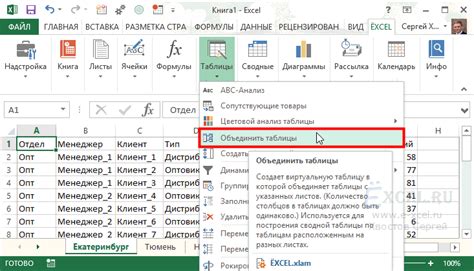
Слияние данных из разных сводных таблиц в Excel может быть сложной и запутанной задачей, особенно для новичков. Однако с помощью нескольких простых шагов можно легко объединить две сводные таблицы и получить полезную информацию из обоих.
Вот пошаговый гид, который поможет вам выполнить это задание в Excel:
- Подготовьте сводные таблицы: Убедитесь, что у вас есть две или более сводные таблицы с схожими данными, которые вы хотите объединить.
- Создайте новую сводную таблицу: Создайте новую сводную таблицу, в которую вы будете сливать данные из других таблиц. Для этого выберите ячейку, где будет располагаться новая таблица, и выберите "Вставить" -> "Сводная таблица".
- Выберите данные для сводной таблицы: В появившемся окне "Создать сводную таблицу" выберите данные из всех таблиц, которые вы хотите объединить. Убедитесь, что вы выбрали все необходимые столбцы и строки.
- Настройте сводную таблицу: После выбора данных настройте сводную таблицу, добавив столбцы и строки, которые вам необходимы. Вы также можете настроить функцию сводной таблицы для расчета конкретных значений.
- Объедините данные: После настройки сводной таблицы, данные из всех выбранных таблиц должны быть объединены в вашей новой сводной таблице.
Объединение сводных таблиц в Excel может быть очень полезным и эффективным способом работы с данными. Следуйте этим шагам и вы сможете объединить свои данные и получить всю необходимую информацию в удобном формате.
Подготовка данных для объединения
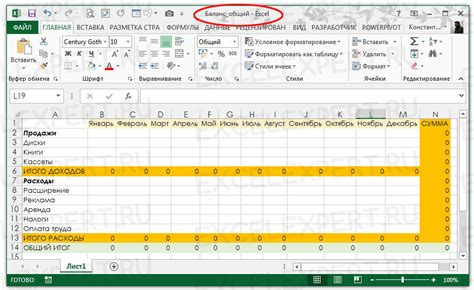
Перед тем, как объединить две сводные таблицы в Excel, необходимо подготовить данные для этого процесса. Вот несколько шагов, которые помогут вам в этом:
- Убедитесь, что оба набора данных, которые вы собираетесь объединить, имеют общие столбцы или поля, которые будут использоваться в качестве ключевых.
- Проверьте, нет ли дубликатов или неправильных значений в этих ключевых столбцах. Если есть, исправьте их до объединения.
- Убедитесь, что данные в обоих таблицах выровнены и отформатированы одинаково, чтобы избежать ошибок при слиянии.
- Если ваши данные содержат формулы или ссылки на другие ячейки, убедитесь, что они правильно отображаются и не вызывают ошибок.
- Если ваши данные содержат пустые ячейки или пропущенные значения, решите, что делать с ними при объединении. Вы можете заполнить их конкретным значением, игнорировать или оставить пустыми.
После того, как вы подготовите данные, вы будете готовы к объединению сводных таблиц в Excel и сведете два набора данных в единое целое для дальнейшего анализа и отчетности.
Слияние данных в Excel
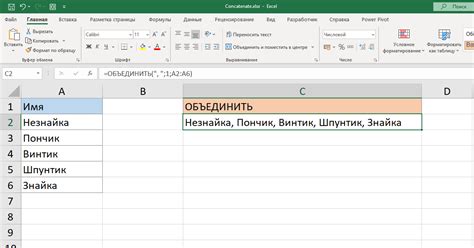
Слияние данных в Excel может быть полезным для анализа больших объемов данных, когда необходимо сравнить информацию из различных таблиц или создать сводную таблицу, содержащую общие данные.
Для слияния данных в Excel можно использовать функцию "Сводная таблица" или "Сводная таблица и группировка". Эти функции позволяют выбирать источники данных, определять условия слияния и настраивать отображение результирующей таблицы.
Создание сводных таблиц позволяет провести анализ данных, отобразить их структуру и увидеть закономерности, которые трудно заметить в исходных данных. Кроме того, сводные таблицы позволяют выполнять различные операции с данными, такие как сортировка, фильтрация, группировка и т. д.
Важно отметить, что перед слиянием данных необходимо убедиться в корректности и совместимости исходных таблиц. Также рекомендуется создать резервные копии таблиц и сохранять их перед выполнением любых операций с данными, чтобы избежать потери информации.
С помощью функций для слияния данных в Excel можно создавать сложные отчеты и аналитические таблицы, которые позволяют получать ценную информацию и облегчают процесс принятия решений.
Примечание: При использовании сводных таблиц рекомендуется обращаться к документации Excel или проконсультироваться со специалистом, чтобы изучить все возможности и функции данного инструмента.
Проверка и анализ полученной сводной таблицы
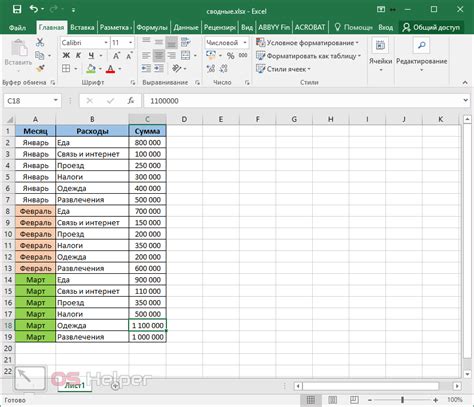
После объединения двух сводных таблиц в Excel, важно проверить полученные результаты и проанализировать данные. Это позволит убедиться в правильности слияния данных и получить полезную информацию из сводной таблицы.
Первым шагом следует убедиться, что все данные из обоих исходных таблиц находятся в сводной таблице. Проверьте, что все строки и столбцы присутствуют, и нет недостающих значений.
Затем разберитесь со значениями в ячейках сводной таблицы. Обратите внимание на суммы и подсчеты, а также на любые другие агрегированные значения. Убедитесь, что они соответствуют ожидаемым результатам и не содержат ошибок.
Дополнительно, можно проанализировать сводную таблицу, чтобы выявить интересные тренды или закономерности. Используйте фильтры и сортировки для исследования данных более подробно. Например, можно отфильтровать данные по определенным категориям или отсортировать их по возрастанию или убыванию.
Не забывайте, что сводная таблица является мощным инструментом анализа данных. Она позволяет обобщить большое количество информации и предоставляет возможность быстро находить нужную информацию. Поэтому процесс проверки и анализа полученной сводной таблицы является важным шагом при работе с данными в Excel.