PowerPoint 2007 - мощный инструмент для создания презентаций, включающий в себя множество функций. Одной из таких функций является возможность объединения фигур - элементов дизайна, которые сочетаются вместе, чтобы создать новое уникальное изображение.
Объединение фигур может быть полезным для создания различных диаграмм, схем, логотипов и прочих элементов дизайна, которые требуют соединения нескольких фигур для создания нового визуального эффекта. В этой статье мы рассмотрим несколько способов, как объединить фигуры в PowerPoint 2007, а также поделимся с вами полезными советами и методами, которые помогут вам легко и эффективно выполнить эту задачу.
Одним из способов объединения фигур является использование инструмента "Форма" в PowerPoint 2007. Этот инструмент позволяет вам создавать и изменять различные формы - прямоугольники, овалы, треугольники и другие. Чтобы объединить несколько фигур в одну, вы можете выделить их, щелкнуть правой кнопкой мыши и выбрать опцию "Объединить формы". Это приведет к созданию новой формы, объединяющей все выделенные элементы.
Основные инструменты для объединения фигур в PowerPoint 2007
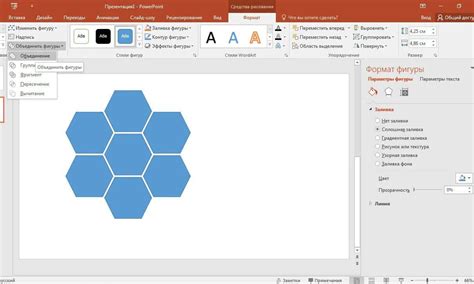
Microsoft PowerPoint 2007 предлагает ряд инструментов, которые позволяют объединять фигуры и создавать новые уникальные элементы дизайна презентации. Эти инструменты помогают улучшить визуальное впечатление и добавить креативные решения к обычным слайдам.
Вот несколько основных инструментов, которые помогут вам объединять фигуры в PowerPoint 2007:
1. Объединение фигур с помощью команды "Объединение форм"
Для использования этой команды сначала необходимо выбрать две или более фигуры, которые вы хотите объединить. Затем, выберите вкладку "Формат" в меню и перейдите в раздел "Изменение формы". Там вы найдете функцию "Объединение форм", которая позволит вам слить все выбранные фигуры в одну единую форму.
2. Использование функции "Группировка"
Для объединения фигур в PowerPoint 2007 также можно использовать функцию "Группировка". Эта функция позволяет создавать комплексные фигуры из отдельных элементов. Для использования этой функции, необходимо выбрать две или более фигуры, затем нажмите правой кнопкой мыши и выберите "Группировать". После этого выберите нужный вариант - "Группировать" или "Соединить".
3. Добавление анимации к объединенным фигурам
После объединения фигур в PowerPoint 2007, вы можете добавить к ним анимацию для создания интересных эффектов при просмотре слайдов. Просто выберите объединенную фигуру, затем перейдите во вкладку "Анимация" и выберите одну из доступных анимаций для применения к фигуре.
Используя эти основные инструменты, вы сможете легко объединять фигуры в PowerPoint 2007 и создавать уникальные элементы дизайна для своих презентаций.
Как использовать инструменты «Формы» и «Связывание форм» для объединения фигур
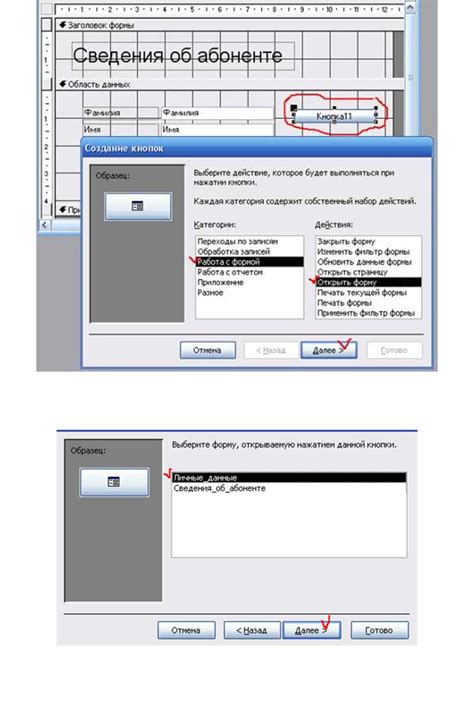
Использование инструментов «Формы» и «Связывание форм» в PowerPoint 2007 позволяет объединить несколько фигур в одну и создать новую уникальную форму. Это может быть очень полезно, когда вам необходимо объединить части фигур для создания сложных дизайнов или создания новых изображений.
Для начала выберите несколько фигур, которые вы хотите объединить. Вы можете выбрать фигуры, используя инструмент «Формы», находящийся на панели инструментов или через вкладку «Вставка».
После выбора фигур, откройте вкладку «Рисование инструментов» и затем выберите «Связывание форм» в меню «Формы». Этот инструмент поможет вам создать новую форму, объединяя выбранные фигуры.
Когда вы выбираете инструмент «Связывание форм», курсор мыши должен измениться на перекрестие. Переместите курсор мыши в нужное место на холсте PowerPoint, с которого вы хотите начать создание объединенной формы.
Затем щелкните левой кнопкой мыши и удерживайте ее, чтобы нарисовать новую форму, объединяя выбранные фигуры. Вы можете двигать курсор мыши, чтобы регулировать форму и размер объединения.
Когда вы закончите создание объединенной формы, отпустите левую кнопку мыши. Ваши выбранные фигуры должны быть объединены в одну новую форму.
Объединенная форма будет унаследовать свойства и стили исходных фигур, но вы также можете изменить ее цвет, толщину или другие параметры в свойствах формы.
Инструменты «Формы» и «Связывание форм» предоставляют вам возможность создавать сложные фигуры и изображения, используя базовые геометрические формы. Этот метод может быть очень полезен при создании профессиональных и привлекательных презентаций в PowerPoint 2007.
Как объединить фигуры с помощью функции «Группировка» в PowerPoint 2007
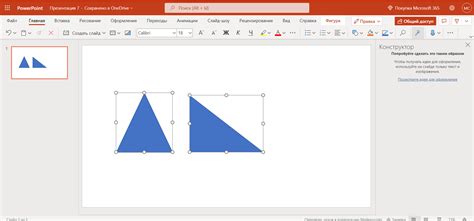
Чтобы начать процесс объединения фигур, необходимо выбрать две или более фигуры, которые хотите объединить. Затем выполните следующие шаги:
- Выделите первую фигуру, удерживая нажатой клавишу Shift.
- Зажмите клавишу Shift и щелкните на остальных фигурах, которые вы хотите объединить.
- Откройте вкладку «Рисование» на панели инструментов.
- Нажмите на кнопку «Формат» в разделе «Стили формы» на панели инструментов.
- В выпадающем меню, которое появится, выберите опцию «Группировать».
- Фигуры будут объединены в одну их выбранной фигур, и верхние и нижние контуры объединенных фигур будут стать единственным контуром новой фигуры.
Теперь у вас есть возможность изменять контур и заливку объединенной фигуры, чтобы создать уникальный дизайн для своей презентации. Вы также можете разбить фигуру на отдельные элементы, используя инструмент «Разгруппировать».
Объединение фигур является полезным инструментом для создания оригинальных графических элементов в PowerPoint 2007. Попробуйте использовать функцию «Группировка» для добавления эстетического вида и эффектности ваших слайдов.
Применение функции «Маска фигуры» для создания сложных комбинаций

Функция «Маска фигуры» в PowerPoint 2007 позволяет создавать сложные комбинации из нескольких фигур. Этот инструмент особенно полезен, когда вам нужно объединить несколько форм в одну новую фигуру.
Чтобы использовать функцию «Маска фигуры», выберите форму, которая будет служить в качестве основной маски. Затем выберите дополнительные фигуры, которые вы хотите добавить к маске. Не забывайте, что маска фигуры должна быть на переднем плане, чтобы новые фигуры могли быть видимы только внутри маски.
Когда вы выбрали все фигуры, которые вы хотите объединить, выберите вкладку "Формат", а затем в разделе "Фигуры" найдите функцию "Маска фигуры". Выберите ее и PowerPoint автоматически объединит все выбранные фигуры в одну новую фигуру, исключая все элементы, находящиеся за пределами маски.
Если вам нужно отредактировать объединенную фигуру, вы можете выбрать ее и применить дополнительные настройки форматирования, такие как заливка, обводка или тени. Также вы можете изменить размер или положение фигуры, чтобы создать нужный эффект.
Использование функции «Маска фигуры» позволяет создавать сложные комбинации фигур в PowerPoint 2007 без необходимости использовать сторонние программы или сложные операции. Этот инструмент значительно упрощает процесс создания уникальных и креативных слайдов, делая вашу презентацию более профессиональной и привлекательной для аудитории.
Как использовать встроенные шаблоны для быстрого объединения фигур

PowerPoint 2007 предлагает удобные встроенные шаблоны, которые помогут вам быстро и легко объединить фигуры. Это особенно полезно, когда вам нужно создать сложные диаграммы или иллюстрации.
Чтобы воспользоваться встроенными шаблонами для объединения фигур, следуйте этим простым шагам:
- Выберите фигуры - выделите все фигуры, которые вы хотите объединить. Для этого просто кликните на одну фигуру, а затем, удерживая нажатой клавишу Shift, кликните на другие фигуры. Вы можете выбрать фигуры разных размеров и форм, это не влияет на процесс объединения.
- Откройте вкладку "Формат" - когда фигуры выбраны, в верхней части окна PowerPoint появится вкладка "Формат". Нажмите на нее, чтобы открыть расширенные настройки форматирования.
- Объединение фигур - во вкладке "Формат" найдите раздел "Объединение фигур". Здесь вы найдете несколько опций для работы с выбранными фигурами. Щелкните по кнопке "Объединить".
Результат объединения - после выполненных действий вы увидите, как выбранные фигуры будут объединены в одну большую фигуру. Вы можете изменять размер и форму объединенной фигуры, применять к ней другие стили и эффекты, используя инструменты форматирования.
Использование встроенных шаблонов для быстрого объединения фигур значительно упрощает процесс создания сложных и профессионально выглядящих иллюстраций и диаграмм в PowerPoint 2007. Этот метод также позволяет вам сохранить время и усилия, которые вы могли бы затратить на ручное объединение фигур или создание их с нуля.
Методы объединения фигур с помощью растровых и векторных изображений в PowerPoint 2007

PowerPoint 2007 предлагает несколько методов объединения фигур, используя как растровые, так и векторные изображения. Это позволяет создавать уникальные и креативные дизайны презентаций.
Один из способов объединить фигуры в PowerPoint 2007 – использование функции «Повернуть в кривую». Растровое изображение можно превратить в контур, после чего свободно изменять его форму. Для этого нужно выделить фигуру, выбрать вкладку «Формат» на панели инструментов и затем нажать на кнопку «Стили контура» в разделе «Формирование фигуры». Затем выберите «Повернуть в кривую», чтобы создать и сохранить свою уникальную форму.
Для объединения векторных изображений PowerPoint 2007 предлагает использовать функцию «Объединить формы». Этот метод позволяет комбинировать несколько фигур в одну, создавая таким образом новую форму. Для использования этой функции нужно выбрать несколько фигур, нажать правую кнопку мыши и выбрать «Объединить формы». Затем можно настроить новую форму, изменив ее цвет, заливку или размер.
Еще один метод объединения фигур в PowerPoint 2007 – использование функции «Группировка». Этот метод позволяет объединять несколько фигур или объектов в одну группу, что позволяет удобно управлять ими и изменять их свойства одновременно. Для этого нужно выбрать несколько фигур, нажать правую кнопку мыши и выбрать «Сгруппировать». Затем можно выполнять различные операции с новой группой, такие как изменение размера, поворот или перемещение.
| Метод | Описание |
|---|---|
| Повернуть в кривую | Превращает растровое изображение в контур и позволяет изменять его форму |
| Объединить формы | Комбинирует несколько векторных фигур в одну, создавая новую форму |
| Группировка | Объединяет фигуры или объекты в одну группу для удобного управления и изменения свойств |
Все эти методы помогут вам создавать интересные и оригинальные дизайны фигур в PowerPoint 2007. Проверьте их в действии и экспериментируйте с различными комбинациями, чтобы достичь наилучшего результата.
Создание анимации для объединенных фигур в PowerPoint 2007
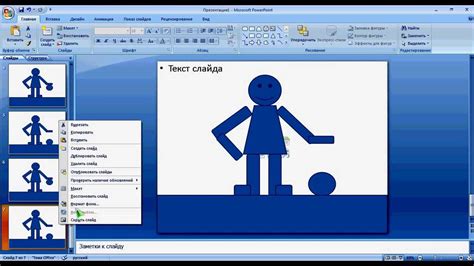
Чтобы создать анимацию для объединенных фигур в PowerPoint 2007, следуйте этим простым шагам:
- Откройте слайд, на котором расположены фигуры, которые вы хотите объединить.
- Выделите первую фигуру, затем зажмите клавишу Ctrl и выделите остальные фигуры.
- На панели инструментов выберите вкладку "Разделить" и нажмите кнопку "Группировать".
- Теперь все выбранные фигуры объединены в одну.
- Выберите объединенную фигуру и перейдите на вкладку "Анимация".
- На панели "Анимация" выберите желаемый вид анимации, например, "Выезд" или "Поворот".
- Проведите анимацию на панели "Время стадии", указав время начала и длительность анимации.
Также вы можете использовать другие инструменты анимации, такие как "Появление", "Исчезновение" или "Перемещение", чтобы создать более динамичные эффекты.
После создания анимации для объединенных фигур, вы можете просмотреть ее, нажав кнопку "Просмотр анимации" на панели инструментов или просто запустив слайдшоу. Убедитесь, что анимация соответствует вашим ожиданиям и правильно передает ваше сообщение.
Теперь вы знаете, как создать анимацию для объединенных фигур в PowerPoint 2007. Используйте эту возможность, чтобы сделать свои презентации более интересными и запоминающимися.