Если вы работаете на Mac-компьютере и хотите объединить несколько файлов в формате JPEG в один PDF-документ, то у нас для вас есть подробная инструкция.
Преобразование JPEG-изображений в PDF-файлы может быть полезным, когда вам нужно отправить несколько фотографий или документов в одном файле. Для этого вам потребуется использовать встроенный в Mac инструмент - Принтер.
Шаг 1: Выберите все файлы JPEG, которые вы хотите объединить в одном PDF-документе. Для этого зажмите клавишу "Command" и щелкните каждый файл, чтобы выделить их. Вы также можете выбрать файлы из одной папки с помощью клавиши "Shift".
Шаг 2: После того, как вы выбрали все нужные файлы, нажмите правой кнопкой мыши на любом выбранном файле и выберите пункт "Открыть с" из контекстного меню. Затем выберите приложение "Preview" (если оно не выбрано по умолчанию). Это откроет все выбранные файлы в программе Preview.
Шаг 3: В открывшемся приложении Preview выберите меню "Файл" и затем пункт "Распечатать".
Шаг 4: В диалоговом окне печати выберите в левом нижнем углу пункт "PDF" и затем нажмите на кнопку "Сохранить как PDF".
Шаг 5: Укажите имя и место сохранения нового PDF-файла, а затем нажмите на кнопку "Сохранить".
Теперь все ваши JPEG-изображения будут объединены в один PDF-документ, который вы можете использовать по своему усмотрению. Не забудьте проверить окончательный файл PDF, чтобы убедиться, что все изображения сохранены правильно.
Надеемся, что данная инструкция поможет вам быстро и легко объединить несколько JPEG-файлов в один PDF на вашем Mac-компьютере.
Как создать pdf на Mac из нескольких jpeg файлов: пошаговая инструкция
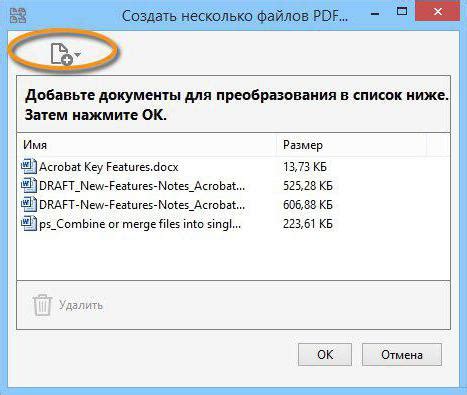
Если у вас есть несколько jpeg (или jpg) файлов и вы хотите объединить их в один pdf-файл для удобного просмотра или отправки, воспользуйтесь следующей пошаговой инструкцией:
- Откройте программу "Просмотр" на вашем Mac.
- В меню программы выберите "Вставить" или используйте команду клавиатуры "Cmd + V", чтобы вставить изображение в программу.
- Повторите предыдущий шаг для каждого jpeg файла, которые вы хотите добавить в pdf.
- В меню программы выберите "Файл" и затем "Сохранить".
- Выберите расположение и название для вашего нового pdf-файла.
- В выпадающем списке "Формат" выберите "PDF".
- Нажмите кнопку "Сохранить", чтобы создать pdf из ваших jpeg файлов.
Теперь у вас есть один pdf-файл, содержащий все выбранные изображения. Вы можете легко просматривать, отправлять или печатать его с помощью программы "Просмотр" или других программ для просмотра pdf на вашем Mac.
Выбор способа объединения jpeg файлов в pdf
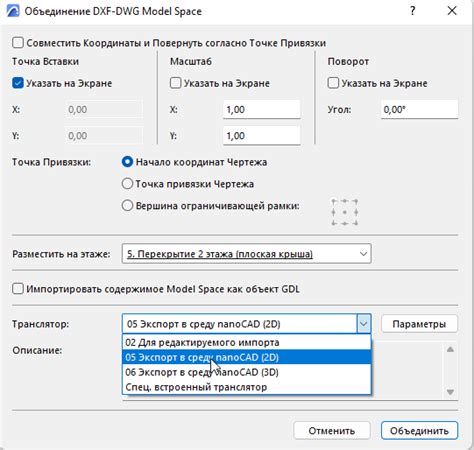
Перед объединением jpeg файлов в один pdf документ, необходимо выбрать подходящий способ, который лучше всего соответствует вашим потребностям и требованиям. Существует несколько вариантов для объединения файлов, включая использование встроенных функций в macOS, сторонних приложений или онлайн сервисов.
1. Использование встроенного инструмента "Принтер"
macOS предоставляет встроенный инструмент "Принтер", который позволяет создавать pdf документы из любых типов файлов, включая jpeg. Для этого необходимо выбрать нужные jpeg файлы и выбрать опцию "Печать", затем выбрать "Сохранить как pdf". Это простой и удобный способ, однако он имеет ограниченные возможности настройки и форматирования.
2. Использование сторонних приложений
Существует множество сторонних приложений, разработанных специально для создания pdf документов на Mac. Они предлагают различные функции и возможности, такие как настройка качества изображений, выбор макета страниц и добавление водяных знаков. Некоторые из них бесплатные, а другие требуют покупки или подписки. Когда вы выбираете стороннее приложение, убедитесь, что оно соответствует вашим требованиям и поддерживает формат jpeg файлов.
3. Использование онлайн сервисов
Если у вас нет возможности или желания устанавливать дополнительное программное обеспечение на свой компьютер, вы можете воспользоваться онлайн сервисами для объединения jpeg файлов в pdf. Они обычно предоставляют простой и интуитивно понятный интерфейс, где вы можете загрузить свои файлы, настроить порядок их расположения и сохранить итоговый pdf документ. Однако имейте в виду, что подобные сервисы могут иметь ограничение по размеру загружаемых файлов или ограниченную функциональность.
Выбор способа объединения jpeg файлов в pdf зависит от ваших потребностей, предпочтений и доступных ресурсов. Оцените свои требования, изучите возможности каждого варианта и выберите наиболее удобный для вас способ.
Подготовка jpeg файлов для создания pdf
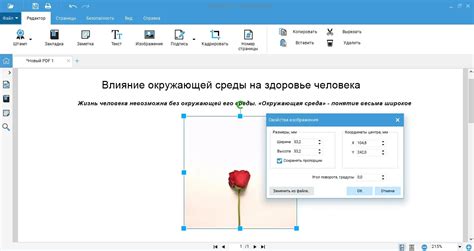
Перед тем, как объединить несколько jpeg файлов в один pdf, необходимо подготовить сами jpeg файлы. Следуйте следующим шагам:
- Убедитесь, что все jpeg файлы, которые вы хотите объединить, находятся в одной папке. Если нужно, создайте новую папку и переместите все файлы туда для удобства.
- Проверьте, что все файлы имеют расширение .jpeg или .jpg. Если какие-то из файлов имеют другое расширение, переименуйте их, чтобы все файлы имели одинаковое расширение.
- Убедитесь, что все jpeg файлы имеют нужное вам порядковое значение. Если порядок файлов важен, убедитесь, что их имена отражают нужную последовательность. Если нужно, переименуйте файлы соответствующим образом.
После выполнения этих шагов ваше подготовительное действие завершено, и вы готовы приступить к объединению jpeg файлов в один pdf.
Использование инструментов macOS для создания pdf
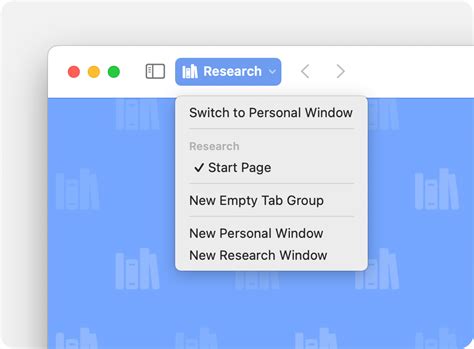
Операционная система macOS предоставляет несколько инструментов, которые позволяют создавать pdf-файлы из различных форматов, включая jpeg. Вот несколько способов, как можно сделать это:
- Использование "Печати в PDF" встроенной в macOS:
- Откройте jpeg файлы в электронном просмотрщике.
- Нажмите на кнопку "Файл" в верхнем меню.
- Выберите опцию "Печать" или нажмите сочетание клавиш "Command + P".
- В открывшемся диалоговом окне выберите опцию "Сохранить в PDF" в нижнем левом углу.
- Укажите путь к месту сохранения pdf-файла и нажмите кнопку "Сохранить".
- Использование "Быстрого просмотра" встроенного в macOS:
- Выделите все jpeg файлы, которые хотите объединить в pdf.
- Щелкните правой кнопкой мыши на одном из файлов и выберите опцию "Открыть с" в контекстном меню.
- В появившемся меню выберите "Быстрый просмотр".
- В открывшемся окне "Быстрого просмотра" нажмите на кнопку "Печать" в верхнем меню.
- В диалоговом окне печати выберите опцию "Сохранить в PDF" в нижнем левом углу.
- Укажите путь к месту сохранения pdf-файла и нажмите кнопку "Сохранить".
- Использование специализированных приложений:
Помимо встроенных инструментов, в App Store доступны множество сторонних приложений для создания pdf-файлов. Некоторые из них могут предложить расширенные возможности, такие как настройка качества изображений или добавление водяных знаков. Примеры таких приложений включают Adobe Acrobat Reader, PDF Expert и PDFelement. Установите приложение своего выбора из App Store и следуйте инструкциям по созданию pdf-файла из jpeg изображений.
Пользуясь перечисленными выше способами, вы сможете легко создавать pdf-файлы из jpeg изображений на устройствах под управлением macOS.
Использование сторонних программ для создания pdf на Mac

Помимо встроенных инструментов Mac, существует множество сторонних программ, которые могут помочь вам объединить JPEG файлы в один PDF на вашем устройстве. Рассмотрим несколько популярных опций:
| Название программы | Описание |
|---|---|
| Adobe Acrobat | Adobe Acrobat - это одно из самых популярных программных решений для работы с PDF-файлами. Он позволяет создавать, редактировать, объединять и конвертировать файлы PDF. С помощью Adobe Acrobat вы можете легко создать PDF-файл из нескольких JPEG изображений. |
| PDF Expert | PDF Expert - мощный инструмент для работы с PDF-файлами на Mac. Он предлагает широкий набор функций, включая возможность объединения файлов. С помощью PDF Expert вы можете легко создать единый PDF-файл из нескольких JPEG изображений. |
| Preview | Preview - встроенное приложение на Mac, которое позволяет отображать и редактировать различные типы файлов, включая PDF и изображения. В программе Preview вы можете открыть каждое изображение в отдельном окне и затем сохранить их в одном документе в формате PDF. |
Это лишь некоторые из множества вариантов программ для создания PDF на Mac. Выберите тот, который лучше всего соответствует вашим потребностям и предпочтениям, и наслаждайтесь преимуществами работы с единым PDF-файлом!