Microsoft Word - это мощный инструмент для создания и редактирования документов. Однако, при работе с большими документами часто возникает необходимость объединить разные листы в один без разрыва. Это может понадобиться, например, для создания единого отчета или презентации. В этой статье мы рассмотрим полезные советы и предоставим инструкцию, которая поможет вам объединить листы в Word без разрыва.
Один из самых простых способов объединить листы в Word без разрыва - использовать функцию "Слияние". Чтобы воспользоваться этой функцией, откройте документ, в котором хотите объединить листы, и перейдите на вкладку "Разметка страницы". Затем выберите "Слияние" и нажмите на кнопку "Соединить страницы". Word автоматически объединит выбранные листы без разрыва.
Если вы хотите объединить только определенные листы в Word без разрыва, вы можете воспользоваться функцией "Перемещение". Чтобы это сделать, выберите нужные листы, нажмите правой кнопкой мыши и выберите "Переместить лист". Затем выберите место, куда хотите переместить листы, и нажмите "Вставить". Word переместит выбранные листы в нужное место без разрыва.
Также существует возможность объединить листы в Word без разрыва с помощью функции "Объединение ячеек". Этот метод особенно полезен, когда вы хотите объединить несколько ячеек на разных листах в одну ячейку без разрыва. Для этого выделите нужные ячейки, нажмите правой кнопкой мыши и выберите "Объединить ячейки". Word объединит выбранные ячейки в одну без каких-либо разрывов.
Как объединить листы в Word без разрыва
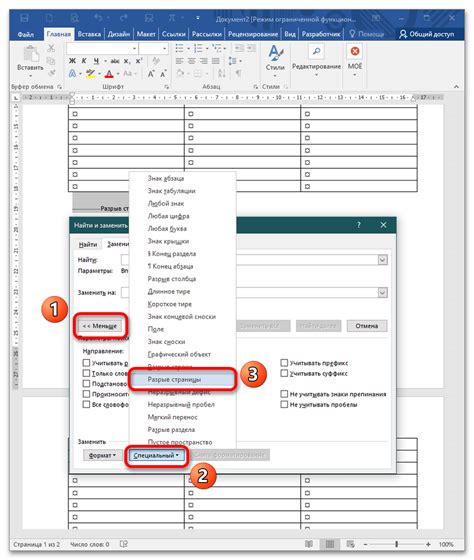
Иногда при работе с документом в Word возникает необходимость объединить несколько листов без разрыва. Это может быть полезно, если вы хотите создать непрерывный поток текста или таблицы на разных страницах.
Вот несколько простых шагов, которые помогут вам объединить листы в Word без разрыва:
- Откройте ваш документ в Word и перейдите на первый лист, который вы хотите объединить с последующими.
- Выберите весь контент на текущем листе, включая заголовки, текст, таблицы и т. д.
- Нажмите правую кнопку мыши на выделенном контенте и выберите опцию "Копировать" (или использовать сочетание клавиш Ctrl + C).
- Перейдите на следующий лист, где вы хотите объединить контент, и найдите место, куда вы хотите вставить скопированный текст или таблицу.
- Нажмите правую кнопку мыши в выбранном месте и выберите опцию "Вставить" (или использовать сочетание клавиш Ctrl + V).
- Повторите шаги 2-5 для всех остальных листов, которые вы хотите объединить.
- После того как вы скопировали и вставили контент со всех листов, проверьте результаты и внесите необходимые изменения, если это необходимо.
Теперь у вас есть объединенные листы в Word без разрыва. Вы можете продолжить работу с документом, добавлять или удалять текст, форматировать его по своему усмотрению.
Объединение листов в Word без разрыва - это простой и удобный способ создать непрерывный поток текста или таблицы на нескольких страницах вашего документа. Следуйте приведенной выше инструкции и сделайте ваш документ еще более удобным и понятным для чтения.
Важность объединения листов в Word
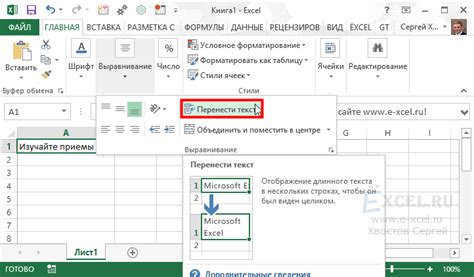
Одной из основных причин объединения листов в Word является создание полноценного документа, содержащего всю необходимую информацию. Объединение различных листов позволяет получить единый текст, который станет более удобным для работы и чтения.
Кроме того, объединение листов в Word также позволяет создать наглядное представление информации. С помощью этого процесса можно создать документ, содержащий таблицу, график или другую форму представления данных. Такой подход облегчает понимание информации и помогает ее быстрому анализу.
Еще одним важным аспектом объединения листов в Word является создание связанных и связующих разделов документа. Путем объединения листов можно легко создать содержание, список и другие элементы, которые помогут организовать информацию и структурировать документ. Это позволит упростить навигацию по тексту и быстро найти нужные сведения.
В целом, объединение листов в Word играет важную роль в создании качественных и информационных документов. Он помогает улучшить визуальное восприятие текста, сделать его более наглядным и понятным, а также создать связующие элементы для быстрого поиска и навигации по информации.
Как объединить листы в Word без использования разрывов
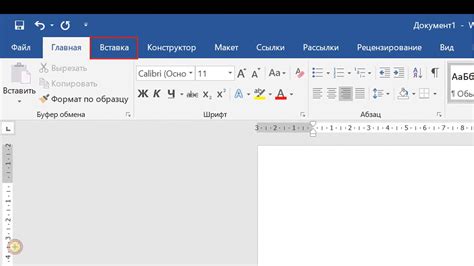
При работе с документами в программе Word часто возникает необходимость объединить несколько листов без создания разрывов. Это может быть полезно при создании длинных текстов, отчетов или презентаций. В данной инструкции мы рассмотрим несколько способов, которые помогут вам объединить листы и создать непрерывный текст.
Метод 1: Копирование и вставка
- Выделите текст на первом листе, который вы хотите перенести на следующий лист.
- Нажмите сочетание клавиш Ctrl+C, чтобы скопировать выделенный текст.
- Перейдите на следующий лист и установите курсор в нужном месте.
- Нажмите сочетание клавиш Ctrl+V, чтобы вставить скопированный текст.
- Повторите шаги 1-4 для всех листов, которые вы хотите объединить.
Метод 2: Использование команды "Слияние" в Word
- Откройте документ, в котором содержатся листы, которые вы хотите объединить.
- Выделите текст на первом листе, который вы хотите перенести на следующий лист.
- Откройте вкладку "Разметка страницы" в верхней панели инструментов.
- Нажмите на кнопку "Слияние" в разделе "Разделы".
- Выберите опцию "Продолжить следующей страницы" в выпадающем меню.
- Повторите шаги 2-5 для всех листов, которые вы хотите объединить.
Теперь вы знаете два способа объединить листы в Word без использования разрывов. Выберите наиболее удобный для вас метод и продолжайте создавать свои документы в удобном и понятном формате.
Метод 1: Использование функции "Слияние и сдвиг" в Word
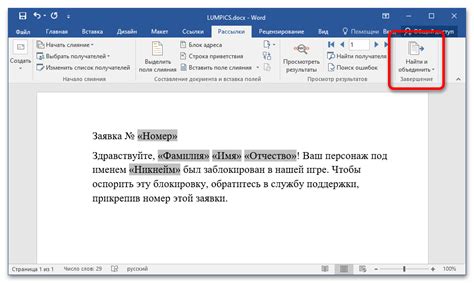
Чтобы использовать эту функцию, следуйте этим шагам:
- Откройте документ Word, содержащий листы, которые вы хотите объединить.
- Выберите первый лист, который вы хотите объединить с другими.
- Откройте вкладку "Вставка" на панели инструментов Word.
- В разделе "Страницы" найдите кнопку "Слияние и сдвиг" и нажмите на нее.
- В появившемся окне выберите опцию "Слияние по вертикали" или "Слияние по горизонтали", в зависимости от того, каким образом вы хотите объединить листы.
- Выберите листы, которые вы хотите объединить с первым листом, и нажмите кнопку "ОК".
- Word объединит выбранные листы и создаст новый лист, на котором будут отображаться все содержимое и форматирование из выбранных листов.
Используя этот метод, вы можете легко объединить листы в Word без разрыва и создать новый документ, который содержит весь необходимый вам материал.
Теперь вы знаете, как использовать функцию "Слияние и сдвиг" в Word для объединения листов без разрыва. Этот метод поможет вам создать более компактный и удобный документ, который содержит все необходимые данные.
Метод 2: Использование функции "Объединить с предыдущим" в Word
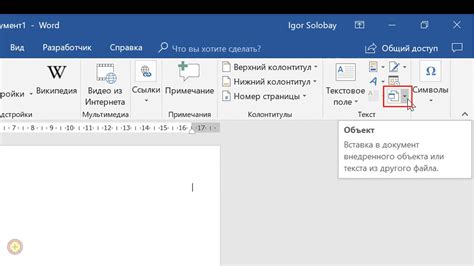
- Выберите вторую страницу документа, с которой вы хотите объединить предыдущую.
- Нажмите правой кнопкой мыши на верхний колонтитул второй страницы и выберите всплывающую опцию "Объединить с предыдущим".
- После этого верхний колонтитул первой страницы будет автоматически объединен с верхним колонтитулом второй страницы.
Теперь страницы не будут разрываться, и весь текст будет непрерывным.
Метод "Объединить с предыдущим" особенно удобен, когда вы хотите создавать непрерывные разделы или главы в документе, чтобы избежать разрывов страниц.
Используйте этот метод, чтобы сохранить логическую связь между страницами и сделать ваш документ более профессиональным и удобочитаемым.
Метод 3: Использование функции "Объединить ячейки" в Word
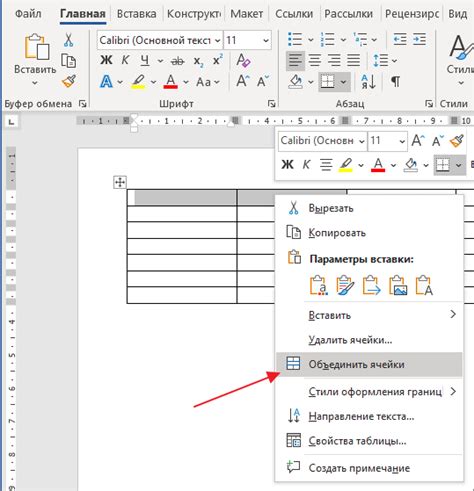
Если вам нужно объединить листы в Word без разрыва, вы можете воспользоваться функцией "Объединить ячейки". Эта функция позволяет объединить несколько ячеек в одну большую ячейку, что позволяет создать впечатление непрерывного списка.
Чтобы воспользоваться функцией "Объединить ячейки", сначала выделите ячейки, которые вы хотите объединить. Затем нажмите правую кнопку мыши на выделенной области и выберите пункт меню "Объединить ячейки" из контекстного меню.
После этого выбранные ячейки будут объединены в одну большую ячейку, и текст будет автоматически перенесен внутри объединенной ячейки. Вы можете повторить эту операцию для других ячеек в таблице, чтобы объединить все необходимые ячейки.
Использование функции "Объединить ячейки" позволяет создать визуально непрерывный текст, не создавая разрывов между страницами или разделами. Это особенно полезно, если вы хотите создать список с дополнительной информацией или объединить таблицы для создания общего списка.
Однако следует помнить, что при использовании функции "Объединить ячейки" все содержимое и форматирование внутри объединенных ячеек будет сохранено только в первой ячейке. Поэтому, если у вас есть стиль или форматирование, которое вы хотите применить ко всем объединенным ячейкам, вам придется применить его вручную после объединения ячеек.