Excel - это одна из наиболее популярных программ для работы с таблицами, которая широко используется в бизнесе, образовании и повседневной жизни. Одной из распространенных задач, с которой сталкиваются пользователи, является объединение одинаковых строк в таблице. Такая необходимость может возникнуть при работе с большим объемом данных или при необходимости агрегировать информацию.
Объединение одинаковых строк позволяет сократить объем данных и сделать таблицу более компактной и понятной. Эта операция особенно полезна при анализе информации и подготовке отчетов. В Excel существует несколько способов объединения одинаковых строк, и мы рассмотрим наиболее эффективные из них.
Один из способов объединения одинаковых строк в Excel - использование функции "Сводная таблица". С помощью этой функции можно группировать данные по определенному столбцу и суммировать или подсчитывать значения остальных столбцов. Таким образом, можно быстро и легко получить итоговую информацию с объединенными строками.
Еще одним способом объединения одинаковых строк является использование функции "Сводные таблицы и группировка" в Excel. С ее помощью можно группировать данные по разным критериям, например, по дате, по категории или по любому другому столбцу. После группировки можно суммировать или подсчитывать значения остальных столбцов, а также скрывать или раскрывать группы по мере необходимости.
Методы объединения одинаковых строк в Excel

При работе с большими таблицами в Excel часто возникает необходимость объединить одинаковые строки для очистки данных или упрощения анализа. В этой статье рассмотрим несколько способов, при помощи которых можно объединить одинаковые строки в Excel.
- Использование фильтра:
Этот метод позволяет быстро найти и объединить строки с одинаковыми значениями в указанном столбце.
- Выберите столбец, в котором нужно найти одинаковые строки.
- Нажмите кнопку "Фильтр" на вкладке "Данные".
- В выпадающем меню, выберите пункт "Расширенный фильтр".
- В окне "Расширенный фильтр" выберите опцию "Копировать в другое место"
- В поле "Диапазон копирования" укажите, куда нужно вставить отфильтрованные данные.
- Отметьте опцию "Удалить дубликаты".
- Нажмите кнопку "ОК" и убедитесь, что все одинаковые строки скопированы и объединены в выбранный диапазон.
- Использование формулы:
- В новой ячейке введите формулу
=СОДЕРЖИТ(СсылкаНаСтроку, Диапазон), гдеСсылкаНаСтроку- ссылка на первую строку, которую нужно объединить, аДиапазон- диапазон, в котором нужно производить поиск одинаковых значений. - Нажмите клавишу Enter и скопируйте формулу вниз, чтобы применить ее ко всем нужным строкам.
- В новом столбце появится значение "TRUE" для одинаковых строк и "FALSE" для остальных.
- Примените фильтр к столбцу со значениями и оставьте только строки с "TRUE".
- Скопируйте и вставьте эти строки в новый диапазон.
- Удалите фильтр и удалите промежуточные столбцы.
- В новой ячейке введите формулу
- Использование дополнительной колонки:
Данный метод позволяет объединить одинаковые строки в Excel, используя формулы и дополнительную колонку.
- Добавьте новую колонку справа от данных, которые нужно объединить.
- В новой колонке введите формулу
=ЕСЛИ(Условие; Значение; ""), гдеУсловие- условие для сравнения текущей строки с предыдущей,Значение- значение, которое нужно вставить, если условие выполняется. - Скопируйте и вставьте эту формулу для всех строк в диапазоне данных.
- Отсортируйте таблицу по новой колонке.
- Выделите диапазон, включающий все данные и новую колонку.
- На вкладке "Данные" выберите "Удалить дубликаты", чтобы удалить все дубликаты.
- Удалите новую колонку и отсортируйте таблицу обратно в исходный порядок.
Теперь у вас есть несколько методов объединения одинаковых строк в Excel. Выберите наиболее удобный вариант для вашей ситуации и упростите работу с данными в таблице.
Использование условного форматирования

В Excel существует возможность использовать условное форматирование, чтобы выделить и объединить одинаковые строки. Это полезное средство позволяет быстро и удобно работать со множеством данных.
Чтобы воспользоваться этой функцией, следуйте следующим шагам:
- Выберите диапазон ячеек, в которых содержится нужная информация.
- На панели инструментов перейдите на вкладку «Условное форматирование».
- Из выпадающего меню выберите «Выделить дублирующиеся значения».
- Выберите нужную опцию, например, выделить только дублированные строки или объединить их.
- Нажмите на кнопку «ОК».
После выполнения этих шагов Excel автоматически выделит дублирующиеся строки или объединит их в одну строку, в зависимости от выбранной опции.
Завершив эти действия, вы сможете быстро и удобно обрабатывать большие объемы данных и избегать повторений.
Использование условного форматирования в Excel – отличный способ сэкономить время и сделать вашу работу более организованной и эффективной.
Использование формулы CONCATENATE

Формула CONCATENATE в Excel позволяет объединять значения из разных ячеек в одну строку. Это может быть полезно, например, когда нужно объединить имена и фамилии сотрудников, или адреса, разделенные на несколько столбцов.
Синтаксис формулы CONCATENATE выглядит следующим образом:
=CONCATENATE(значение1, значение2, ...)
Вы можете включать в формулу CONCATENATE любое количество значений, разделенных запятыми. Значения могут быть как текстовыми строками, так и ссылками на ячейки. Например, если у вас есть значения в ячейках A1 и B1, и вы хотите объединить их в ячейку C1, то формула будет выглядеть так:
=CONCATENATE(A1, B1)
Вы также можете добавлять текстовые строки непосредственно в формулу. Например, если вы хотите добавить слово "Имя:" перед значением в ячейке A1, то формула будет выглядеть так:
=CONCATENATE("Имя:", A1)
Если вы хотите добавить пробел между значениями, вы можете использовать функцию пробела " " внутри формулы. Например, если вы хотите объединить значения из ячеек A1 и B1 с пробелом между ними, то формула будет выглядеть так:
=CONCATENATE(A1, " ", B1)
Формула CONCATENATE также может использоваться внутри других функций Excel. Например, вы можете объединить значения из нескольких ячеек внутри функции IF для создания условного выражения.
Использование формулы CONCATENATE позволяет значительно упростить процесс объединения значений в Excel, делая его более эффективным и удобным.
Использование формулы TEXTJOIN

Для использования формулы TEXTJOIN, сначала выберите ячейку, в которую хотите вывести объединенные строки. Затем введите формулу:
=TEXTJOIN(разделитель; игнорировать_пустые_значения; ячейка1; ячейка2; ...)
Ниже приведены описания параметров:
разделитель: это символ или текст, который будет использоваться для разделения объединяемых значений. Например, можно использовать запятую или пробел.игнорировать_пустые_значения: параметр, определяющий, нужно ли игнорировать пустые значения при объединении строк. Если значение параметра равно TRUE (или не указано), пустые значения будут игнорироваться.ячейка1, ячейка2, ...: ячейки, значения из которых будут объединяться. Вы можете указывать любое количество ячеек.
Пример использования форулы TEXTJOIN:
=TEXTJOIN(",", TRUE, A1:A5)
В данном примере будут объединены значения из ячеек A1 до A5 с использованием запятой в качестве разделителя. Пустые значения будут игнорироваться.
Использование формулы TEXTJOIN упрощает и автоматизирует процесс объединения одинаковых строк в Excel, делая его быстрым и эффективным.
Применение функции Remove Duplicates

Для использования функции Remove Duplicates следует выполнить следующие шаги:
- Выделите диапазон ячеек, в которых нужно удалить повторяющиеся значения.
- Выберите вкладку "Данные" в главном меню Excel.
- В группе "Инструменты для данных" нажмите на кнопку "Удалить дубликаты".
- Появится диалоговое окно "Удалить дубликаты". Здесь можно выбрать столбцы, по которым нужно проверить наличие дубликатов.
- Выберите опцию "Удалить только одинаковые строки", чтобы удалить полностью одинаковые строки.
- Нажмите на кнопку "OK", чтобы удалить дубликаты.
После выполнения этих шагов, функция Remove Duplicates удалит все повторяющиеся строки из выбранного диапазона ячеек. Оставшиеся строки будут уникальными.
Обратите внимание, что функция Remove Duplicates может изменить исходный диапазон ячеек, поэтому перед ее применением рекомендуется создать резервную копию данных.
Использование фильтров скачка строк
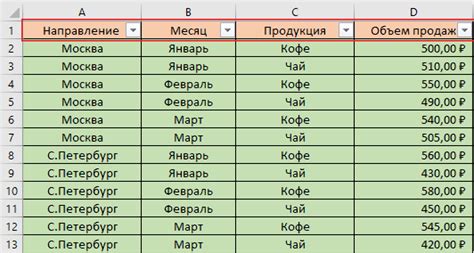
В Excel можно использовать фильтры для упрощения процесса объединения одинаковых строк. Фильтры позволяют временно скрыть некоторые строки, основываясь на заданных условиях.
Чтобы использовать фильтры, следуйте этим шагам:
- Выделите все строки в таблице, которые вы хотите объединить.
- Откройте вкладку "Данные" на панели инструментов Excel.
- Нажмите на кнопку "Фильтр".
- Появится стрелка рядом с каждым заголовком столбца. Нажмите на стрелку рядом с заголовком столбца, в котором хотите объединить строки.
- Выберите фильтр "Уникальные значения".
- Excel отобразит только уникальные значения в столбце.
- Выделите все строки с уникальными значениями.
- Нажмите правой кнопкой мыши на выделенные строки и выберите "Объединить ячейки" в контекстном меню.
- Ячейки с уникальными значениями будут объединены в одну ячейку.
- Уберите фильтр, чтобы увидеть объединенные строки.
Теперь вы знаете, как использовать фильтры скачка строк для объединения одинаковых строк в Excel. Этот метод поможет вам упорядочить и анализировать данные, делая работу с таблицами более эффективной и удобной.
Использование специального VBA-макроса

Чтобы использовать VBA-макрос, следуйте следующим шагам:
- Откройте Excel и выберите вкладку "Разработчик" в верхней панели меню.
- В меню "Разработчик" выберите "Записать макрос".
- Дайте макросу имя и выберите место, где хотите сохранить макрос.
- Нажмите "Начать запись" и выполните действия, которые хотите автоматизировать. В данном случае, проведите объединение одинаковых строк.
- По окончании действий, вернитесь в меню "Разработчик" и нажмите "Остановить запись".
- Теперь вы можете открыть редактор VBA, нажав на кнопку "Редактировать" в меню "Разработчик".
- В редакторе VBA вы увидите записанный макрос. Можете внести в него дополнительные изменения для улучшения функциональности.
- После этого сохраните макрос и закройте редактор VBA.
- Теперь вы можете запустить макрос, выбрав его из списка макросов в меню "Разработчик".
Это всего лишь краткое введение в использование VBA-макросов в Excel. Однако, VBA предоставляет гибкий и мощный инструмент для автоматизации задач и выполнения сложных операций в Excel. Используя специальный VBA-макрос, вы сможете легко объединить одинаковые строки в своем списке данных.
Использование дополнительных инструментов Excel для объединения строк

Excel предлагает несколько надежных инструментов для объединения одинаковых строк и упрощения работы с данными. В этой статье мы рассмотрим некоторые из них.
1. Функция "Сводная таблица"
Функция "Сводная таблица" является одним из наиболее мощных инструментов Excel для анализа данных. Она позволяет сгруппировать данные, основываясь на определенных критериях, и выполнить различные операции, такие как сумма, среднее значение, максимум, минимум и другие.
Для использования этой функции, сначала необходимо выделить все строки данных, которые нужно объединить. Затем, выбрав "Вставка" на панели инструментов, выберите "Сводная таблица". Появится окно "Создать сводную таблицу", где вы можете выбрать необходимые параметры сначала для строк, а затем и для столбцов. Выберите функцию суммирования или другую необходимую операцию, а затем щелкните "OK". В результате будет создана новая таблица со сводными данными.
2. Функция "Удаление дубликатов"
В Excel также есть специальная функция "Удаление дубликатов", которая позволяет удалить повторяющиеся строки из документа. Это может быть полезно, если вы хотите объединить все одинаковые строки в одну уникальную строку.
Для того чтобы удалить дубликаты, сначала необходимо выделить все строки данных, в которых могут присутствовать дубликаты. Затем выберите "Данные" на панели инструментов, и нажмите на кнопку "Удалить дубликаты". Появится окно "Удаление дубликатов", где вы можете выбрать столбцы, по которым нужно проверить на наличие дубликатов. После выбора столбцов нажмите "OK". В результате будут удалены все повторяющиеся строки.
3. Использование формул для объединения строк
Если у вас есть два или более столбца, которые нужно объединить в одну строку, можно использовать формулы для создания новой строки с объединенными данными.
Для объединения строк вам может потребоваться использовать функцию CONCATENATE или оператор амперсанда (&). Формула CONCATENATE позволяет объединить несколько значений в одну строку, указав каждое значение в скобках. Например, =CONCATENATE(A1, " ", B1) объединит значения из ячеек A1 и B1 с пробелом в результате.
Оператор амперсанда (&) делает ту же самую работу: =A1 & " " & B1 даст тот же результат.
Выберите формулу, которая наилучшим образом соответствует вашим нуждам, и примените ее к необходимым ячейкам. Теперь у вас есть объединенные строки в новом столбце.
Вот некоторые из инструментов Excel, которые помогут вам объединить одинаковые строки в Excel. Попробуйте их и упростите свою работу с данными!
Использование внешних программ для объединения одинаковых строк в Excel

1. Функции Excel
Excel предлагает несколько функций, которые могут быть использованы для объединения одинаковых строк:
- Функция СОШЕЛИС()
- Функция СКЛЕИТЬЕСЛИ()
- Функция ИНДЕКС()
- Функция СОВПАДЕНИЕ()
2. Внешние программы
Если функции Excel не являются достаточными для вашей задачи объединения одинаковых строк, вы можете воспользоваться внешними программами. Некоторые из таких программ включают в себя:
- Kutools для Excel: предлагает различные инструменты и функции для работы с данными, в том числе функцию "Объединение одинаковых строк".
- ASAP Utilities: предоставляет большой набор инструментов и функций для улучшения производительности Excel, в том числе функцию "Объединение одинаковых строк".
- Excel Merge Cells: это плагин для Excel, который упрощает объединение ячеек и строк.
Примечание: Перед использованием внешних программ для объединения одинаковых строк в Excel, не забудьте ознакомиться с инструкциями, предоставляемыми разработчиками программы. Также имейте в виду, что использование внешних программ может потребовать дополнительных расходов.
Таким образом, использование внешних программ может оказаться полезным при необходимости объединения одинаковых строк в Excel. Они предоставляют дополнительные функции и возможности, которые могут значительно упростить работу с данными. Однако, перед использованием внешних программ, рекомендуется более детально изучить их функционал и ознакомиться с инструкциями по использованию.