iPhone предлагает множество удобных функций для управления и работой с документами. Одним из них является возможность объединять сканы в один PDF-файл. Это отличное решение, если вам нужно собрать несколько страниц в один документ или организовать информацию для последующей работы или отправки.
В этой статье мы расскажем вам, как просто и быстро объединить сканы в один PDF-файл прямо на вашем iPhone. Вы сможете сэкономить время и удобно работать с вашими документами.
Шаг 1: Вам понадобится приложение "Файлы", которое по умолчанию установлено на устройствах iPhone с операционной системой iOS 11 и выше. Если у вас еще нет этого приложения, вы можете скачать его бесплатно в App Store.
Шаг 2: Откройте приложение "Файлы" на вашем iPhone и найдите все необходимые сканы, которые вы хотите объединить в один PDF. Вы можете использовать разделы "iCloud Drive", "На моем iPhone" или другие счетчики, чтобы найти нужные файлы.
Как создать один PDF из нескольких сканов на iPhone?

Современные смартфоны позволяют нам делать сканы документов с помощью камеры прямо на устройстве. Однако часто возникает необходимость объединить несколько сканов в один PDF-файл для удобства хранения или отправки. В этой статье мы рассмотрим подробную инструкцию о том, как объединить сканы в один PDF на iPhone.
Существует несколько способов создания одного PDF-файла из нескольких сканов на iPhone. Один из самых простых и удобных способов - использовать специальное приложение, такое как Adobe Scan или CamScanner. Оба этих приложения позволяют объединять сканы в один PDF с минимальными усилиями. Ниже приведены шаги, которые нужно выполнить, чтобы создать один PDF из нескольких сканов с помощью Adobe Scan:
| Шаг 1: | Установите приложение Adobe Scan из App Store и откройте его на своем iPhone. |
| Шаг 2: | Нажмите на кнопку "Создать PDF" в нижней части экрана. |
| Шаг 3: | Выберите все сканы, которые вы хотите объединить в один PDF. |
| Шаг 4: | Нажмите на кнопку "Готово" в правом верхнем углу экрана. |
| Шаг 5: | Выберите опцию "Сохранить как PDF" и нажмите на кнопку "Готово". |
| Шаг 6: | Введите имя для нового PDF-файла и выберите папку для его сохранения. |
| Шаг 7: | Нажмите на кнопку "Сохранить" и подождите, пока приложение создаст новый PDF-файл из ваших сканов. |
После завершения этих шагов у вас будет готовый PDF-файл, содержащий все ваши сканы. Вы можете открыть его с помощью любого приложения для чтения PDF-файлов или отправить его по электронной почте или другим способом.
Теперь вы знаете, как создать один PDF из нескольких сканов на iPhone с помощью специального приложения, такого как Adobe Scan или CamScanner. Попробуйте этот метод и обнаружьте, насколько просто и удобно может быть создание PDF-файлов на вашем смартфоне. Удачи!
Подробная инструкция для обработки документов
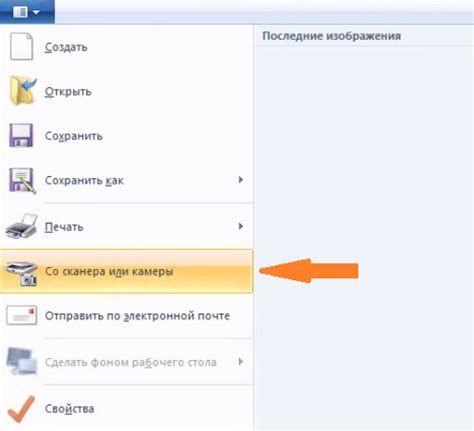
Если вам необходимо объединить сканы в один PDF-файл на iPhone, следуйте этой подробной инструкции:
Шаг 1: Загрузка приложения
Перейдите в App Store и найдите приложение для сканирования документов, которое вам нравится. Скачайте и установите это приложение на свой iPhone.
Шаг 2: Сканирование документов
Откройте приложение для сканирования документов на своем iPhone. Наведите камеру на документ и сделайте фотографию. Повторите этот шаг для каждого документа, который вы хотите добавить в объединенный PDF.
Шаг 3: Обработка документов
После того, как вы сделали все необходимые фотографии, откройте каждое изображение и произведите необходимые корректировки, такие как обрезка или поворот. Убедитесь, что каждый документ находится в правильном порядке, если их нужно расположить по определенной последовательности.
Шаг 4: Экспорт в PDF
После обработки всех документов и убедившись, что они расположены в правильном порядке, найдите в приложении функцию экспорта или создания PDF. Нажмите на эту кнопку и выберите опцию "Объединить в PDF" или что-то похожее. Если приложение предлагает настроить макет или качество PDF-файла, выполните необходимую настройку.
Шаг 5: Сохранение объединенного PDF
После того, как приложение создаст объединенный PDF-файл, вам будет предложено выбрать место сохранения и название файла. Выберите удобное для вас место и введите понятное название файла.
Теперь вы можете отправить или использовать свой объединенный PDF-файл, сохраненный на вашем iPhone.