Одной из полезных функций программы Excel является возможность объединения ячеек для создания более информативного и удобного отображения данных. Объединение ячеек позволяет сгруппировать информацию в одну ячейку, что особенно полезно при создании заголовков, подписей или сгруппированных данных.
Чтобы объединить ячейки в Excel, необходимо выполнить несколько простых шагов. В этой подробной инструкции мы покажем вам, как это сделать, используя как клавиатурные сочетания, так и графический интерфейс программы Excel.
Первым шагом является выделение ячеек, которые вы хотите объединить. Для этого просто щелкните на первой ячейке и, удерживая нажатой клавишу Shift или Ctrl, щелкните на остальные ячейки, которые нужно объединить. Выделенные ячейки будут подсвечены, и вверху экрана вы увидите координаты этих ячеек.
После выделения необходимых ячеек выберите вкладку "Главная" на главной панели инструментов Excel. Затем найдите группу "Выравнивание" и щелкните на значке "Объединить и центрировать". Вы также можете использовать клавиши Ctrl + Shift + - (минус) на клавиатуре, чтобы вызвать это действие.
После выполнения этих шагов вы увидите, что выбранные ячейки объединены в одну ячейку, и текст, который ранее находился в каждой ячейке, теперь отображается вместе. Обратите внимание, что ячейка, в которую были объединены другие ячейки, стала высотой равной сумме высот объединяемых ячеек.
Объединение ячеек Excel: инструкция для объединения нескольких ячеек в Excel
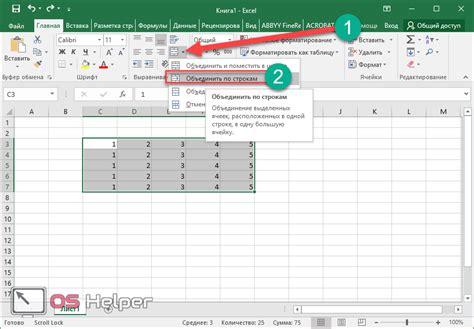
Шаг 1: Выделить ячейки, которые необходимо объединить.
Выберите первую ячейку диапазона, которую хотите объединить, затем удерживая клавишу Shift, выберите последнюю ячейку диапазона. Например, если вы хотите объединить ячейки A1, B1 и C1, выберите ячейку A1, удерживая клавишу Shift, выберите ячейку C1.
Шаг 2: Объединить выбранные ячейки.
После выбора всех ячеек, которые нужно объединить, нажмите правой кнопкой мыши на любой из выбранных ячеек и выберите "Объединить ячейки" в контекстном меню. Вы также можете найти эту опцию на панели инструментов "Главная" в разделе "Выравнивание".
После объединения ячейки последний ячейку из выборки будет содержать данные и выровнена по центру. Все остальные объединенные ячейки будут пустыми.
Обратите внимание, что при объединении ячеек все данные, находящиеся в других ячейках, будут удалены. Однако, если вам необходимо сохранить данные из других ячеек, вы можете использовать формулы или скопировать содержимое из этих ячеек в объединенную ячейку.
Теперь вы знаете, как объединить несколько ячеек в Excel. Используйте эту функцию для создания более сложных структур данных или для улучшения оформления своей таблицы.
Открытие программы Microsoft Excel и создание нового документа
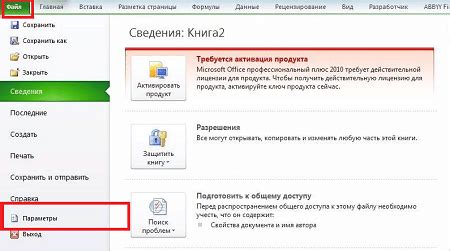
- Найдите ярлык программы Excel на рабочем столе или в меню "Пуск" и запустите его.
- После запуска программы откроется стартовый экран Excel, где вы сможете выбрать один из шаблонов таблиц или создать новый пустой документ.
- Если вы хотите создать новый пустой документ, нажмите на кнопку "Пустая рабочая книга".
- После этого откроется пустой рабочий лист, готовый к работе.
Теперь у вас открыта программа Microsoft Excel и создан новый документ, в котором вы сможете объединять ячейки и выполнять другие операции с таблицами.
Выделение нескольких ячеек, которые нужно объединить
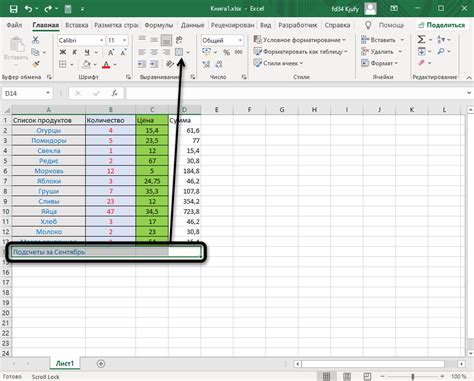
Перед тем, как объединить ячейки в Excel, вам необходимо выбрать несколько смежных ячеек, которые будете объединять. Здесь показано, как выделить несколько ячеек одновременно:
1. Запустите Excel и откройте нужную таблицу.
2. Наведите курсор мыши на левую верхнюю ячейку диапазона ячеек, которые вы хотите объединить.
3. Удерживая нажатой клавишу Shift (или Ctrl для выбора нескольких несмежных ячеек), переместите курсор мыши вниз или вправо, чтобы выделить все нужные ячейки.
4. Отпустите клавишу Shift (или Ctrl), чтобы закончить выделение ячеек.
Теперь, когда вы выделили несколько ячеек, вы можете приступить к их объединению. Обратите внимание, что объединение ячеек приведет к потере данных, находящихся в смежных ячейках. Поэтому перед объединением убедитесь, что это действие не повредит вашей таблице данных.
После того как вы выделили необходимые ячейки, вы можете перейти к объединению в соответствии с инструкциями в нашей статье "Как объединить ячейки в Excel".
| Ячейка 1 | Ячейка 2 |
| Ячейка 3 |
Выбор опции "Объединить и центрировать" во вкладке "Главная"

Для объединения нескольких ячеек в Excel следует использовать опцию "Объединить и центрировать", которая находится во вкладке "Главная". Эта функция позволяет объединить выбранные ячейки в одну, соединив их содержимое и установив выравнивание по центру.
Для начала, необходимо выбрать ячейки, которые требуется объединить. Для этого удерживайте левую кнопку мыши и протягивайте курсор по нужным ячейкам.
Затем перейдите на вкладку "Главная", которая расположена в верхней части рабочего окна Excel. В данной вкладке находятся основные инструменты форматирования для ячеек и текста.
В разделе "Выравнивание" следует найти кнопку "Объединить и центрировать". Эта кнопка представлена иконкой, изображающей ячейку, объединенную с другими ячейками.
После того, как кнопка "Объединить и центрировать" будет нажата, выбранные ячейки автоматически объединятся в одну, а содержимое будет расположено по центру объединенной ячейки.
Объединение ячеек позволяет создавать более крупные и наглядные области для размещения текста или данных. Однако следует учитывать, что при объединении ячеек сохраняется только содержимое верхней левой ячейки, а остальные ячейки очищаются.
Теперь вы умеете использовать опцию "Объединить и центрировать" во вкладке "Главная" для объединения нескольких ячеек в Excel. Эта функция является полезным инструментом для форматирования и организации данных в таблицах Excel.
Правильное заполнение объединенной ячейки данными
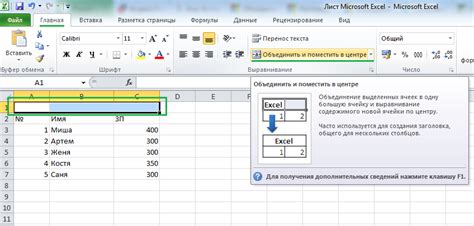
После того, как вы объединили ячейки в Excel, необходимо правильно заполнить полученную объединенную ячейку данными. В противном случае, возможна некорректная интерпретация информации или ее неправильное отображение.
1. Чтобы добавить данные в объединенную ячейку, щелкните на ней дважды. Это откроет режим редактирования.
2. Введите нужную информацию в начале объединенной ячейки и используйте клавишу Tab или стрелки на клавиатуре, чтобы перемещаться по ячейкам.
3. Если объединенная ячейка содержит числовую информацию, убедитесь, что формат числа правильно выбран. Вы можете выбрать формат числа из выпадающего списка во вкладке "Формат числа" на панели инструментов.
4. После того, как вы заполнили объединенную ячейку, нажмите клавишу Enter или щелкните где-нибудь за пределами ячейки, чтобы сохранить изменения и выйти из режима редактирования.
5. Убедитесь, что все данные в объединенной ячейке отображаются корректно. Если информация отсутствует или не отображается полностью, увеличьте ширину столбца или измените высоту строки, чтобы она соответствовала содержимому.
Следуя этим простым шагам, вы сможете правильно заполнять объединенные ячейки в Excel и обрабатывать данные с уверенностью.
Отмена объединения ячеек и восстановление исходного вида
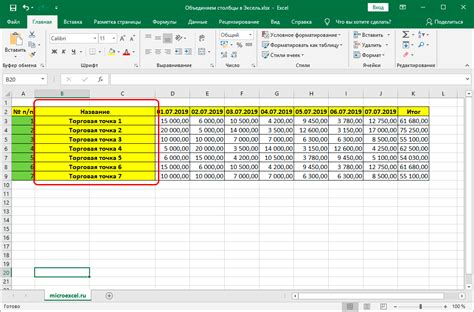
В Excel есть возможность отменить объединение ячеек и вернуть исходный вид таблицы. Это может понадобиться, если вы случайно объединили ячейки или захотели вернуть таблицу к исходному состоянию.
Чтобы отменить объединение ячеек, необходимо выполнить следующие шаги:
- Выделите объединенные ячейки, которые хотите разделить. Для этого зажмите клавишу Ctrl и щелкните на каждой ячейке.
- На панели инструментов Excel найдите кнопку "Объединить и центрировать" и нажмите на нее. Она обычно находится рядом с кнопками выравнивания текста.
- Ячейки будут разделены, и содержимое каждой ячейки вернется к исходному виду.
Теперь вы знаете, как отменить объединение ячеек в Excel и вернуть исходный вид таблицы. Эта функция позволяет быстро исправить ошибки или изменить структуру таблицы по вашему усмотрению.