MySQL Server - это мощная система управления базами данных, которая широко используется в веб-приложениях и различных проектах. Однако, по умолчанию, сервер MySQL работает только на локальной машине и не предоставляет доступ для удаленных подключений. Если вы хотите сделать доступным ваш MySQL сервер на виртуальной машине, вам понадобится выполнить несколько настроек.
Во-первых, убедитесь, что ваш сервер MySQL правильно настроен для прослушивания внешних подключений. Для этого вам нужно изменить файл конфигурации MySQL (обычно это файл my.cnf или my.ini) и установить параметр bind-address на IP-адрес вашей виртуальной машины. Например, если IP-адрес вашей виртуальной машины - 192.168.0.100, то вы должны установить bind-address = 192.168.0.100.
Во-вторых, убедитесь, что порт, на котором работает MySQL сервер, открыт для внешних подключений. По умолчанию, MySQL сервер работает на порту 3306. Вы можете проверить, открыт ли этот порт, используя команду netstat -an | grep 3306. Если порт закрыт, вам нужно будет открыть его в настройках вашего файрвола или сетевого маршрутизатора.
В-третьих, убедитесь, что на вашей виртуальной машине разрешены внешние подключения к MySQL серверу. Для этого вам нужно настроить пользователей и их права доступа через команду GRANT. Например, вы можете создать пользователя, имеющего доступ к базе данных на удаленном сервере, с помощью команды GRANT ALL PRIVILEGES ON database.* TO 'user'@'%' IDENTIFIED BY 'password';. Здесь «database» - имя базы данных, «user» - имя пользователя, «%» - обозначение всех адресов IP.
После выполнения этих настроек вы сможете подключиться к вашему MySQL серверу с удаленной машины, используя IP-адрес вашей виртуальной машины и указав соответствующие учетные данные пользователя.
Установка и настройка MySQL Server
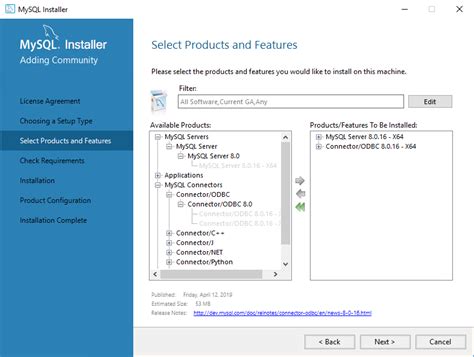
Шаг 1: Скачайте установочный файл MySQL Server с официального сайта. Выберите соответствующую версию для вашей операционной системы.
Шаг 2: Запустите установочный файл и следуйте инструкциям мастера установки. Укажите путь для установки и выберите компоненты, которые вы хотите установить (обычно вам понадобятся MySQL Server и MySQL Workbench).
Шаг 3: После завершения установки запустите MySQL Workbench. Введите имя пользователя и пароль, который вы использовали во время установки. Вы увидите главное окно MySQL Workbench.
Шаг 4: Чтобы создать новую базу данных, нажмите на кнопку "Create a new schema" в меню "Navigator". Введите имя для базы данных и нажмите "Apply" для сохранения изменений. Теперь у вас есть новая база данных для работы.
Шаг 5: Чтобы подключиться к базе данных, щелкните правой кнопкой мыши на базе данных в меню "Navigator" и выберите "Connect to database". Введите имя пользователя и пароль, чтобы выполнить подключение.
Шаг 6: Теперь вы готовы начать работать с базой данных. Используйте SQL-запросы для создания таблиц, добавления данных, выполнения запросов и многое другое. Вы можете использовать MySQL Workbench для выполнения этих операций визуально или написать SQL-запросы вручную.
Поздравляем! Вы успешно установили и настроили MySQL Server на виртуальной машине. Теперь вы можете начать работать с базами данных и использовать их для своих проектов.
Загрузка и установка MySQL Server
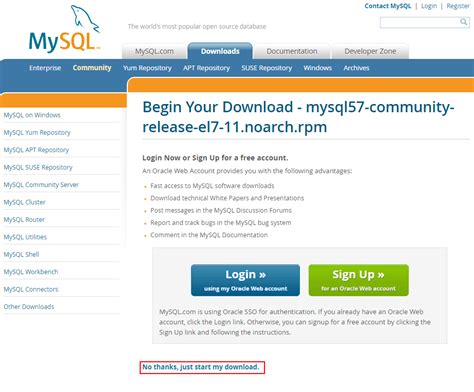
Первым шагом, чтобы сделать доступным MySQL Server на виртуальной машине, необходимо загрузить и установить сам сервер.
1. Перейдите на официальный сайт MySQL (https://www.mysql.com) и найдите раздел "Downloads".
2. Нажмите на кнопку "MySQL Community Server", чтобы перейти на страницу загрузки.
3. На странице загрузки выберите версию MySQL Server, которая соответствует вашей операционной системе.
4. Выберите подходящий вариант загрузки, например, установочный файл в формате .msi для Windows.
5. Скачайте установочный файл на вашу виртуальную машину.
После завершения загрузки, можно приступать к установке MySQL Server.
1. Запустите установочный файл, который вы загрузили.
2. Следуйте инструкциям мастера установки.
3. Выберите опции установки, такие как директорию для установки и тип установки (обычная или настраиваемая).
4. Введите пароль для пользователя root, который будет использоваться для доступа к MySQL Server.
5. Дождитесь завершения установки.
После завершения установки MySQL Server будет доступен на вашей виртуальной машине.
Настройка и запуск MySQL Server
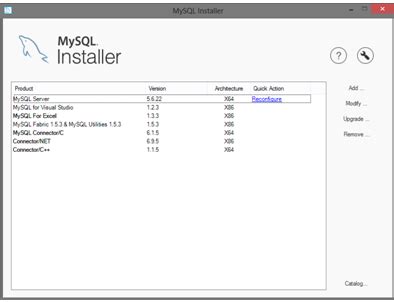
Для сделки MySQL Server доступным на виртуальной машине, вам необходимо выполнить несколько шагов:
- Установите MySQL Server: Скачайте и установите последнюю версию MySQL Server с официального сайта.
- Конфигурация MySQL: После установки, откройте файл настроек сервера (обычно my.cnf или my.ini) и выполните необходимые настройки, включая порт, доступы, и другие параметры.
- Запустите MySQL Server: После настройки, запустите MySQL Server на виртуальной машине при помощи команды запуска в командной строке или используя графический интерфейс (если таковой предоставляется).
- Проверьте доступность: После запуска сервера, убедитесь, что MySQL Server доступен на виртуальной машине. Вы можете использовать утилиту командной строки, такую как mysql или установить графический интерфейс для работы с сервером.
После успешной настройки и запуска MySQL Server, вы сможете использовать его для хранения и управления данными на виртуальной машине.
Настройка доступа к MySQL Server

Для того чтобы сделать доступным MySQL Server на виртуальной машине, необходимо выполнить следующие шаги:
1. Установить MySQL Server.
Перед началом настройки доступа необходимо установить MySQL Server на виртуальной машине. Для этого можно воспользоваться пакетным менеджером операционной системы.
2. Обновить конфигурационный файл MySQL.
После установки MySQL Server необходимо открыть его конфигурационный файл и настроить доступ к серверу. Конфигурационный файл обычно располагается по пути /etc/mysql/my.cnf.
В конфигурационном файле необходимо найти параметр bind-address и установить его значение в IP-адрес виртуальной машины. Это позволит серверу принимать подключения только с данного IP-адреса.
3. Создать пользователя MySQL.
Для того чтобы иметь возможность подключиться к MySQL Server, необходимо создать пользователя с соответствующими правами. Для этого можно использовать командную строку MySQL.
Пример команды для создания пользователя:
CREATE USER 'username'@'localhost' IDENTIFIED BY 'password';Где username - имя пользователя, а password - его пароль.
4. Настроить привилегии доступа пользователю MySQL.
После создания пользователя необходимо настроить ему привилегии доступа к базам данных. Для этого также используется командная строка MySQL.
Пример команды для назначения привилегий:
GRANT ALL PRIVILEGES ON database_name.* TO 'username'@'localhost';Где database_name - название базы данных, которую пользователь будет использовать.
5. Перезапустить MySQL Server.
После настройки доступа необходимо перезапустить MySQL Server, чтобы изменения вступили в силу. Для этого можно использовать команду restart, которая доступна из командной строки операционной системы.
После выполнения всех вышеперечисленных шагов MySQL Server будет доступен на виртуальной машине.
Проверка доступности MySQL Server на виртуальной машине
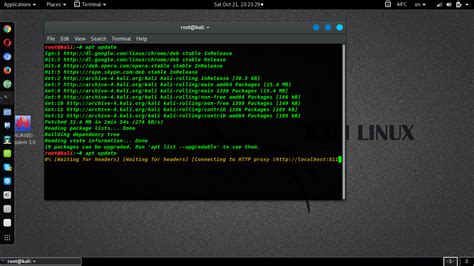
Чтобы убедиться в доступности MySQL Server на виртуальной машине, можно выполнить следующие шаги:
- Откройте командную строку или терминал на вашей виртуальной машине.
- Введите команду
mysql -u your_username -p, гдеyour_usernameзамените на ваше имя пользователя. - При запросе введите ваш пароль и нажмите Enter.
- Если вам отобразился приглашение
mysql>, это означает, что вы успешно подключились к MySQL Server. - Вы также можете выполнить команду
SHOW DATABASES;, чтобы увидеть список доступных баз данных. - Если вы получили сообщение об ошибке, убедитесь, что MySQL Server запущен и слушает соответствующий порт (по умолчанию 3306).
С помощью этих шагов вы можете проверить доступность MySQL Server на вашей виртуальной машине и начать взаимодействовать с базой данных.