BIOS – это программное обеспечение, установленное на материнской плате компьютера, которое отвечает за инициализацию системы при включении компьютера. Обновление BIOS может принести ряд преимуществ, включая улучшение совместимости с новым аппаратным оборудованием, исправление ошибок и улучшение производительности.
Обновление BIOS может показаться сложной задачей для новичков, но с помощью подробной инструкции этот процесс станет понятным и простым. Важно заметить, что неправильное обновление BIOS может привести к неполадкам в системе, поэтому перед началом процесса рекомендуется сделать резервную копию всех важных данных и ознакомиться со всеми инструкциями, предоставленными производителем.
Вот подробная инструкция по обновлению BIOS материнской платы:
Шаг 1: Изучите информацию о вашей материнской плате. Вы должны знать точную модель платы, чтобы загрузить последнюю версию BIOS с сайта производителя. Обычно информацию о модели можно найти на коробке материнской платы или непосредственно на самой плате.
Шаг 2: Посетите веб-сайт производителя материнской платы и найдите раздел поддержки или загрузок. Отсюда вы сможете скачать последнюю версию BIOS для вашей модели. Убедитесь, что скачиваете версию, соответствующую вашей операционной системе.
Шаг 3: Внимательно прочтите документацию, приложенную к загруженному архиву BIOS. В ней должна содержаться подробная инструкция по обновлению BIOS. Обратите внимание на любые особые шаги или предупреждения, о которых следует знать.
Шаг 4: Перейдите в BIOS вашей материнской платы, нажав определенную клавишу во время загрузки компьютера. Обычно это клавиша Del, F2 или F10. Информацию о том, как зайти в BIOS, можно найти в руководстве пользователя материнской платы или на сайте производителя.
Шаг 5: В BIOS найдите раздел, отвечающий за обновление BIOS, часто называемый "BIOS Flash Utility". С помощью этого инструмента можно обновить вашу материнскую плату с использованием загруженного файла BIOS.
Шаг 6: Следуйте инструкциям, предоставленным на экране, чтобы обновить BIOS. Обычно процесс включает выбор загруженного файла BIOS и подтверждение обновления.
Шаг 7: После завершения процесса обновления BIOS компьютер перезагрузится. Убедитесь, что BIOS успешно обновился, проверив версию BIOS в меню настроек BIOS.
Теперь у вас есть подробная инструкция по обновлению BIOS материнской платы. Помните, что обновление BIOS – это ответственный процесс, и неправильное выполнение может привести к неполадкам. Если вы не уверены в своих навыках, лучше обратиться за помощью к профессионалам.
Подготовка к обновлению BIOS
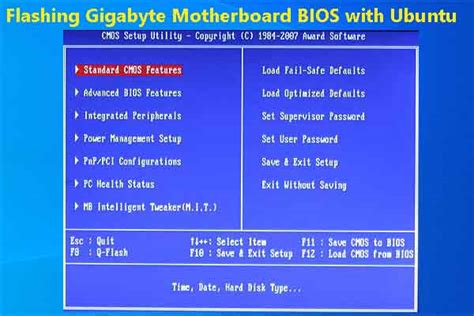
Перед тем, как приступить к обновлению BIOS вашей материнской платы, необходимо выполнить несколько важных шагов.
1. Перед обновлением BIOS рекомендуется создать резервную копию текущей версии. Это поможет избежать проблем, если что-то пойдет не так. Для этого можно использовать специальные программы, доступные на официальном сайте производителя материнской платы.
2. Необходимо узнать модель вашей материнской платы. Обычно это можно увидеть на самой плате или в его документации. Если вы не знаете модель, вы можете воспользоваться утилитой, которую можно загрузить с официального сайта производителя.
3. Проверьте текущую версию BIOS. Для этого можно воспользоваться системной утилитой, такой как dxdiag (вводится в командную строку "dxdiag") или проверить в самом BIOS вашей материнской платы.
4. Найдите последнюю версию BIOS на официальном сайте производителя материнской платы. Обратите внимание, что существует несколько версий BIOS для разных моделей плат, поэтому выберите ту, которая соответствует вашей модели.
5. Скачайте файл с обновлением BIOS и сохраните его на надежном носителе данных, например, флеш-накопителе. Убедитесь, что файл с обновлением BIOS запускается непосредственно из операционной системы и не требует дополнительных инструментов или драйверов.
6. Заранее ознакомьтесь с инструкцией по обновлению BIOS, предоставленной производителем. Это позволит вам правильно выполнить все необходимые шаги и избежать возможных проблем.
После выполнения всех необходимых подготовительных действий вы будете готовы к обновлению BIOS вашей материнской платы.
Скачивание последней версии BIOS
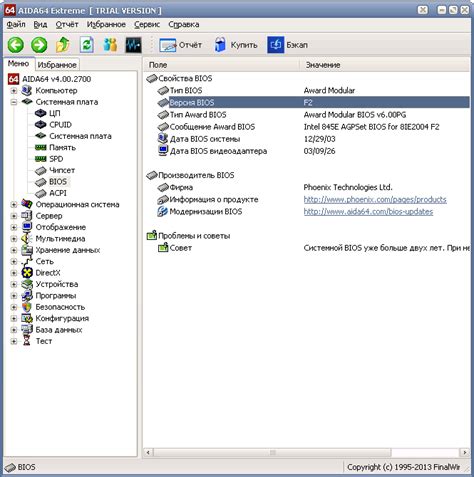
Перед началом процесса обновления BIOS необходимо скачать последнюю версию BIOS для вашей материнской платы. Чтобы это сделать, выполните следующие шаги:
- Определите модель и производителя материнской платы. Обычно эта информация указана на самой плате или ее упаковке. Если у вас нет физического доступа к плате, вы можете использовать специальные программы для определения модели и производителя материнки.
- Посетите официальный сайт производителя материнской платы. Вам понадобится найти раздел поддержки или загрузки.
- Найдите свою модель материнской платы. Выберите вашу модель в списке доступных плат.
- Скачайте последнюю версию BIOS для своей материнской платы. Обычно это будет файл с расширением .exe или .rom.
Пожалуйста, убедитесь, что вы скачиваете версию BIOS, предназначенную для вашей конкретной модели материнской платы. Никогда не используйте BIOS для других моделей плат, так как это может привести к непредвиденным проблемам и поломке системы.
Создание загрузочной флешки

Для обновления BIOS материнской платы вам потребуется создать загрузочную флешку, на которую будет записан новый BIOS.
Вот что вам потребуется сделать:
Шаг 1: Подготовка флешки
Вставьте флешку в свободный USB-порт на компьютере. Убедитесь, что на флешке нет важной информации, так как она будет полностью отформатирована.
Шаг 2: Загрузка утилиты
Скачайте утилиту для создания загрузочной флешки с сайта производителя материнской платы. Обычно эта утилита входит в состав пакета BIOS-обновления.
Шаг 3: Запись файла на флешку
Запустите скачанную утилиту и выберите опцию "Записать файл на флешку" или что-то подобное. Укажите путь к файлу с новым BIOS и выберите вашу флешку в качестве целевого устройства.
Шаг 4: Завершение записи
Дождитесь завершения процесса записи. После этого флешка будет готова к использованию как загрузочный носитель.
Теперь у вас есть загрузочная флешка с новым BIOS. Вы можете использовать ее для обновления BIOS вашей материнской платы, следуя инструкции производителя.
Проверка совместимости обновления BIOS

| Марка и модель материнской платы | Первым шагом является определение марки и модели вашей материнской платы. Эту информацию можно найти либо на самой плате, либо в ее документации. Обычно это указано в верхнем левом углу платы или на радиаторе. |
| Версия текущей BIOS | Чтобы проверить версию вашего текущего BIOS, вам нужно зайти в BIOS вашей материнской платы при запуске компьютера. Обычно это делается путем нажатия определенной клавиши (например, Del, F2 или F12) на первом экране загрузки компьютера. В разделе BIOS Setup вы сможете найти информацию о версии вашего текущего BIOS. |
| Перечень изменений в новой версии BIOS | После того как вы определили марку и модель вашей материнской платы, вы можете посетить официальный веб-сайт производителя и найти раздел с подробной информацией об обновлениях BIOS. Здесь вы сможете найти перечень изменений в каждой новой версии BIOS. Вам нужно убедиться, что обновление BIOS решает проблемы, с которыми вы сталкиваетесь. |
| Рекомендации и предупреждения производителя | Важно ознакомиться с рекомендациями и предупреждениями производителя перед обновлением BIOS. Производитель может предоставить информацию о возможных проблемах и рекомендации по процессу обновления. Это поможет вам избежать нежелательных последствий и повысит успех обновления. |
Проверка совместимости обновления BIOS поможет вам убедиться, что выбранное обновление является подходящим для вашей материнской платы и поможет решить ваши проблемы. Если вы не уверены, лучше обратиться к специалисту или службе поддержки производителя для получения дополнительной консультации.
Запуск процесса обновления BIOS
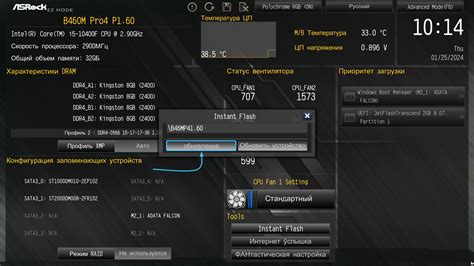
Прежде чем начать процесс обновления BIOS, убедитесь, что у вас есть актуальная версия BIOS для вашей материнской платы. Скачайте файл с обновлением BIOS с официального сайта производителя.
Поместите скачанный файл на флеш-накопитель или другое внешнее устройство хранения данных, которое можно подключить к компьютеру.
Перезагрузите компьютер и в процессе загрузки нажмите определенную клавишу (обычно это Del, F2 или F12), чтобы войти в BIOS.
Найдите в меню BIOS раздел, отвечающий за обновление или загрузку новой версии BIOS. Этот раздел может называться "Update BIOS", "Flash BIOS", "EZ Flash" или иметь подобное название.
Выберите этот раздел и следуйте инструкциям на экране. Обычно вам понадобится выбрать место, где находится файл с обновлением BIOS, и подтвердить его установку. Будьте внимательны и осторожны во время этого шага, чтобы не ошибиться с выбором файла и не прервать процесс обновления без необходимости.
После завершения процесса обновления BIOS компьютер автоматически перезагрузится. При этом важно не отключать питание и не нажимать никаких клавиш во время перезагрузки.
После перезагрузки войдите в BIOS и убедитесь, что новая версия BIOS успешно установлена. Проверьте, отображается ли правильная версия BIOS в соответствующем разделе BIOS.
Теперь вы можете продолжить использование компьютера с обновленной версией BIOS и наслаждаться ее новыми возможностями и исправленными ошибками.
Ожидание и завершение процесса обновления
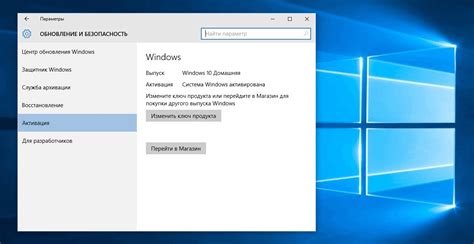
После того как вы загрузили обновление BIOS на свою материнскую плату, вам придется подождать некоторое время, пока процесс обновления не завершится. Во время этого процесса не рекомендуется выключать компьютер или отключать питание, так как это может привести к повреждению материнской платы.
На экране монитора вы можете увидеть прогресс обновления, который обычно отображается в процентах или с помощью специальных индикаторов. Кроме того, компьютер может перезагрузиться несколько раз во время процесса обновления. Это также является нормальным поведением и не должно вызывать беспокойства.
После завершения процесса обновления BIOS ваш компьютер автоматически перезагрузится. На экране монитора вы можете увидеть сообщение о том, что обновление было успешно завершено. После этого вы можете зайти в BIOS и убедиться, что новая версия BIOS успешно установлена.
Если во время процесса обновления возникли какие-либо ошибки или проблемы, вам следует обратиться к руководству пользователя вашей материнской платы или обратиться за помощью к специалисту, чтобы избежать возможного повреждения оборудования.
Проверка успешности обновления BIOS
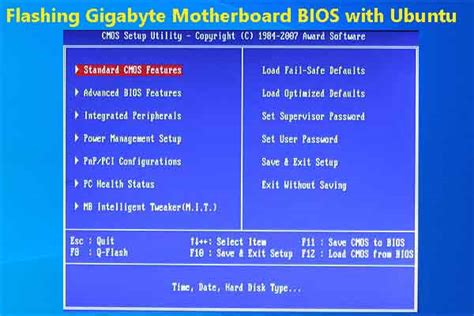
После обновления BIOS материнской платы необходимо убедиться, что процесс завершился успешно. Вот несколько простых способов выполнить проверку:
- Перезагрузка компьютера: после обновления BIOS настройки должны сохраниться и компьютер должен загрузиться без проблем. Если система успешно запускается и работает стабильно, можно считать, что обновление BIOS прошло успешно.
- Проверка версии BIOS: в настройках BIOS можно найти информацию о текущей версии BIOS. После обновления она должна соответствовать новой версии, указанной на сайте производителя материнской платы.
- Проверка стабильности работы: внимательно следите за работой компьютера после обновления BIOS. Если ранее возникали проблемы или ошибки, убедитесь, что после обновления они были устранены.
- Проверка функциональности: если у вас есть специфическое оборудование или определенные функции материнской платы, убедитесь, что они продолжают работать после обновления BIOS.
Если вы столкнулись с проблемами после обновления BIOS, рекомендуется обратиться к документации или поддержке производителя материнской платы для получения дальнейшей помощи.