Браузерные закладки – удобный инструмент, с помощью которого мы можем легко сохранять и организовывать важные веб-сайты для быстрого доступа. Однако, со временем это может привести к непорядку в списке закладок: ссылки на устаревшие сайты, неактуальные названия и пропавшие иконки.
В этом гайде мы покажем вам, как обновить браузерные закладки в несколько простых шагов. Независимо от того, пользуетесь ли вы Google Chrome, Mozilla Firefox, Safari или каким-либо другим браузером, наш гайд подойдет для любого из них.
Шаг 1: Откройте ваш браузер и найдите раздел с закладками. Обычно это находится в верхней части окна браузера или в меню справа.
Шаг 2: Выберите закладку, которую вы хотите обновить. Нажмите правой кнопкой мыши на ней и выберите опцию «Редактировать».
Шаг 3: В открывшемся окне вы сможете изменить название закладки, адрес веб-сайта и добавить описание, если необходимо. Не забудьте также обновить иконку закладки, чтобы она соответствовала текущему веб-сайту.
Следуя этим простым шагам, вы сможете обновить свои браузерные закладки и иметь актуальный список вашего любимых веб-сайтов. Помните, что регулярное обновление закладок помогает сохранить порядок и удобство в использовании браузера.
Почему нужно обновить браузерные закладки?

Со временем веб-сайты и интернет-страницы меняются. Изменяется их дизайн, структура, адреса страниц, а также контент на них размещаемый. В связи с этим, пользователи должны регулярно обновлять свои браузерные закладки.
Вот несколько причин, почему обновление браузерных закладок является необходимым:
- Обеспечение актуальности: Пользователи создают закладки для веб-сайтов, которые им интересны и которые они часто посещают. Однако, если страница по заданному адресу изменяется или даже удаляется, закладка перестает быть актуальной. Поэтому, обновление закладок поможет вам быть в курсе последних обновлений и изменений на веб-сайтах, которые вам интересны.
- Повышение эффективности: Обновление закладок позволяет пользователю быстрее находить необходимые веб-сайты и интернет-страницы. Если адрес закладки устарел или страница была переименована, пользователь будет тратить больше времени на ее поиск. Обновление закладок поможет избежать таких проблем и сэкономит ваше время.
- Безопасность: В некоторых случаях, устаревшие закладки могут стать источниками уязвимостей и рисков для безопасности. Например, веб-сайты могут быть подвержены вирусам или хакерским атакам. Обновление закладок позволяет пользователям быть в курсе таких проблем и своевременно принимать меры безопасности, такие как блокировка или удаление закладки.
В итоге, обновление браузерных закладок является важной частью эффективного и безопасного использования интернета. Оно помогает обеспечить актуальность информации и эффективность поиска, а также предотвращает возможные риски для безопасности.
Получение актуальных данных

Для обновления браузерных закладок вам необходимо получить актуальные данные, которые вы хотите добавить или изменить.
Существует несколько способов получить актуальные данные:
- Перейдите на веб-сайт, информацию с которого вы хотите добавить в закладки. Просмотрите страницу и найдите нужные данные, такие как заголовок страницы, URL ссылки и другие сведения, которые вы хотите сохранить.
- Используйте поисковую систему для поиска актуальных данных. Введите ключевые слова или фразы, связанные с нужной вам информацией, и просмотрите результаты поиска. Выберите подходящий результат и откройте страницу для получения данных.
- Если вы работаете с уже сохраненными закладками, просмотрите список своих существующих закладок и выберите нужный ресурс. Откройте веб-страницу, чтобы получить актуальные данные и обновить закладку соответствующим образом.
После получения актуальных данных вы готовы обновить закладки в вашем браузере, следуя описанным далее шагам.
Упрощение навигации

Обновление браузерных закладок может значительно упростить вашу навигацию в Интернете. Закладки позволяют сохранить интересные веб-страницы для последующего доступа. В этом разделе мы рассмотрим несколько шагов, которые помогут вам обновить ваши браузерные закладки.
Вот несколько полезных советов для работы с закладками:
- Удалите ненужные закладки: периодически просматривайте свои закладки и удаляйте те, которые вам больше не нужны. Это поможет поддерживать ваш список закладок актуальным и упрости вашу навигацию.
- Организуйте закладки в папки: создание папок в своих закладках поможет вам легче находить нужные ссылки. Вы можете создавать папки по темам или по проектам, в которых вы работаете.
- Переименуйте закладки: иногда имена закладок могут быть очень общими или неинформативными. Переименование закладок поможет вам быстрее находить нужную информацию.
- Используйте функцию поиска: многие браузеры имеют функцию поиска по закладкам. Используйте ее, чтобы быстрее находить нужные ссылки. Просто введите ключевое слово в строке поиска и браузер покажет вам соответствующие закладки.
- Синхронизируйте закладки между устройствами: если вы используете несколько устройств, такие как компьютер, планшет и смартфон, синхронизируйте свои закладки между ними. Таким образом, вы сможете легко получить доступ к своим закладкам с любого устройства и упростите навигацию.
Следуя этим простым шагам, вы сможете обновить свои браузерные закладки и сделать свою навигацию в Интернете более удобной и эффективной.
Безопасность и сохранность информации

1. Регулярное резервное копирование. Для обеспечения сохранности ваших закладок рекомендуется регулярно создавать резервные копии. Это позволит восстановить информацию в случае возникновения проблем или потери данных.
2. Использование паролей. Если вы храните конфиденциальную информацию в закладках, рекомендуется использовать пароли для защиты доступа к ним. Это обеспечит дополнительный уровень безопасности и предотвратит несанкционированный доступ к вашим личным данным.
3. Антивирусное программное обеспечение. Установка и регулярное обновление антивирусного программного обеспечения поможет защитить вашу систему от вредоносных программ, которые могут повлиять на безопасность ваших закладок и угрожать сохранности информации.
4. Осторожность при добавлении новых закладок. При добавлении новых закладок следует быть внимательным и осторожным. Убедитесь, что источник информации, на который вы ссылаетесь, является надежным и безопасным, чтобы не подвергать свою систему и личные данные риску.
5. Обновление браузера. Регулярное обновление вашего браузера до последней версии также важно для безопасности и сохранности ваших закладок. Обновления часто содержат патчи для устранения уязвимостей и улучшения безопасности.
Соблюдение этих мер безопасности поможет вам сохранить вашу информацию в закладках браузера в безопасности и предотвратить потенциальные угрозы. Будьте осторожны и ответственны при управлении своими закладками!
Шаги для обновления браузерных закладок
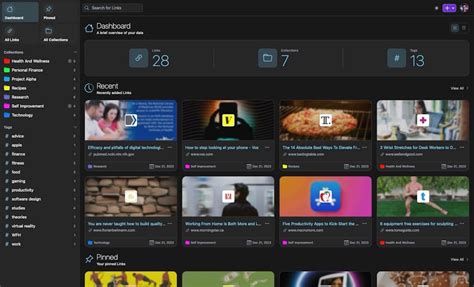
Обновление браузерных закладок может быть полезным, чтобы убедиться, что у вас актуальные ссылки на важные веб-страницы. Вот несколько шагов, как обновить браузерные закладки:
- Откройте ваш веб-браузер.
- Найдите и откройте панель закладок. Обычно она находится в верхней части окна браузера и может быть отображена значком, например, в виде звездочки или книжки.
- Прокрутите список закладок и найдите те, которые вы хотите обновить.
- Щелкните правой кнопкой мыши на закладке, которую вы хотите обновить, и выберите опцию "Редактировать" или "Изменить".
- Внесите необходимые изменения, такие как исправление URL-адреса или обновление названия закладки.
- Нажмите кнопку "Сохранить" или закройте окно редактирования закладки.
Теперь вы успешно обновили браузерные закладки. Проверьте, что изменения были сохранены правильно, перейдя по закладке и убедившись, что она ведет на нужную веб-страницу.
Настройка синхронизации

Чтобы обновить браузерные закладки на нескольких устройствах одновременно, вам понадобится настроить синхронизацию между ними. В большинстве браузеров это можно сделать следующим образом:
1. Откройте основное меню браузера, нажав на значок "меню" в правом верхнем углу экрана.
2. Выберите настройки или параметры браузера.
3. В разделе "Синхронизация" найдите опцию "Включить синхронизацию" или она может называться по-другому, зависит от браузера, который вы используете.
4. Нажмите на эту опцию, чтобы включить синхронизацию.
5. Затем вам может потребоваться войти в свою учетную запись, связанную с браузером, чтобы синхронизировать закладки и другую информацию.
6. Завершите настройку синхронизации, принимая все необходимые поп-апы или подтверждения.
После завершения настройки синхронизации ваши закладки будут автоматически обновляться на всех устройствах, где вы вошли в свою учетную запись браузера. Теперь вы можете добавлять, изменять или удалять закладки на любом устройстве, и эти изменения будут отображаться во всех других устройствах.
Не забудьте периодически проверять настройки синхронизации, чтобы убедиться, что они активны и работают корректно. Также убедитесь, что вы вошли в свою учетную запись на всех устройствах, чтобы синхронизация происходила правильно. Теперь вы готовы обновить свои браузерные закладки в несколько простых шагов!
Импорт и экспорт закладок

Чтобы импортировать закладки, следуйте этим простым шагам:
- Откройте меню браузера и выберите опцию "Импорт закладок" или "Импортировать и экспортировать" (в зависимости от вашего браузера).
- Выберите файл с закладками, который вы хотите импортировать. Обычно это файл формата HTML, но некоторые браузеры могут поддерживать и другие форматы.
- Нажмите кнопку "Импортировать" и подождите, пока процесс завершится.
Чтобы экспортировать закладки, выполните следующие действия:
- Откройте меню браузера и выберите опцию "Экспорт закладок" или "Импортировать и экспортировать".
- Выберите место, где вы хотите сохранить файл с закладками.
- Введите имя файла и выберите формат, в котором вы хотите сохранить закладки (обычно HTML).
- Нажмите кнопку "Экспортировать" и подождите, пока процесс завершится.
Импортирование и экспортирование закладок может быть полезно, если вы переходите на новый компьютер, синхронизируете свои закладки между различными устройствами или просто хотите создать резервную копию своей коллекции закладок.
Примечание: Пожалуйста, обратите внимание, что процесс импорта и экспорта закладок может незначительно отличаться в различных браузерах. Рекомендуется обратиться к документации вашего браузера, если у вас возникнут проблемы или вопросы.