Драйвер видеокарты – это программное обеспечение, которое позволяет операционной системе взаимодействовать с видеокартой. Обновление драйвера видеокарты может привести к улучшению производительности, исправлению ошибок и добавлению новых функций. В этой статье рассмотрим, как провести проверку и установку обновлений для драйвера видеокарты.
Перед началом проверки и установки обновлений необходимо знать модель вашей видеокарты. Программа для проверки драйверов или документация к видеокарте помогут вам определить это.
Рекомендуется регулярно проверять наличие обновлений для драйвера видеокарты. Это можно сделать с помощью официального сайта производителя вашей видеокарты или специализированных программ, таких как Nvidia GeForce Experience или AMD Radeon Software. После загрузки программы установите ее и откройте.
Проверка компьютера на наличие обновлений драйвера видеокарты
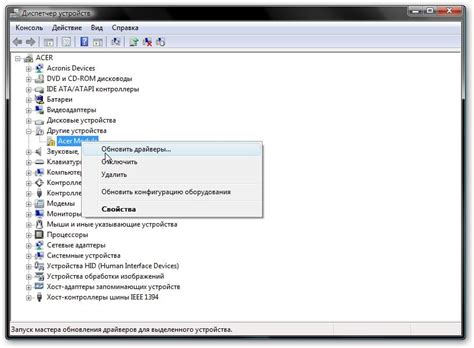
Для того чтобы убедиться, что ваш компьютер использует самую последнюю версию драйвера видеокарты, вам необходимо провести проверку и установку обновлений.
Использование устаревшей версии драйвера может привести к различным проблемам, таким как неправильное отображение изображений, низкая производительность видеокарты и возникновение ошибок при запуске приложений и игр.
Проверка наличия обновлений драйвера видеокарты может быть выполнена посредством следующих шагов:
- Откройте меню "Пуск" и кликните правой кнопкой мыши на "Компьютер" или "Мой компьютер".
- Выберите "Свойства" или "Свойства компьютера".
- Перейдите на вкладку "Устройство" или "Менеджер устройств".
- Разверните раздел "Видеоадаптеры" или "Графические устройства".
- Кликните правой кнопкой мыши на вашей видеокарте и выберите "Свойства".
- На вкладке "Драйвер" выберите "Обновить драйвер".
- Выберите опцию "Автоматический поиск обновленного драйвера".
- Если поиск обновления не дает результатов, вы можете посетить официальный сайт производителя видеокарты и найти последнюю версию драйвера для вашей модели.
- Скачайте и установите последнюю версию драйвера, следуя инструкциям на сайте.
- После установки обновленного драйвера перезагрузите компьютер, чтобы изменения вступили в силу.
Проверка и установка обновлений драйвера видеокарты является важным шагом для обеспечения стабильной работы вашего компьютера и оптимальной производительности видеоизображений. Регулярное обновление драйвера может решить множество проблем, связанных с видеокартой, и улучшить ваше компьютерное и игровое искусство.
Обзор вашей текущей версии драйвера
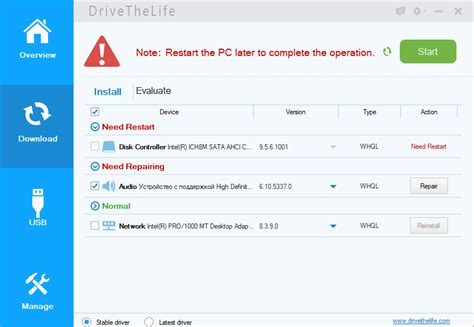
Перед тем как обновлять драйвер видеокарты, важно ознакомиться с вашей текущей версией. Это позволит вам определить, требуется ли вам обновление и насколько оно важно.
Следующие шаги помогут вам получить обзор вашей текущей версии драйвера:
- Откройте меню "Пуск" и нажмите правой кнопкой мыши на значок "Компьютер".
- Выберите "Свойства" в контекстном меню.
- В открывшемся окне "Свойства системы" выберите вкладку "Диспетчер устройств".
- Разверните раздел "Адаптеры дисплея".
- Найдите вашу видеокарту в списке адаптеров.
- Щелкните правой кнопкой мыши на вашей видеокарте и выберите "Свойства".
- В открывшемся окне "Свойства" выберите вкладку "Драйвер".
- В этой вкладке вы увидите информацию о текущей версии драйвера.
Проверьте вашу текущую версию драйвера с последней доступной версией на сайте производителя. Если доступна новая версия, вы можете перейти к следующему шагу - установке нового драйвера.
Поиск последней версии драйвера

Перед тем, как обновить драйвер видеокарты, необходимо убедиться, что вы загрузите последнюю версию драйвера. Это обеспечит стабильность работы видеокарты и позволит использовать ее наивысшую производительность.
Есть несколько способов найти последнюю версию драйвера для вашей видеокарты:
Официальный сайт производителя:
Самый надежный источник для загрузки драйверов - официальный сайт производителя вашей видеокарты. Посетите его и найдите раздел поддержки или загрузок. Там вы сможете найти последнюю версию драйвера для своей модели видеокарты.
Утилита обновления драйверов:
Некоторые производители видеокарт также предоставляют свои собственные утилиты для обновления драйверов. Установите эту утилиту с сайта производителя и она автоматически проверит наличие обновлений и поможет вам установить последнюю версию драйвера.
Утилита Windows:
В операционной системе Windows есть встроенная утилита, которая позволяет автоматически обновить драйверы. Чтобы воспользоваться этой утилитой, щелкните правой кнопкой мыши по кнопке "Пуск", выберите "Управление устройствами" и найдите свою видеокарту. Затем выберите пункт "Обновить драйвер" и следуйте инструкциям.
Сторонние программы:
Есть также сторонние программы, которые помогают проверить и обновить драйверы на вашем компьютере. Эти программы сканируют вашу систему и автоматически находят и устанавливают последние версии драйверов для всех устройств, включая видеокарту.
Не забудьте периодически проверять официальный сайт производителя видеокарты для обновления драйвера. Таким образом, вы всегда будете использовать самую последнюю и стабильную версию драйвера вашей видеокарты, что повысит производительность вашего компьютера и обеспечит более гладкое и качественное отображение графики.
Установка обновлений драйвера видеокарты
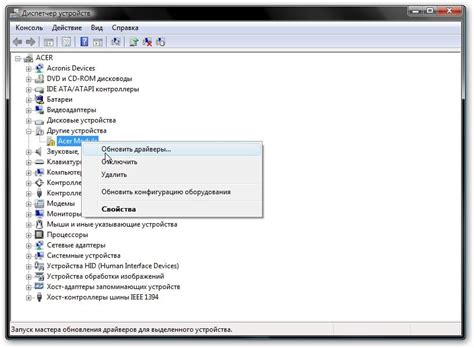
Для оптимальной работы видеокарты и обеспечения стабильного функционирования компьютера необходимо время от времени обновлять драйверы видеокарты. Обновления часто содержат исправления ошибок, улучшения производительности и совместимости с новыми играми и программами.
Следуя простым инструкциям, вы сможете установить обновления драйвера видеокарты:
- Первым шагом откройте меню "Пуск" и выберите "Панель управления".
- Найдите раздел "Устройства и принтеры" и кликните на нем.
- Выберите "Управление устройствами" и найдите в списке видеокарту, для которой нужно обновить драйвер.
- Щелкните правой кнопкой мыши на выбранной видеокарте и выберите "Обновить драйвер".
- Далее выберите "Автоматический поиск обновленного программного обеспечения драйверов" и следуйте указаниям мастера.
- После завершения процесса установки обновления компьютер может потребовать перезагрузки, чтобы изменения вступили в силу.
После перезагрузки проверьте работу видеокарты на наличие ошибок и убедитесь, что обновление было успешно установлено.
Обновление драйвера видеокарты может решить проблемы с графикой, улучшить производительность игр и программ, а также обеспечить совместимость с новым программным обеспечением.
Скачивание и установка последней версии драйвера
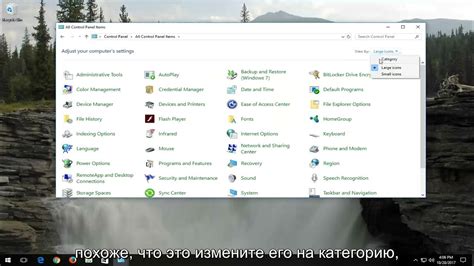
Чтобы обновить драйвер видеокарты на вашем компьютере, вы должны сначала найти и скачать последнюю версию драйвера, соответствующую вашей видеокарте и операционной системе. Вот шаги, которые вам нужно выполнить:
- Определите модель вашей видеокарты. Вы можете найти эту информацию в меню "Пуск" - "Система" - "Устройство и принтеры" или вызвав контекстное меню на рабочем столе и выбрав "Свойства". В закладке "Диспетчер устройств" найдите раздел "Видеоадаптеры" и там будет указана модель вашей видеокарты.
- Перейдите на официальный веб-сайт производителя вашей видеокарты. Например, для NVIDIA это будет сайт https://www.nvidia.ru/, для AMD - https://www.amd.com/ru. На сайте вам нужно найти раздел "Поддержка" или "Драйверы" и выбрать модель видеокарты и операционную систему.
- Выберите последнюю версию драйвера, совместимую с вашей видеокартой и операционной системой. Обратите внимание на дату последнего обновления драйвера и хорошие отзывы от пользователей.
- Скачайте файл установки драйвера на ваш компьютер. Он, как правило, будет именован с указанием модели видеокарты и версии драйвера.
- Запустите загруженный файл установки и следуйте инструкциям на экране. Обычно вам потребуется принять лицензионное соглашение и выбрать опцию обновления драйвера.
- После завершения установки перезагрузите компьютер, чтобы изменения вступили в силу.
- Дополнительно, вы можете проверить обновленный драйвер на наличие ошибок и проблем, запустив тестирование видеокарты или проведя тест производительности.
Теперь у вас установлена последняя версия драйвера для вашей видеокарты, что поможет оптимизировать ее работу и использование системных ресурсов.