Драйверы являются ключевым компонентом для оптимальной работы видеокарт AMD. Они отвечают за взаимодействие операционной системы с графическим аппаратом, обеспечивая стабильность работы и повышение производительности. Однако, с течением времени драйверы могут стать устаревшими, что может негативно сказаться на производительности системы и блокировать доступ к новым функциям. В этой статье мы рассмотрим, как правильно обновить драйверы AMD, чтобы обеспечить оптимальную работу видеокарты и получить максимум от ее возможностей.
Перед началом процесса обновления драйверов AMD важно выполнить несколько подготовительных шагов. Во-первых, необходимо убедиться в наличии актуальной версии драйверов на официальном сайте AMD. Важно заметить, что для разных моделей видеокарт могут существовать разные версии драйверов, поэтому важно выбрать правильный драйвер для вашей конкретной модели. Во-вторых, перед установкой нового драйвера рекомендуется создать точку восстановления системы, чтобы в случае проблем можно было быстро вернуться к предыдущей рабочей конфигурации.
Когда подготовительные шаги выполнены, можно приступить к процессу обновления драйверов AMD. Существует несколько способов обновления драйверов: с помощью официального инструмента AMD Driver Auto-detect, вручную через устройство в Диспетчере устройств или с использованием специализированных программ-установщиков. В этой статье мы рассмотрим подробную инструкцию по каждому из способов, чтобы помочь вам выбрать наиболее подходящий вариант для вашей системы.
Как обновить драйверы AMD:
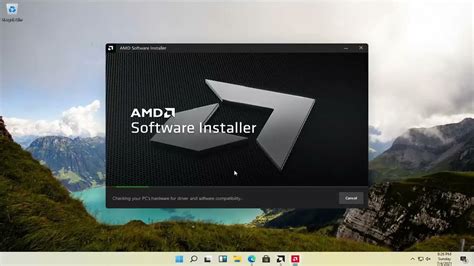
Шаг 1: Посетите официальный веб-сайт AMD.
Первым шагом для обновления драйверов AMD является посещение официального веб-сайта компании. Веб-сайт AMD предоставляет последние версии драйверов для различных моделей видеокарт. Убедитесь, что вы заходите на официальный сайт, чтобы избежать установки неподходящих или поддельных драйверов.
Шаг 2: Найдите подходящий драйвер для вашей видеокарты.
На веб-сайте AMD вы можете найти раздел с драйверами и утилитами. В этом разделе выберите вашу модель видеокарты и операционную систему, чтобы найти подходящий драйвер. Если вы не знаете модель своей видеокарты, вы можете проверить ее в меню "Устройства и принтеры" в панели управления.
Шаг 3: Скачайте и установите драйвер.
После того, как вы найдете подходящий драйвер для вашей видеокарты и операционной системы, нажмите на ссылку для скачивания. Загрузите файл драйвера на ваш компьютер и запустите его для начала установки.
Примечание: перед установкой нового драйвера рекомендуется удалить предыдущую версию, чтобы избежать возможных конфликтов.
В процессе установки следуйте инструкциям мастера, чтобы успешно обновить драйвер. После завершения установки перезагрузите компьютер, чтобы изменения вступили в силу.
Шаг 4: Проверьте обновленные драйверы.
Чтобы убедиться, что драйверы успешно обновлены, откройте "Управление устройствами" в панели управления и найдите вашу видеокарту. Убедитесь, что версия драйвера изменилась на новую.
Обновление драйверов AMD является важной процедурой, которая может улучшить производительность вашей видеокарты и общую работу системы. Регулярно проверяйте официальный веб-сайт AMD на наличие новых версий драйверов и следуйте инструкциям, чтобы успешно обновить драйверы вашей видеокарты.
Важность обновления драйверов
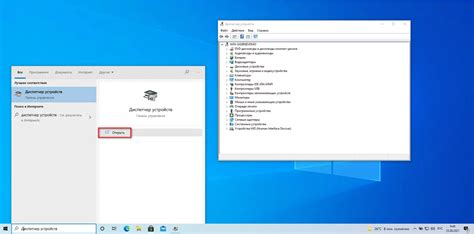
Обновление драйверов является важным аспектом поддержания оптимальной производительности и стабильности вашего компьютера. Вот почему это так важно:
1. Улучшение производительности: Новые версии драйверов AMD могут содержать оптимизации и исправления ошибок, которые улучшают производительность вашего графического адаптера. Обновление драйверов может ускорить запуск и работу приложений, обеспечивая более плавное и быстрое отображение графики.
2. Устранение проблем и ошибок: Старые драйверы могут привести к различным проблемам, таким как неполадки с отображением изображений, сбои в работе приложений или даже падение системы. Обновление драйверов помогает устранить эти проблемы, обеспечивая стабильную работу графического адаптера.
3. Поддержка новых функций и технологий: Новые версии драйверов AMD могут добавлять поддержку новых функций и технологий. Обновление драйверов позволяет вам использовать все возможности вашего графического адаптера, включая новые графические эффекты, улучшенную поддержку виртуальной реальности и другие инновационные возможности.
4. Безопасность: Старые драйверы могут содержать известные уязвимости, которые могут быть использованы злоумышленниками для атаки на вашу систему. Обновление драйверов помогает обеспечить безопасность вашего компьютера, поскольку новые версии драйверов включают исправления и улучшенные меры защиты.
Как проверить версию текущего драйвера
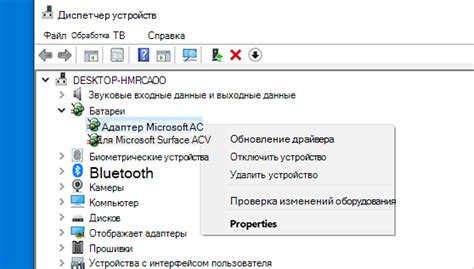
Прежде чем обновлять драйверы AMD, важно убедиться, что у вас установлена последняя версия драйвера. Для этого можно провести простую проверку вашей текущей версии. Следуйте этим шагам:
| Шаг | Действие |
|---|---|
| Шаг 1 | Откройте "Панель управления" на вашем компьютере. |
| Шаг 2 | Выберите раздел "Устройства и принтеры". |
| Шаг 3 | Найдите вашу графическую карту AMD в списке устройств. |
| Шаг 4 | Щелкните правой кнопкой мыши по названию вашей графической карты AMD и выберите "Свойства". |
| Шаг 5 | Перейдите на вкладку "Драйвер". |
| Шаг 6 | Увидите информацию о текущей версии драйвера в разделе "Версия драйвера". |
Теперь вы знаете, как проверить версию вашего текущего драйвера AMD. Если вы установили последнюю версию, нет необходимости обновлять драйверы. В противном случае, следуйте инструкции по обновлению драйверов AMD для вашей операционной системы.
Настройка автоматического обновления
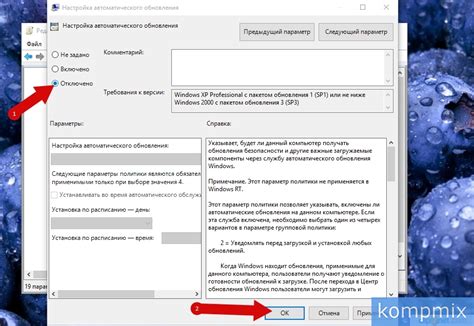
Для настройки автоматического обновления вам потребуется выполнить следующие действия:
1. Зайдите в панель управления AMD
Откройте программу управления AMD, нажав правой кнопкой мыши на пустом месте на рабочем столе и выбрав "Центр управления AMD".
2. Откройте вкладку "Настройка"
На верхней панели программы выберите вкладку "Настройка".
3. Включите автоматическое обновление
В разделе "Обновление драйверов" найдите опцию "Автоматическое обновление" и поставьте галочку рядом с ней.
4. Установите режим обновления
Выберите способ обновления драйверов: "Рекомендуемое" или "Не требуется подтверждение". "Рекомендуемое" позволяет программе самостоятельно устанавливать обновления, а "Не требуется подтверждение" - устанавливать обновления без участия пользователя.
5. Сохраните изменения
Нажмите кнопку "Применить" или "ОК", чтобы сохранить внесенные изменения.
Теперь драйверы AMD будут автоматически обновляться, и вы всегда будете использовать последнюю версию драйверов. Это поможет вам получить наилучшую производительность и функциональность от вашей графической карты.
Обратите внимание, что в процессе автоматического обновления может потребоваться подключение к Интернету, поэтому убедитесь, что у вас есть стабильное интернет-соединение.
Ручное обновление драйверов

Ручное обновление драйверов AMD может быть полезно в тех случаях, когда автоматическое обновление не доступно или вы хотите иметь больший контроль над процессом.
Прежде чем приступить к ручному обновлению, необходимо узнать спецификации вашей видеокарты и операционной системы. Зайдите на сайт AMD и найдите раздел поддержки, где вы сможете найти полезную информацию о вашей видеокарте.
После того, как вы определились с вашей моделью, загрузите последнюю версию драйверов с официального сайта AMD. Убедитесь, что вы выбираете драйвер, который соответствует вашей операционной системе и архитектуре.
Когда загрузка завершена, выполните следующие шаги:
- Откройте загруженный файл драйвера.
- Запустите установку драйвера и следуйте инструкциям на экране.
- Во время установки может потребоваться выполнить перезагрузку компьютера.
- После перезагрузки компьютера проверьте, что драйвер успешно установлен. Для этого откройте меню "Пуск", найдите "Параметры" и выберите раздел "Система".
- В разделе "Система" выберите "Диспетчер устройств" и найдите вашу видеокарту. Проверьте информацию о драйвере.
После успешного обновления драйверов AMD вы получите более стабильную работу вашей видеокарты, улучшенную производительность и исправление возможных проблем, связанных с устаревшими драйверами.
Ручное обновление драйверов AMD может быть немного сложнее, чем автоматическое обновление, но оно позволяет получить больший контроль и гибкость. Обратите внимание, что при ручном обновлении необходимо быть внимательным и следовать инструкциям, чтобы избежать ошибок и повреждения системы.
Выбор правильной версии драйвера
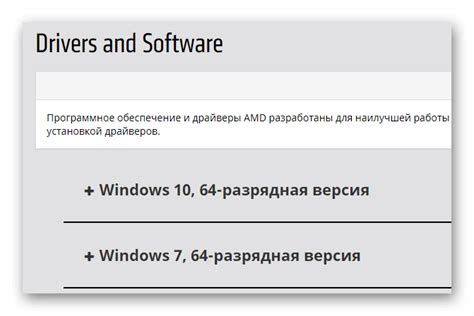
Для успешного обновления драйверов AMD необходимо правильно выбрать версию драйвера, соответствующую вашему оборудованию и операционной системе.
Прежде чем начать поиск и установку драйвера, вам следует определить модель вашей видеокарты или процессора AMD. Для этого можно воспользоваться различными способами:
- Меню "Пуск" или "Поиск". Введите в поисковую строку "Диспетчер устройств" и откройте его. Затем найдите раздел "Видеоадаптеры" или "Процессоры" и раскройте его. Правой кнопкой мыши нажмите на ваше устройство AMD и выберите "Свойства". В открывшемся окне вы сможете найти информацию о модели вашего устройства.
- Информация о системе. Нажмите комбинацию клавиш Win + R, чтобы открыть окно "Выполнить". Введите "msinfo32" и нажмите Enter. В открывшемся окне найдите раздел "Компоненты" и раскройте его, затем выберите "Дисплей" или "Процессор". В этом разделе вы сможете найти информацию о вашей видеокарте или процессоре AMD.
- Утилита AMD Radeon Settings. Если у вас установлена видеокарта AMD Radeon, можно воспользоваться официальной утилитой AMD Radeon Settings. Откройте утилиту и перейдите в раздел "Система". Здесь вы сможете найти информацию о вашей видеокарте AMD и других устройствах.
После определения модели вашего устройства и операционной системы вам необходимо перейти на официальный сайт AMD. На сайте вы сможете найти подходящую версию драйвера для вашей видеокарты или процессора. Обратите внимание, что драйверы различаются в зависимости от операционной системы (Windows 10, Windows 8, Windows 7 и т.д.), а также от архитектуры (32-разрядная или 64-разрядная).
При выборе версии драйвера для скачивания имейте в виду, что самая новая версия не всегда является наиболее стабильной и совместимой. Иногда рекомендуется выбирать стабильные версии драйвера, которые уже проверены пользователями и имеют положительные отзывы.
Не забывайте о регулярном обновлении драйверов AMD, так как это поможет улучшить производительность и стабильность вашей видеокарты или процессора.
Удаление старых драйверов
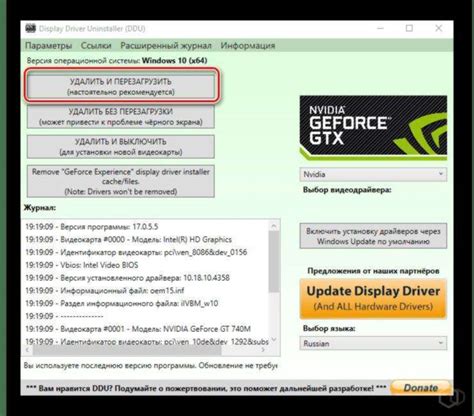
Перед установкой новых драйверов AMD рекомендуется удалить старые версии, чтобы избежать возможных конфликтов и проблем совместимости.
Вот несколько способов удаления старых драйверов AMD:
- Использование утилиты AMD Clean Uninstall Utility: На официальном сайте AMD вы можете скачать специальную утилиту, которая полностью удалит все драйверы и компоненты AMD с вашей системы. Это автоматизированный и надежный способ очистки системы от старых драйверов.
- Удаление через Панель управления: Вы также можете удалить драйверы AMD через Панель управления вашей операционной системы. Для этого откройте раздел "Программы и компоненты" или "Установка и удаление программ" и найдите соответствующие записи с драйверами AMD. Выберите их и нажмите на кнопку "Удалить".
- Удаление через Диспетчер устройств: Откройте Диспетчер устройств, найдите раздел "Видеоадаптеры" и раскройте его. Найдите устройство AMD и щелкните правой кнопкой мыши на нем. В выпадающем меню выберите опцию "Удалить устройство". После этого перезагрузите компьютер.
Выберите наиболее удобный для вас способ удаления старых драйверов AMD и продолжайте с установкой новых версий.
Устранение проблем при обновлении

Обновление драйверов AMD может иногда столкнуться с некоторыми проблемами, которые важно устранить, чтобы обеспечить гладкое и безопасное обновление. Вот несколько полезных советов, которые помогут вам решить эти проблемы:
1. Проверьте совместимость системы: Перед обновлением драйверов AMD убедитесь, что ваша система совместима с новыми драйверами. Проверьте требования к системе, указанные на официальном сайте AMD, и убедитесь, что ваша система соответствует им.
2. Удалите старые драйверы: Перед установкой новых драйверов рекомендуется удалить предыдущие версии драйверов AMD. Вы можете сделать это с помощью служебной программы удаления драйверов или через панель управления вашей операционной системы.
3. Отключите антивирусное программное обеспечение: Некоторые антивирусные программы могут блокировать процесс установки новых драйверов. Чтобы избежать этой проблемы, временно отключите антивирусное программное обеспечение или добавьте установщик драйверов в список исключений.
4. Установите драйверы в безопасном режиме: Если вы столкнулись с проблемами при установке драйверов в обычном режиме, попробуйте выполнить установку в безопасном режиме. Это позволит избежать возможных конфликтов с другими программами или драйверами, которые могут мешать процессу обновления.
5. Перезагрузите систему: После установки новых драйверов не забудьте перезагрузить систему. Это поможет применить все внесенные изменения и обеспечить стабильную работу обновленных драйверов.
Следуя этим советам, вы сможете успешно обновить драйверы AMD и улучшить производительность вашей системы.