Качество изображения на мониторе в значительной степени зависит от правильно установленных и обновленных драйверов. Если у вас возникают проблемы с отображением цветов, разрешением или другими аспектами работы вашего монитора, возможно, вам потребуется обновить драйверы монитора.
Драйверы - это программное обеспечение, которое позволяет операционной системе взаимодействовать с аппаратными устройствами, такими как монитор. Обновление драйверов может улучшить стабильность и производительность работы вашего монитора.
В этом подробном руководстве мы покажем вам, как обновить драйверы монитора на компьютере под управлением операционной системы Windows. Мы также расскажем о нескольких важных вещах, которые стоит учесть перед обновлением драйверов.
Готовы узнать больше о том, как улучшить качество изображения на вашем мониторе? Продолжайте чтение этой статьи и следуйте нашим шаг за шагом инструкциям, чтобы обновить драйверы монитора на вашем компьютере.
Необходимость обновления драйверов монитора
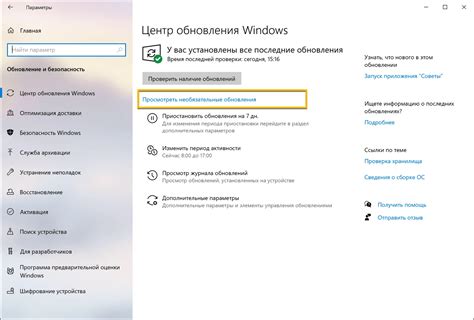
Обновление драйверов монитора может привести к значительному улучшению качества изображения на экране. Новые версии драйверов часто включают оптимизации и исправления ошибок, которые улучшают общее качество отображения, цветопередачу, контрастность и резкость изображения.
Кроме того, обновление драйверов монитора может повысить совместимость с операционной системой. В случае использования устаревшего драйвера монитора, возможны проблемы совместимости, такие как мерцание экрана, зависания или неправильное отображение изображения. Обновленный драйвер может решить эти проблемы и обеспечить более стабильную и плавную работу монитора.
Кроме того, обновление драйверов монитора может включать новые функции и возможности. Производители мониторов регулярно выпускают обновления, которые добавляют дополнительные функции, такие как поддержка новых разрешений, настройки цвета и контрастности, повышение производительности и многое другое. Обновление драйвера монитора позволяет пользователю воспользоваться всеми новыми возможностями, которые предлагает производитель.
В целом, обновление драйверов монитора является неотъемлемой частью поддержания оптимальной производительности и качества отображения на компьютере. Регулярное обновление драйверов позволяет пользователю получить максимально возможные результаты от своего монитора, улучшить качество отображения и избежать проблем совместимости с операционной системой.
Как проверить текущую версию драйвера
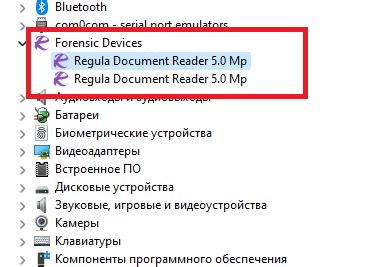
Прежде чем обновить драйверы монитора, важно проверить, какая версия драйвера установлена на вашем компьютере. Чтобы выполнить эту задачу, следуйте этим простым шагам:
- Откройте «Панель управления» на вашем компьютере. Вы можете найти ее в меню «Пуск».
- В поисковой строке в правом верхнем углу окна «Панель управления» введите «Диспетчер устройств» и выберите соответствующий результат.
- В открывшемся окне «Диспетчер устройств» найдите раздел «Мониторы» и разверните его. Здесь будет отображен список всех мониторов, подключенных к вашему компьютеру.
- Щелкните правой кнопкой мыши на мониторе, для которого вы хотите проверить версию драйвера, и выберите пункт «Свойства» из контекстного меню.
- В окне «Свойства» монитора перейдите на вкладку «Драйвер». Здесь вы найдете информацию о текущей версии драйвера.
Теперь у вас есть необходимая информация о текущей версии драйвера монитора на вашем компьютере. Если вы хотите обновить драйвер, вы можете перейти к следующему разделу руководства.
Способы обновления драйверов монитора
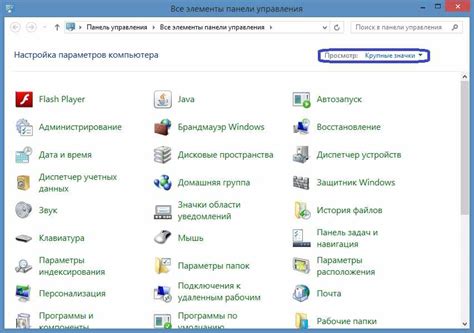
1. Использование диска с драйверами
Если у вас есть диск с драйверами от монитора, вы можете использовать его для обновления драйверов. Вставьте диск в оптический привод компьютера, затем откройте меню "Устройства и принтеры" в системных настройках вашей операционной системы. Найдите ваш монитор в списке устройств и нажмите правой кнопкой мыши на его значок. Выберите пункт "Свойства" и затем перейдите на вкладку "Драйвер". Нажмите на кнопку "Обновить драйвер" и следуйте инструкциям мастера установки драйверов, выбрав диск с драйверами.
2. Загрузка драйверов с официального сайта производителя
Вы можете загрузить последние версии драйверов для своего монитора с официального сайта его производителя. Воспользуйтесь поисковыми системами, чтобы найти официальный сайт производителя вашего монитора. Найдите раздел "Поддержка" или "Драйверы и загрузки" на сайте и введите модель вашего монитора. Скачайте последнюю доступную версию драйвера и запустите установщик. Следуйте инструкциям мастера установки, чтобы обновить драйверы монитора.
3. Использование менеджера устройств
Если вы не обладаете диском с драйверами и не можете найти их на сайте производителя, вы можете воспользоваться менеджером устройств вашей операционной системы для обновления драйверов монитора. Откройте меню "Пуск" и найдите пункт "Менеджер устройств". В разделе "Мониторы" найдите свой монитор, щелкните на нем правой кнопкой мыши и выберите пункт "Обновить драйвер". Выберите опцию "Автоматический поиск обновленного программного обеспечения драйвера" и следуйте инструкциям мастера обновления драйвера.
Эти способы позволяют легко обновить драйверы монитора и улучшить работу вашего компьютера. При обновлении драйверов всегда рекомендуется создавать точку восстановления системы, чтобы в случае проблем можно было вернуться к предыдущей рабочей конфигурации. Теперь вы знаете, как обновить драйверы монитора и наслаждаться качественным и стабильным отображением на вашем компьютере.
Скачивание драйвера с официального сайта производителя

1. Определите модель вашего монитора. Обычно модель указана на задней или боковой панели монитора. Запишите эту информацию, так как она понадобится на следующих этапах.
2. Перейдите на официальный сайт производителя вашего монитора. Обычно ссылка на официальный сайт указана в инструкции к монитору или может быть найдена с помощью поисковых систем. Введите адрес сайта в адресной строке вашего браузера и нажмите клавишу Enter.
3. На сайте производителя найдите раздел поддержки или загрузки. В этом разделе обычно предоставляется информация о доступных драйверах для различных моделей мониторов. Возможно, вам придется выбрать модель монитора из выпадающего списка или ввести ее вручную.
4. После выбора модели монитора откроется страница с доступными драйверами. Обычно они разделены на различные версии операционных систем или дополнительные функции. Вам нужно будет выбрать драйвер, соответствующий вашей операционной системе и требованиям.
5. Нажмите на ссылку скачивания выбранного драйвера. Вы будете перенаправлены на страницу скачивания, где возможно вам придется принять условия лицензионного соглашения или подтвердить свое согласие на скачивание файла.
6. После согласия на скачивание драйвера начнется загрузка файла. Проверьте, что загружается верный файл, и дождитесь завершения загрузки.
7. После завершения загрузки вам нужно будет установить скачанный файл. Для этого пройдите по инструкции установки, которая обычно предоставляется на сайте производителя.
8. После установки драйвера может потребоваться перезапуск компьютера. Следуйте указаниям программы установки и перезагрузите компьютер, если это необходимо.
Поздравляю, вы успешно скачали и установили драйвер монитора с официального сайта производителя! Теперь ваш монитор будет работать с оптимальной производительностью и стабильностью.
Обновление драйверов через менеджер устройств Windows
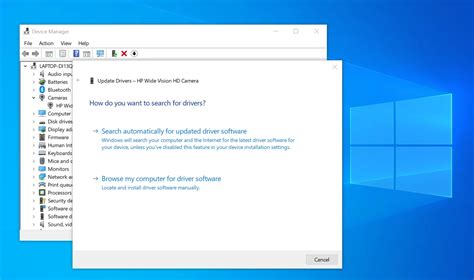
- Нажмите клавишу Win + R, чтобы открыть окно "Выполнить". Введите "devmgmt.msc" и нажмите Enter, чтобы открыть менеджер устройств.
- В менеджере устройств найдите категорию "Мониторы" и разверните ее.
- Щелкните правой кнопкой мыши на устройстве монитора, для которого вы хотите обновить драйверы, и выберите "Обновить драйвер".
- На следующем экране выберите "Автоматический поиск обновленного программного обеспечения драйвера". Windows начнет искать обновления драйверов в Интернете и установит их, если они доступны.
- Подождите, пока процесс обновления драйвера завершится. При необходимости перезапустите компьютер для завершения установки.
После завершения этих шагов драйверы монитора должны быть обновлены. проверьте работу своего монитора, чтобы убедиться, что все функции работают корректно. Если у вас все еще возникают проблемы, попробуйте повторить процесс обновления драйвера или обратиться к производителю монитора для получения дополнительной поддержки.
Автоматическое обновление драйверов с использованием специализированных программ
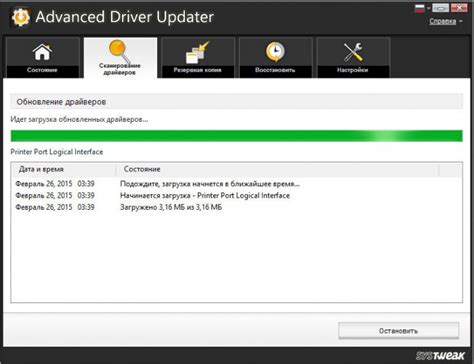
Обновление драйверов монитора может быть довольно сложным и трудоемким процессом для некоторых пользователей. Однако, существуют специализированные программы, которые могут упростить эту задачу и сделать ее более удобной.
Такие программы предлагают автоматическое обновление драйверов и предоставляют пользователю множество удобных функций. Они обеспечивают поиск и загрузку самых актуальных версий драйверов с официальных веб-сайтов производителей, что гарантирует оптимальную производительность и стабильность работы монитора.
Программы для автоматического обновления драйверов монитора также могут предлагать функции автоматического сканирования системы на наличие устаревших драйверов, создания резервной копии текущих драйверов для возможности восстановления их в случае проблем, а также удобный интерфейс, который делает процесс обновления драйверов более понятным и понятным для пользователя.
Важно отметить, что при использовании специализированных программ для обновления драйверов монитора всегда рекомендуется быть внимательными и проявлять осторожность. Убедитесь, что вы загружаете программу с официального веб-сайта разработчика, чтобы избежать установки вредоносного ПО. Также не забывайте создавать резервные копии важных данных и системы перед обновлением драйверов.
| Преимущества использования специализированных программ: | Недостатки использования специализированных программ: |
|---|---|
| - Удобство и простота использования | - Возможные проблемы совместимости с программой или операционной системой |
| - Автоматическое обновление драйверов | - Риск загрузки вредоносного ПО с ненадежных источников |
| - Функция создания резервной копии драйверов | - Платные версии программ могут иметь ограниченные функции |
Конечно, решение о том, использовать специализированное программное обеспечение или обновлять драйверы вручную, остается за вами. В любом случае, следует всегда помнить о важности обновления драйверов монитора для обеспечения оптимальной работы компьютера и предотвращения возможных проблем.