AutoCAD – популярное программное обеспечение для проектирования и создания технических чертежей, а также моделей трехмерных объектов. В AutoCAD широко используются различные единицы измерения, которые определяют размеры и масштабы объектов на чертежах. Правильное использование единиц измерения критически важно для создания точных и профессиональных чертежей. В этой статье мы расскажем, как обновить единицы измерения в AutoCAD и сделать вашу работу более удобной и эффективной.
Первым шагом для обновления единиц измерения в AutoCAD является открытие окна настроек программы. Для этого вам необходимо кликнуть на иконку "Настройки" в верхнем правом углу рабочего окна AutoCAD или воспользоваться командой "Опции" в меню "Инструменты". После открытия окна настроек вам нужно найти раздел "Настройки единиц", который обычно располагается в левой части окна.
В разделе "Настройки единиц" вы можете выбрать единицы измерения для вашего проекта. AutoCAD предлагает большой выбор единиц измерения, начиная от метров и миллиметров, и заканчивая футами и дюймами. Вы можете выбрать предпочитаемые единицы измерения и задать желаемую точность для отображения размеров и координат объектов на чертеже.
После выбора желаемых единиц измерения и точности вам необходимо сохранить изменения, нажав на кнопку "ОК" внизу окна настроек. AutoCAD автоматически обновит единицы измерения во всех открытых чертежах, а также применит их к новым проектам. Теперь вы можете работать с обновленными единицами измерения и наслаждаться более удобной и точной работой в AutoCAD.
Как обновить единицы измерения в AutoCAD
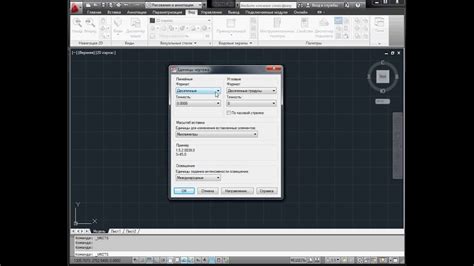
Обновление единиц измерения в AutoCAD может потребоваться в различных случаях, например, для согласования с требованиями проекта или для изменения единиц измерения на более удобные для работы. В этом руководстве представлены шаги, которые помогут вам обновить единицы измерения в AutoCAD.
- Откройте файл чертежа, в котором вы хотите обновить единицы измерения.
- Нажмите на вкладку "Объекты" в верхнем меню AutoCAD.
- Выберите пункт "Единицы" в группе "Настройки".
- В открывшемся окне "Настройки единиц" выберите вкладку "Формат числа".
- Выберите желаемые единицы измерения для длины, угла и других параметров.
- Настройте дополнительные параметры, такие как точность отображения чисел и символы разделителей.
- Нажмите кнопку "ОК", чтобы сохранить изменения и закрыть окно "Настройки единиц".
- Чертеж автоматически обновится с новыми единицами измерения.
После выполнения этих шагов единицы измерения в AutoCAD будут обновлены в соответствии с вашими настройками. Обратите внимание, что обновление единиц измерения может повлиять на размеры и расположение объектов на чертеже, поэтому рекомендуется внимательно проверить чертеж после изменения единиц измерения.
Надеемся, что этот раздел позволил вам успешно обновить единицы измерения в AutoCAD и сделал вашу работу более удобной и эффективной.
Подготовка к обновлению единиц измерения
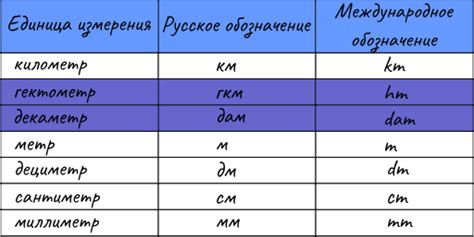
Перед тем как приступить к обновлению единиц измерения в AutoCAD, следует выполнить несколько подготовительных шагов:
- Создайте резервную копию своего проекта. Это позволит восстановить исходные данные в случае возникновения ошибок или проблем.
- Ознакомьтесь с единицами измерения, используемыми в вашем проекте. Убедитесь, что вы полностью понимаете, как они определены и какие значения они представляют.
- Убедитесь, что все необходимые измерения в вашем проекте были выполнены в соответствии с правильными единицами измерения. Если вы обнаружите неправильные измерения, исправьте их перед обновлением единиц измерения.
- Определите требуемые новые единицы измерения. Возможно, вам нужно будет сконвертировать текущие единицы измерения в новые. Подумайте о том, какие единицы измерения будут наиболее удобными и подходящими для вашего проекта.
- Создайте план обновления, включающий в себя последовательность действий и их описание. Это поможет вам организовать процесс обновления и избежать возможных ошибок.
После завершения всех подготовительных мероприятий, вы будете готовы к обновлению единиц измерения в AutoCAD. В следующем разделе руководства мы рассмотрим этот процесс подробнее.
Изменение единиц измерения в текущем чертеже

Когда вы работаете с чертежами в AutoCAD, возможно потребуется изменить единицы измерения по различным причинам. Например, вы можете хотеть перейти от метрической системы к имперской или наоборот. В AutoCAD есть возможность легко изменить единицы измерения в текущем чертеже.
Чтобы изменить единицы измерения, следуйте этим простым шагам:
- Откройте чертеж, в котором хотите изменить единицы измерения.
- Щелкните правой кнопкой мыши на рабочей области и выберите пункт меню "Параметры чертежа".
- В открывшемся диалоговом окне "Параметры чертежа" выберите вкладку "Единицы".
- В разделе "Формат единиц" выберите желаемую систему единиц измерения: имперскую или метрическую.
- Выберите нужные настройки для единиц измерения длины, углов, площади и объема.
- Нажмите кнопку "ОК", чтобы сохранить изменения и закрыть диалоговое окно.
После применения изменений, все значения в текущем чертеже будут отображаться в выбранной системе единиц измерения. Например, если вы переключились с метрической системы на имперскую, все длины будут отображаться в футах и дюймах, углы в градусах, а площадь в квадратных футах. Если вам нужно будет представить чертеж в другой системе единиц, вы всегда сможете повторить описанные выше шаги, чтобы изменить единицы измерения снова.
Изменение единиц измерения в текущем чертеже позволяет вам оптимизировать работу в AutoCAD, подстраиваясь под требования вашего проекта или предпочтения. Выберите нужную систему единиц измерения, настройте параметры и создавайте чертежи в удобных для себя единицах измерения в AutoCAD.
Обновление единиц измерения во всех чертежах

AutoCAD предоставляет возможность обновить единицы измерения во всех чертежах одновременно, что может быть очень полезно, если вы изменили систему единиц или хотите сделать консистентные изменения во всем проекте. Вот подробное руководство о том, как это сделать:
- Откройте AutoCAD и выберите любой чертеж, который хотите использовать в качестве шаблона для обновления единиц измерения. Это может быть любой чертеж с заданными единицами.
- Щелкните правой кнопкой мыши на вкладке "Конструктор чертежей" в нижней части окна AutoCAD и выберите "Управление наборами листов".
- В диалоговом окне "Управление наборами листов" выберите нужный набор листов и нажмите кнопку "Редактировать".
- В левой части диалогового окна выберите "Основные параметры" и найдите раздел "Единицы измерения".
- Выберите новую систему единиц измерения из выпадающего списка.
- После выбора новой системы единиц измерения нажмите кнопку "Пересчитать" в правом нижнем углу диалогового окна.
- Появится предупреждение, что все чертежи будут изменены. Нажмите "OK", чтобы продолжить.
- Подтвердите изменения, нажав "OK" во всех диалоговых окнах.
После выполнения этих шагов все чертежи, включенные в выбранный набор листов, будут обновлены с новыми единицами измерения. Это поможет сделать ваш проект более консистентным и удобным в использовании. Убедитесь, что вы выполнили резервирование своих чертежей перед обновлением единиц измерения, чтобы избежать потери данных.
Повторная проверка единиц измерения после обновления

После выполнения всех необходимых шагов для обновления единиц измерения в AutoCAD, рекомендуется провести повторную проверку настроек, чтобы убедиться в корректности изменений. Это может быть особенно полезно, если вам требуется точность измерения и согласованность установленных значений в различных объектах и чертежах.
Для повторной проверки единиц измерения в AutoCAD, выполните следующие действия:
- Откройте чертеж, в котором нужно проверить единицы измерения.
- Выберите команду "Настройки" в верхнем меню и откройте диалоговое окно "Параметры".
- Во вкладке "Единицы" убедитесь, что значения в поле "Формат" соответствуют требуемым единицам измерения.
- Продолжайте проверку, просматривая другие вкладки в диалоговом окне "Параметры" и убеждаясь, что единицы измерения везде установлены правильно. Особое внимание обратите на вкладку "Точность" для проверки настроек точности.
Обратите внимание: Если вы обновляете единицы измерения в уже существующих чертежах, не забудьте выполнить необходимые изменения для всех объектов и слоев в чертеже. Это гарантирует последовательность и согласованность в измерениях на чертеже.
В результате правильно выполненной проверки единиц измерения вы можете быть уверены, что все настройки в AutoCAD обновлены соответствующим образом и готовы к использованию в дальнейшей работе.