БИОС (Basic Input/Output System) - это программа, которая запускается при включении компьютера и отвечает за основные операции взаимодействия между аппаратурой компьютера и операционной системой. Обновление БИОС может быть необходимо, если вы хотите внести изменения в его настройки или исправить обнаруженные ошибки. Если вы никогда не обновляли БИОС и не знаете, с чего начать, этот гайд поможет вам разобраться в процессе перепрошивки и настройки БИОСа.
Шаг 1. Подготовка
Перед тем, как приступить к обновлению БИОС, необходимо узнать модель вашей материнской платы. Обычно это написано на самой плате или можно найти в документации к компьютеру. Затем вам потребуется найти последнюю версию прошивки БИОС для вашей модели материнской платы на сайте производителя. Скачайте файл с прошивкой и сохраните на надежном носителе информации, например, на флеш-диске.
Шаг 2. Перепрошивка БИОС
Перед началом перепрошивки убедитесь, что ваш компьютер подключен к источнику питания и ноутбук подключен к сети. В случае потери электропитания во время обновления БИОС, компьютер может стать неработоспособным. Теперь вставьте носитель с прошивкой в соответствующий порт на компьютере и перезагрузите его. Во время загрузки компьютера нажмите нужную комбинацию клавиш (обычно это Del, F2 или Esc) для входа в настройки БИОС. Зависит от модели компьютера, поэтому уточните эту информацию в документации. В настройках БИОС найдите опцию обновления прошивки и выберите загрузку с носителя. Запустите процесс обновления и дождитесь его завершения. После этого компьютер перезагрузится.
Шаг 3. Настройка БИОС
После обновления БИОСа стоит проверить его настройки и внести необходимые изменения. В настройках БИОС вы можете установить порядок загрузки устройств (например, сначала жесткий диск, затем CD/DVD-привод). Также можно настроить параметры процессора, оперативной памяти и других компонентов. Будьте осторожны при изменении настроек, так как неправильные параметры могут привести к неработоспособности компьютера. Если вы не уверены, что делаете, лучше оставьте настройки по умолчанию. После внесения изменений сохраните настройки и перезагрузите компьютер.
Следуя этому руководству, вы сможете обновить и настроить БИОС вашего компьютера. Помните, что процесс обновления БИОС является серьезным и может повлиять на работоспособность компьютера. Поэтому внимательно следуйте инструкциям и осторожно вносите изменения в настройки БИОСа.
Обновление БИОС: пошаговое руководство по перепрошивке и настройке
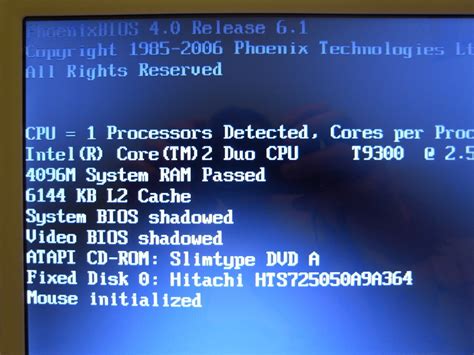
Шаг 1: Подготовка
Перед началом процесса обновления БИОС, необходимо убедиться в наличии последней версии прошивки на официальном сайте производителя вашей материнской платы. Загрузите файл с обновлением и сохраните его на доступном вам носителе.
Шаг 2: Проверка совместимости
Перед тем как обновить БИОС, убедитесь, что новая версия прошивки совместима с вашей материнской платой. Откройте файл с обновлением и внимательно прочтите информацию о совместимых моделях. Если ваша модель присутствует в списке, вы можете продолжать процесс обновления.
Шаг 3: Создание загрузочного носителя
Чтобы обновить БИОС, вам потребуется создать загрузочный носитель. Для этого подготовьте USB-флешку или другой подходящий носитель данных. Подключите выбранный носитель к компьютеру и отформатируйте его в формате FAT32.
Примечание: перед форматированием убедитесь, что на носителе нет важных файлов, так как весь контент будет удален.
Шаг 4: Копирование файлов
Откройте файл с обновлением БИОС и скопируйте его содержимое на загрузочный носитель. Убедитесь, что все файлы были скопированы полностью и не были повреждены в процессе.
Шаг 5: Перезагрузка компьютера и вход в БИОС
Перезагрузите компьютер и во время загрузки нажимайте указанную клавишу (обычно это DEL, F2 или F10) для входа в БИОС. Если не знаете, какая клавиша у вас может использоваться, обратитесь к инструкции по эксплуатации материнской платы.
Шаг 6: Обновление БИОС
Внутри БИОС найдите раздел "Advanced" или "Tools" и откройте его. Найдите опцию "BIOS Update" или похожую по смыслу. Выберите эту опцию и далее выберите загрузочный носитель, на который вы скопировали файлы с обновлением БИОС.
Примечание: внешний вид и расположение опций в БИОС может отличаться для разных производителей и моделей материнских плат. В случае затруднений, обратитесь к инструкции по эксплуатации или на сайт производителя.
Выберите файл с обновлением и подтвердите начало процесса обновления. Дождитесь его завершения и не выключайте компьютер во время обновления БИОС. После завершения процесса компьютер будет автоматически перезагружен.
Шаг 7: Проверка обновления
После перезагрузки компьютера войдите в БИОС и проверьте текущую версию БИОС. Убедитесь, что она соответствует последней версии обновления, которую вы установили.
Примечание: в случае неполадок или ошибок после обновления БИОС, можно попытаться вернуться к предыдущей версии, если она была сохранена перед обновлением.
Шаг 8: Настройка БИОС
После успешного обновления БИОС вы можете приступить к его настройке. Откройте раздел "Advanced" или "Settings", где вы можете настроить различные параметры, такие как порядок загрузки, частоты процессора или оперативной памяти, и другие.
Шаг 9: Сохранение настроек
После завершения настройки БИОС, сохраните изменения и выйдите из него. В большинстве случаев, это делается при помощи опции "Save and Exit" или подобной ей.
Шаг 10: Проверка работы
После сохранения настроек и выхода из БИОС, перезагрузите компьютер и проверьте его работу. Убедитесь, что все изменения, внесенные в БИОС, правильно функционируют и не вызывают проблем.
Вы успешно обновили и настроили БИОС вашего компьютера! Не забудьте периодически проверять наличие новых обновлений БИОС на сайте производителя, чтобы быть в курсе последних изменений и улучшений.
Зачем обновлять БИОС?

- Исправление ошибок и уязвимостей: Компании-производители регулярно выпускают обновления БИОС для устранения ошибок и уязвимостей, которые могут негативно повлиять на работу компьютера или его безопасность.
- Поддержка нового оборудования: Некоторые новые компоненты и устройства могут требовать обновленной версии БИОС для полноценной работы. Обновление БИОС может обеспечить совместимость с новым оборудованием.
- Улучшение производительности: Новые версии БИОС могут содержать оптимизации, которые помогут улучшить производительность вашего компьютера. Это может включать в себя улучшенную работу с жестким диском, памятью и другими компонентами.
- Новые функции и возможности: Обновление БИОС может добавить новые функции и возможности, которые ранее отсутствовали. Это может быть полезно, если вы хотите получить доступ к дополнительным функциям своей материнской платы.
Обновление БИОС может быть сложным процессом, который требует осторожности и точности. Поэтому перед обновлением БИОС рекомендуется ознакомиться с инструкцией от производителя и убедиться, что вы понимаете все этапы и риски.
Несмотря на определенные преимущества, обновление БИОС не всегда является необходимым и может быть выполнено только при наличии конкретной причины. Если ваш компьютер работает надежно и вас не беспокоит отсутствие новых функций или возможностей, то обновление БИОС может быть нецелесообразным.
Как обновить БИОС: подготовка к процессу перепрошивки

Вот некоторые важные этапы подготовки к обновлению БИОСа:
- Определите модель вашей материнской платы: перед началом процесса обновления БИОСа вам необходимо знать точную модель вашей материнской платы. Обычно модель указывается на самой плате или на ее упаковке. Если вы не уверены в модели вашей материнской платы, вы можете воспользоваться программой, которая покажет вам все детали вашего компьютера, включая информацию о материнской плате.
- Проверьте доступность обновлений на официальном сайте производителя: после определения модели вашей материнской платы, вы должны посетить официальный сайт производителя, чтобы проверить наличие обновлений для БИОСа. Обычно на сайте указывается последняя версия БИОСа и инструкции по его обновлению.
- Создайте резервную копию важных данных: перепрошивка БИОСа может быть рискованным процессом, поэтому перед тем, как начать обновление, рекомендуется создать резервную копию всех важных данных на компьютере. Это поможет вам избежать потери информации в случае возникновения каких-либо проблем.
- Установите необходимое программное обеспечение: для обновления БИОСа вам может потребоваться специальное программное обеспечение от производителя материнской платы. Обычно на сайте производителя вы можете найти и скачать необходимый инструмент для обновления БИОСа.
- Следуйте инструкциям производителя: каждая материнская плата имеет свои особенности и требования для обновления БИОСа. Поэтому очень важно следовать инструкциям производителя, чтобы избежать возможных проблем и повреждений. Обычно обновление БИОСа выполняется через загрузочный носитель, такой как флэш-накопитель или CD-диск.
Подготовка к процессу обновления БИОСа является важным шагом, который поможет вам успешно перепрошить ваш компьютер и избежать возможных проблем. Если вы не уверены в своих навыках или опасаетесь возникновения проблем, рекомендуется обратиться к специалисту.
Настройка БИОС: шаг за шагом по оптимизации

Ниже представлена инструкция по настройке БИОС для оптимизации работы системы. Перед внесением изменений необходимо ознакомиться с документацией к материнской плате или проконсультироваться с производителем. Неправильные настройки БИОС могут привести к серьезным проблемам с компьютером.
| Шаг | Описание |
| 1 | Запустите компьютер и нажмите нужную клавишу (обычно DEL, F2 или F10) для входа в БИОС. Ключевая клавиша может быть указана на экране при включении компьютера или в документации к материнской плате. |
| 2 | Ориентируясь по меню БИОС, найдите раздел "Performance" или "Настройка производительности". В этом разделе можно внести изменения, которые позволят оптимизировать производительность системы. |
| 3 | Включите опцию "Quick Boot" или "Быстрая загрузка", чтобы уменьшить время загрузки операционной системы. Также можно отключить проверку определенных устройств при старте компьютера для ускорения загрузки. |
| 4 | Установите соответствующую частоту работы процессора в разделе "CPU Settings" или "Настройка процессора". Можно выбрать режим работы, оптимальный для конкретной системы: "Auto" (автоматический выбор), "Turbo" (ускоренный режим), "Manual" (ручная настройка). |
| 5 | Настройте параметры памяти в разделе "Memory Settings" или "Настройка памяти". Оптимальные значения зависят от конкретного модуля памяти, но можно попробовать установить режим "XMP" для автоматической оптимизации производительности памяти. |
| 6 | В случае наличия встроенной видеокарты можно настроить ее параметры в разделе "Graphics Settings" или "Настройка графики". Некоторые опции позволяют увеличить производительность за счет снижения качества изображения. |
| 7 | Сохраните внесенные изменения, выбрав опцию "Save and Exit" или "Сохранить и выйти". После этого компьютер перезагрузится с учетом новых настроек БИОС. |
Помните, что настройка БИОС может быть разной для разных компьютеров и версий материнской платы. Если вы не уверены, какие изменения внести или какие опции выбрать, лучше проконсультироваться с профессионалами или обратиться к документации к компьютеру.
Следуя этой инструкции, вы сможете оптимизировать работу компьютера путем настройки БИОС. Регулярное обновление и настройка БИОС поможет достичь максимальной производительности и стабильности вашей системы.