С каждым годом на рынке появляются новые модели смартфонов, и, несомненно, iPhone 11 получил большое внимание со стороны пользователей. Но что делать, если у вас уже есть iPhone 7 и вы хотите обновиться до более новой модели? В этой статье мы расскажем о подробных инструкциях, которые помогут вам осуществить обновление и перейти на iPhone 11.
Первым шагом перед обновлением вашего iPhone 7 до iPhone 11 должно стать резервное копирование данных. Дело в том, что процесс обновления может повлечь за собой потерю некоторых файлов, поэтому рекомендуется заранее сохранить все нужные вам данные на компьютере или в облачном хранилище. Также стоит убедиться, что ваше устройство подключено к сети Wi-Fi и заряжено не менее чем на 50%, чтобы процесс обновления прошел без сбоев.
После создания резервной копии данных и подключения устройства к Wi-Fi, перейдите в меню "Настройки" на вашем iPhone 7. Найдите раздел "Обновление ПО" и нажмите на него. Если новая версия операционной системы iOS доступна для вашего устройства, вы увидите уведомление о наличии обновления. Нажмите на кнопку "Скачать и установить", чтобы начать процесс загрузки и установки новой версии iOS.
Обновление iPhone 7 до iPhone 11: инструкция и советы
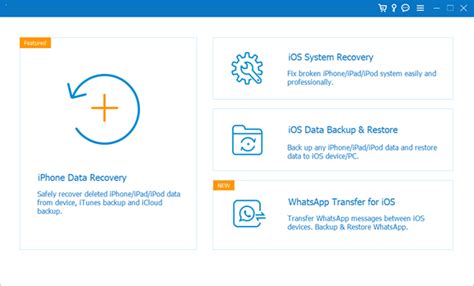
1. Резервное копирование данных: Перед началом обновления не забудьте сделать резервную копию данных вашего iPhone 7. Это поможет вам сохранить все важные файлы, фотографии, контакты и приложения.
2. Проверка совместимости: Убедитесь, что ваш iPhone 7 совместим с последней версией iOS, которая поддерживается iPhone 11. Проверить совместимость можно на официальном сайте Apple.
3. Обновление операционной системы: Перейдите в настройки вашего iPhone 7 и выберите раздел "Обновление ПО". Если новая версия iOS доступна для вашего устройства, скачайте и установите ее.
4. Перенос данных: После успешного обновления операционной системы вам потребуется перенести данные с iPhone 7 на iPhone 11. Для этого используйте функцию "Quick Start" или "Перенос данных" в настройках iPhone 11.
5. Переустановка приложений: Возможно, некоторые приложения на вашем iPhone 7 не будут совместимы с iOS на iPhone 11. Перейдите в App Store и установите обновленные версии приложений для вашего нового устройства.
6. Изучение новых функций: iPhone 11 имеет ряд новых функций и возможностей, которые отсутствуют на iPhone 7. Ознакомьтесь с документацией и исследуйте новое устройство, чтобы получить максимальную пользу от него.
Обновление iPhone 7 до iPhone 11 может занять некоторое время, но следуя этой инструкции, вы сможете получить все преимущества новой модели и сохранить свои данные и настройки. Удачного обновления!
Проверка совместимости устройств и требования к обновлению
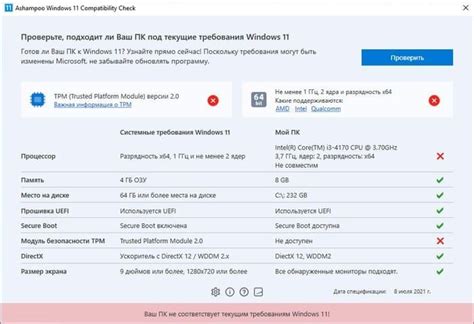
Перед тем, как приступить к обновлению iPhone 7 до iPhone 11, важно убедиться в совместимости устройств и выполнении требований.
Совместимость устройств: не все модели iPhone 7 могут быть обновлены до iPhone 11. Проверьте номер модели своего iPhone 7, чтобы убедиться, что он поддерживает обновление до iPhone 11. Некоторые устаревшие модели могут быть несовместимы.
Требования к обновлению:
- Проверьте доступное пространство на вашем iPhone 7. Для успешного обновления до iPhone 11 необходимо достаточное свободное место на устройстве.
- Убедитесь, что iPhone 7 имеет последнюю версию операционной системы iOS. Если ваше устройство работает на старой версии iOS, обновите его до последней доступной версии перед переходом к обновлению.
- Зарядите свой iPhone 7. Убедитесь, что уровень заряда батареи составляет не менее 50%, чтобы избежать прерывания процесса обновления из-за низкого заряда батареи.
- Создайте резервную копию данных на своем iPhone 7. Обновление до новой версии операционной системы может привести к потере данных, поэтому важно делать резервные копии своих файлов и настроек перед обновлением.
- Подключите iPhone 7 к Wi-Fi сети. Обновление до iPhone 11 потребует доступа к интернету, поэтому убедитесь, что ваше устройство подключено к стабильной Wi-Fi сети.
Проверив совместимость устройств и выполнение требований, вы готовы перейти к процессу обновления iPhone 7 до iPhone 11.
Резервное копирование данных перед обновлением iPhone 7
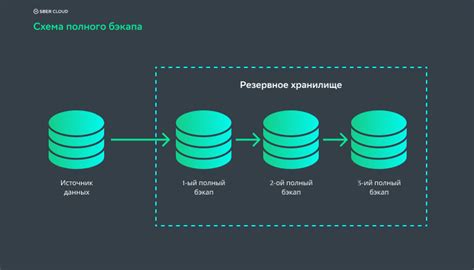
Обновление операционной системы на вашем iPhone 7 до iPhone 11 может быть захватывающим переживанием, но важно убедиться, что ваши данные не потеряются в процессе. Для этого необходимо предварительно создать резервную копию всех важных данных.
Существует несколько способов создания резервной копии данных на iPhone 7:
1. Резервное копирование через iCloud
С помощью iCloud вы можете создать резервную копию данных прямо на серверах Apple. Для этого выполните следующие шаги:
- Подключитесь к беспроводной сети Wi-Fi.
- Перейдите в раздел "Настройки" на вашем iPhone 7.
- Нажмите на свою учетную запись iCloud.
- Выберите "iCloud Backup" и включите функцию резервного копирования.
- Нажмите на кнопку "Создать резервную копию сейчас" и дождитесь окончания процесса.
2. Резервное копирование через iTunes
Если у вас есть компьютер с установленной программой iTunes, то вы можете создать резервную копию данных через USB-подключение. Вот что нужно сделать:
- Подключите iPhone 7 к компьютеру с помощью USB-кабеля.
- Откройте программу iTunes на вашем компьютере.
- В левом верхнем углу окна iTunes нажмите на значок iPhone 7.
- Перейдите на вкладку "Резервирование" и выберите опцию "Создать резервную копию, сохраняя все данные на этом компьютере".
- Нажмите на кнопку "Создать резервную копию сейчас" и дождитесь окончания процесса.
После успешного создания резервной копии ваших данных, вы можете быть уверены, что все важные файлы и настройки будут сохранены. Теперь вы можете спокойно обновлять свой iPhone 7 до iPhone 11, зная, что ваша информация в безопасности.
Подготовка iPhone 7 к обновлению
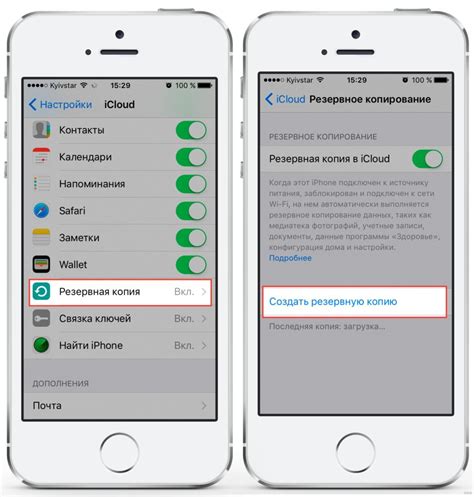
Прежде чем вы приступите к обновлению вашего iPhone 7 до iPhone 11, необходимо выполнить некоторые подготовительные шаги:
1. Создайте резервную копию данных
Перед обновлением вашего iPhone 7 рекомендуется создать резервную копию всех ваших важных данных. Вы можете воспользоваться функцией iCloud или подключиться к компьютеру и использовать программу iTunes для создания резервной копии.
2. Очистите устройство от ненужных файлов
Перед обновлением рекомендуется освободить память устройства, чтобы у вас было достаточно места для обновления. Удалите ненужные приложения, фотографии и другие файлы, которые больше не используются.
3. Подключите устройство к Wi-Fi и зарядите его
Убедитесь, что ваш iPhone 7 подключен к стабильной сети Wi-Fi. Обновление до iPhone 11 может занять некоторое время, поэтому рекомендуется подключить устройство к зарядному устройству, чтобы избежать ситуации, когда аккумулятор сядет в процессе обновления.
4. Проверьте наличие свободного места на устройстве
Перед обновлением убедитесь, что на вашем iPhone 7 достаточно свободного места. Перейдите в раздел «Настройки» -> «Общие» -> «Использование хранилища iPhone». Если свободного места недостаточно, удалите ненужные файлы или приложения.
5. Обновите приложения до последней версии
Перед обновлением убедитесь, что все установленные на ваш iPhone 7 приложения обновлены до последней версии. Перейдите в App Store, найдите вкладку «Обновления» и установите все доступные обновления.
6. Изучите функции iPhone 11
Прежде чем перейти к обновлению, изучите новые функции и возможности iPhone 11. Новое устройство может иметь некоторые отличия, поэтому рекомендуется ознакомиться с инструкцией или просмотреть видео-обзоры, чтобы быть в курсе всех новшеств.
После выполнения всех этих шагов ваш iPhone 7 будет готов к обновлению до iPhone 11. Помните, что обновление может занять некоторое время, поэтому убедитесь, что ваше устройство подключено к зарядке и имеет стабильное подключение к Wi-Fi.
Способы обновления iPhone 7 до iPhone 11
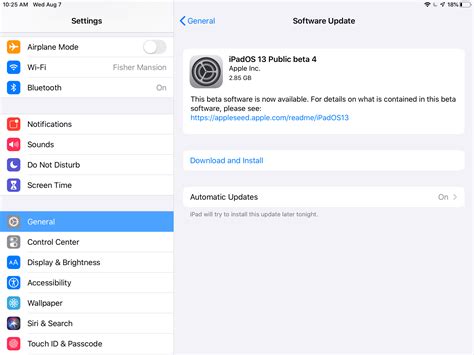
1. Обновление через iTunes: Подключите iPhone 7 к компьютеру с помощью USB-кабеля. Откройте iTunes и выберите ваше устройство. Во вкладке "Общие" нажмите на кнопку "Проверить наличие обновлений". Если доступно обновление до iPhone 11, нажмите на кнопку "Обновить". Согласитесь с условиями и подождите, пока процесс обновления завершится.
2. Беспроводное обновление: Подключите iPhone 7 к Wi-Fi-сети. Откройте "Настройки" и выберите "Общие". Нажмите на "Обновление ПО". Если доступно обновление до iPhone 11, нажмите на кнопку "Загрузить и установить". Введите пароль, если потребуется, и подождите, пока процесс обновления завершится.
3. Обновление через компьютер с помощью Finder: Если у вас компьютер с операционной системой macOS Catalina или более поздней версии, подключите iPhone 7 к нему с помощью USB-кабеля. Откройте Finder и выберите ваше устройство в боковой панели. Во вкладке "Общие" нажмите на кнопку "Проверить наличие обновлений". Если доступно обновление до iPhone 11, нажмите на кнопку "Обновить". Согласитесь с условиями и подождите, пока процесс обновления завершится.
Обновление iPhone 7 до iPhone 11 – отличный способ получить новые функции и улучшения без необходимости покупки нового устройства. Выберите подходящий способ обновления и наслаждайтесь актуальной версией операционной системы на своем iPhone 7.
Рекомендации по сохранению важных данных и настроек при обновлении
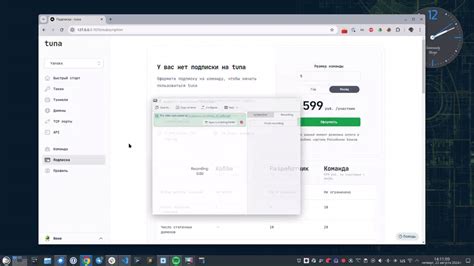
При обновлении вашего iPhone 7 до iPhone 11, важно заранее принять некоторые меры для сохранения всех ваших важных данных и настроек. Вот несколько рекомендаций:
1. Создайте резервную копию данных на вашем iPhone 7 перед обновлением. Вы можете использовать iCloud или iTunes для создания резервной копии всех ваших фотографий, видео, контактов, сообщений и других важных данных. Это обеспечит вам возможность быстрого восстановления данных на новом iPhone 11.
2. Перенесите данные с помощью приложения "Перенос данных". В iOS на устройстве iPhone 7 и iPhone 11 есть встроенное приложение "Перенос данных", которое позволяет легко и быстро перенести все данные с одного устройства на другое. Просто следуйте инструкциям на экране, чтобы перенести важные данные с iPhone 7 на iPhone 11.
3. Перенесите настройки. Некоторые настройки вашего iPhone 7 могут быть важными для вас, и вы, возможно, захотите сохранить их на новом iPhone 11. Чтобы сделать это, перейдите в раздел "Настройки" на вашем iPhone 7, выберите "Общие" и затем "Сбросить". Здесь вы можете выбрать опцию "Сбросить все настройки" для сохранения всех ваших настроек на вашем новом устройстве.
4. Сохраните пароли. Если вы используете пароли автозаполнения Safari или храните пароли в приложении "Пароли" на вашем iPhone 7, убедитесь, что они будут перенесены на новое устройство. В настройках вашего iPhone 7 перейдите в раздел "Пароли и аккаунты" и выберите "Автозаполнение паролей". Затем выберите "Сохранение паролей" и убедитесь, что все ваши пароли будут сохранены на новом iPhone 11.
Следуя этим рекомендациям, вы сможете обновить свой iPhone 7 до iPhone 11, сохранив все важные данные и настройки. Помните, что обновление может занять некоторое время, поэтому позаботьтесь о том, чтобы у вас было достаточно времени и заряда на вашем устройстве перед началом процесса обновления.
Решение возникающих проблем при обновлении iPhone 7 до iPhone 11
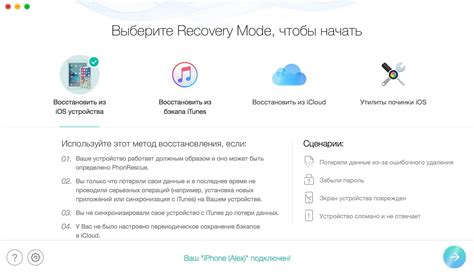
Обновление мобильного устройства до новой модели может быть эмоциональным событием, но иногда возникают проблемы при переходе с iPhone 7 на iPhone 11. В этом разделе мы рассмотрим некоторые распространенные проблемы и предложим решения, чтобы обновление прошло гладко.
1. Недостаточно свободного места
Перед обновлением убедитесь, что на вашем iPhone 7 есть достаточно свободного места. Установите приложение "Настройки" и выберите "Общее" -> "Хранилище iPhone". Если место ограничено, удалите ненужные приложения, фотографии или видео, чтобы освободить место.
2. Ошибка при скачивании обновления
Иногда может возникнуть ошибка при скачивании обновления на вашем устройстве. В таком случае сначала убедитесь, что у вас есть стабильное подключение Wi-Fi. Попробуйте скачать обновление повторно или попробуйте сбросить настройки сети на вашем iPhone 7, перейдя в "Настройки" -> "Общее" -> "Сброс" -> "Сбросить настройки сети".
3. Проблемы с резервной копией
Перед обновлением iPhone 7 до iPhone 11 рекомендуется создать резервную копию данных, чтобы сохранить свою информацию. Если у вас возникли проблемы с резервной копией, попробуйте использовать iCloud или iTunes для создания резервной копии данных на вашем компьютере.
4. Не удалось активировать новый iPhone
Если после обновления iPhone 7 до iPhone 11 вы не можете активировать новое устройство, сначала проверьте, что у вас есть активное подключение к сети Wi-Fi. Если проблема не устраняется, попробуйте перезагрузить устройство или связаться с службой поддержки Apple для получения дополнительной помощи.
Следуйте этим рекомендациям, чтобы избежать проблем при обновлении вашего iPhone 7 до iPhone 11. Если проблема все еще не решена, рекомендуется обратиться к профессионалам или посетить ближайший сервисный центр Apple для получения дополнительной помощи.