Обновление программного обеспечения вашего iPhone – неотъемлемая часть обеспечения безопасности и функциональности вашего устройства. Чтобы получить последние функции и исправления ошибок, Apple регулярно выпускает новые версии iOS. Обычно пользователи обновляют свои устройства через iTunes, но что делать, если у вас нет iTunes или вы просто не хотите использовать его? В этой статье мы расскажем вам о том, как обновить iPhone через компьютер без iTunes.
Первым шагом для обновления iPhone через компьютер без iTunes является загрузка и установка программы, называемой iTunes Alternative. Эта программа позволяет вам управлять содержимым и обновлениями вашего iPhone без необходимости использования официального приложения iTunes. Множество альтернативных программ доступны для загрузки в Интернете, и вы можете выбрать ту, которая наиболее удобна для вас.
После установки альтернативной программы для управления вашим iPhone, следующим шагом будет подключение устройства к компьютеру с помощью USB-кабеля. Запустите программу и дождитесь, пока она обнаружит ваш iPhone. Как только ваше устройство будет обнаружено, вы сможете приступить к процессу обновления.
Следующим шагом является выбор версии iOS, которую вы хотите установить на ваш iPhone. Проверьте, что у вас есть последняя доступная версия на официальном веб-сайте Apple. Затем откройте альтернативную программу и найдите соответствующую вкладку или раздел, где вы сможете выбрать и загрузить нужную вам версию iOS.
Обновление iPhone через компьютер без iTunes
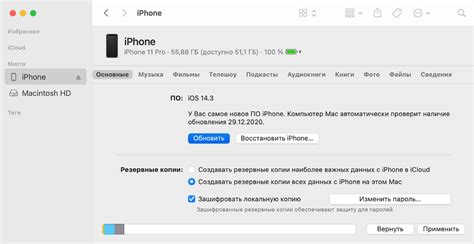
Для того чтобы обновить iPhone через компьютер без iTunes, необходимо выполнить следующие шаги:
- Скачайте и установите последнюю версию программы iMazing на ваш компьютер. iMazing представляет собой мощный инструмент для управления и обновления iOS-устройств, позволяющий обойти iTunes.
- Подключите свой iPhone к компьютеру с помощью USB-кабеля.
- Запустите программу iMazing и выберите ваше устройство из списка доступных устройств.
- В левой панели программы выберите раздел "Обзор" и нажмите кнопку "Обновить".
- Выполните все необходимые действия для подтверждения обновления и дождитесь завершения процесса.
После завершения обновления iPhone будет перезагружен и готов к использованию с последней версией операционной системы iOS.
Важно: Перед обновлением iPhone рекомендуется сохранить все важные данные, так как процесс обновления может привести к удалению некоторых файлов или настроек. Также учтите, что процесс обновления может занять некоторое время, в зависимости от размера загружаемого обновления и скорости вашего интернет-соединения.
Подробная инструкция

Шаг 1: Установите последнюю версию программы "Finder" на вашем Mac или "iTunes" на компьютере с Windows. Убедитесь, что у вас установлена последняя версия, чтобы получить все новые функции и улучшения.
Шаг 2: Подключите iPhone к компьютеру с помощью USB-кабеля. Откройте программу "Finder" на Mac или "iTunes" на компьютере с Windows. Когда устройство будет обнаружено, вы увидите его значок в программе.
Шаг 3: Выберите свой iPhone в "Finder" или "iTunes". Настройки устройства откроются в программе.
Шаг 4: Вкладка "Общие" откроется автоматически. Нажмите на кнопку "Проверить наличие обновлений" или "Проверить обновления", чтобы проверить наличие последней версии операционной системы.
Шаг 5: Если обновление доступно, появится уведомление о наличии новой версии. Нажмите на кнопку "Обновить" или "Скачать и обновить", чтобы начать процесс обновления.
Шаг 6: Просмотрите правила и условия обновления. Если вы согласны, нажмите на кнопку "Согласен" или "Принять" и подождите, пока файл обновления будет загружен на ваш iPhone.
Шаг 7: После завершения загрузки файл обновления будет установлен на ваш iPhone. Не отключайте устройство от компьютера до завершения процесса обновления.
Шаг 8: После завершения установки ваш iPhone перезагрузится. Отключите его от компьютера и наслаждайтесь использованием вашего обновленного устройства!
Следуя этой подробной инструкции, вы сможете обновить свой iPhone через компьютер без использования iTunes и насладиться всеми новыми функциями и улучшениями, которые предлагает последняя версия операционной системы.