iPhone - популярный мобильный телефон, который выпускается компанией Apple. Каждая новая версия iPhone поставляется с обновленными функциями и улучшенной производительностью. Чтобы получить все преимущества последней версии и исправить ошибки, регулярное обновление операционной системы - это неотъемлемая часть использования iPhone. Следуя простым инструкциям, вы сможете легко обновить свой iPhone на последнюю версию.
Прежде чем начать процесс обновления, убедитесь, что у вас есть хорошее интернет-соединение и достаточно свободного места на устройстве. Также рекомендуется сделать резервную копию данных iPhone, чтобы в случае возникновения проблем можно было восстановить все настройки и информацию.
Чтобы обновить iPhone, откройте на вашем устройстве Настройки, затем выберите Общие и нажмите на Обновление ПО. Если доступна новая версия, вы увидите опцию обновления. Просто нажмите на нее и подождите, пока устройство загрузит и установит обновление. Во время процесса обновления ваш iPhone может перезагрузиться несколько раз, поэтому не отключайте его от питания и не прерывайте процесс.
После того как процесс обновления завершится, вы сможете наслаждаться всеми новыми функциями и улучшениями, предоставленными последней версией операционной системы iPhone. Теперь ваш iPhone будет работать еще лучше, обеспечивая более стабильное и безопасное использование.
Как обновить iPhone на последнюю версию

- Соедините свой iPhone с Wi-Fi. Для обновления iPhone вам понадобится соединение с интернетом, поэтому убедитесь, что ваш iPhone подключен к Wi-Fi.
- Откройте "Настройки" на вашем iPhone. Найдите и нажмите на иконку "Настройки" на главном экране вашего iPhone.
- Выберите "Общие". Прокрутите вниз в меню "Настройки" и нажмите на "Общие".
- Нажмите на "Обновление ПО". В меню "Общие" найдите и нажмите на "Обновление ПО".
- Ваш iPhone проверит наличие новых обновлений. Если доступно обновление, нажмите на кнопку "Установить".
- Введите ваш код доступа, если требуется. Если у вас настроен код доступа, вам нужно будет ввести его, чтобы продолжить процесс обновления.
- Подтвердите установку обновления. Чтобы подтвердить установку, нажмите на кнопку "Установить" еще раз и примите условия обновления.
- Подождите, пока процесс обновления завершится. Во время обновления ваш iPhone может перезагрузиться несколько раз, поэтому дождитесь его полного завершения.
- Выполните настройку iPhone после обновления. После обновления iPhone вы можете приступить к настройке устройства и наслаждаться его новыми функциями.
Теперь вы знаете, как обновить ваш iPhone на последнюю версию. Помните, что регулярные обновления являются важным аспектом поддержки вашего iPhone в актуальном состоянии и безопасности.
Шаг 1: Проверьте доступность обновления

Прежде чем приступить к обновлению вашего iPhone, убедитесь, что доступно новое обновление операционной системы iOS. Apple регулярно выпускает обновления, которые включают исправления ошибок, улучшения производительности и новые функции.
Чтобы проверить наличие доступных обновлений, следуйте этим простым шагам:
- Откройте "Настройки" на вашем iPhone.
- Прокрутите вниз и нажмите на "Общие".
- Далее, выберите "Обновление ПО".
- В этом разделе ваш iPhone автоматически проверит наличие новых обновлений. Если обновление доступно, вы увидите кнопку "Загрузить и установить".
Если у вас есть доступное обновление, переходите к следующему шагу и начинайте процесс обновления вашего iPhone. Если обновлений нет, может быть, вы уже используете последнюю версию iOS.
Шаг 2: Подготовьте устройство к обновлению

Перед тем, как обновлять iPhone до последней версии ПО, важно выполнить несколько подготовительных действий. Это поможет избежать потери данных и проблем при обновлении. Следуйте этим простым инструкциям:
1. Создайте резервную копию данных
Прежде чем обновлять операционную систему iPhone, рекомендуется создать резервную копию всех важных данных. Это позволит сохранить ваши контакты, фотографии, сообщения и другие файлы в случае возникновения проблем во время обновления. Вы можете создать резервную копию через iCloud или iTunes.
2. Обновите все приложения
Перед обновлением iPhone рекомендуется убедиться, что все установленные приложения на устройстве обновлены до последней версии. Это поможет избежать конфликтов или проблем совместимости, а также поможет улучшить стабильность работы устройства после обновления.
3. Освободите место на устройстве
Перед обновлением iPhone убедитесь, что на устройстве есть достаточно свободного места для установки новой версии ПО. Освободите ненужные файлы, приложения или медиафайлы, чтобы у вас было достаточно места для обновления.
4. Подключитесь к сети Wi-Fi
Для безопасного и беспроблемного обновления iPhone рекомендуется подключиться к сети Wi-Fi. Это поможет избежать случайных пропаданий сигнала или возможных ограничений в использовании мобильных данных во время обновления.
После выполнения всех указанных подготовительных действий ваш iPhone будет готов к безопасному и успешному обновлению до последней версии операционной системы.
Шаг 3: Подключите iPhone к Wi-Fi сети
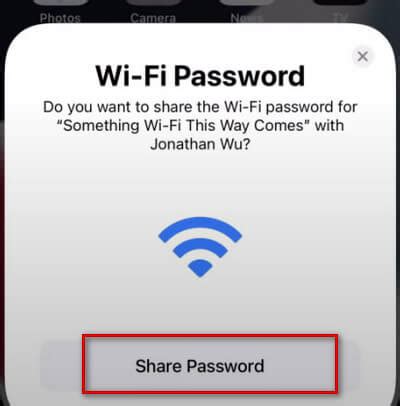
После усешной проверки наличия достаточной памяти на устройстве и резервного копирования данных, необходимо подключить iPhone к Wi-Fi сети для загрузки и установки последней версии операционной системы. Этот шаг позволяет обезопасить ваш трафик и предотвратить случайное расходование звонков и передачу данных через мобильную сеть.
Чтобы подключить iPhone к Wi-Fi сети, откройте настройки устройства и выберите раздел "Wi-Fi". В списке доступных сетей выберите свою домашнюю Wi-Fi сеть или любую другую сеть, к которой у вас есть доступ. Если необходимо, введите пароль для подключения к сети.
Убедитесь, что уровень сигнала Wi-Fi сети достаточно высок, чтобы гарантировать стабильное подключение в процессе загрузки и установки обновления. Если уровень сигнала низок, попробуйте приблизиться к маршрутизатору Wi-Fi или перезагрузить его.
После успешного подключения iPhone к Wi-Fi сети, вы будете готовы к следующему шагу - загрузке и установке последней версии операционной системы iOS.
Шаг 4: Обновите iOS через Настройки
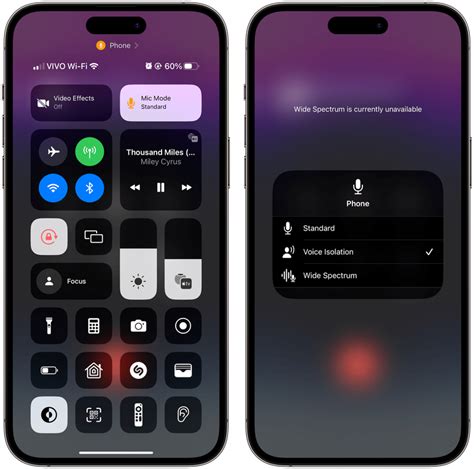
После того как вы проверили наличие обновлений, вы можете приступить к процессу обновления операционной системы iOS на вашем iPhone. Для этого выполните следующие шаги:
Шаг 1: Откройте приложение "Настройки" на вашем iPhone. Обычно оно находится на основном экране или в папке "Утилиты".
Шаг 2: Прокрутите вниз по списку настроек и нажмите на "Общие".
Шаг 3: В меню "Общие" найдите и нажмите на "Обновление ПО".
Шаг 4: В этом разделе вы увидите информацию о наличии новых обновлений операционной системы iOS. Если доступно новое обновление, нажмите на кнопку "Установить сейчас".
Примечание: перед обновлением рекомендуется сделать резервную копию данных на вашем iPhone, чтобы предотвратить потерю информации в случае непредвиденных ситуаций.
Шаг 5: Процедура обновления может занять некоторое время, особенно если новая версия iOS достаточно большая. Дождитесь завершения обновления.
Шаг 6: После того как обновление будет установлено, ваш iPhone автоматически перезагрузится. После перезагрузки вы сможете насладиться всеми новыми функциями и улучшениями, которые принесло обновление операционной системы iOS.
Теперь ваш iPhone обновлен до последней версии операционной системы iOS. Вы можете наслаждаться улучшенной производительностью, исправленными ошибками и новыми функциями, которые предоставляет iOS.
Шаг 5: Перезагрузите iPhone после обновления

После успешного завершения обновления операционной системы iPhone, важно перезагрузить устройство, чтобы изменения вступили в силу и система работала стабильно. В данном шаге мы расскажем, как правильно перезагрузить iPhone.
Для перезагрузки iPhone выполните следующие действия:
|  |
После перезагрузки iPhone вы будете готовы использовать обновленную версию операционной системы. Убедитесь, что все ваши данные и приложения работают нормально, и в случае возникновения проблем, обратитесь за технической поддержкой Apple.