Модуль pip – это мощный инструмент для установки и обновления пакетов Python. Регулярное обновление pip помогает поддерживать стабильную работу вашей разработки и обеспечить доступность новых функций и исправлений. В этой статье мы рассмотрим пошаговую инструкцию по обновлению pip для новичков, чтобы убедиться, что вы всегда используете последнюю версию.
Шаг 1: Откройте командную строку или терминал на вашем компьютере. Если вы используете Windows, нажмите клавишу Win + R, введите "cmd" и нажмите Enter. Если вы используете Mac или Linux, откройте терминал из приложений.
Шаг 2: Введите следующую команду:
pip install --upgrade pipДанная команда установит последнюю версию pip на вашем компьютере. Если вы уже используете последнюю версию, будет выведено сообщение о том, что pip уже установлен и его версия.
Шаг 3: Проверьте, что обновление прошло успешно, введя следующую команду:
pip --versionВыведенная информация должна указывать на использование новой версии pip. Поздравляю, вы успешно обновили модуль pip!
Обновление модуля pip является одним из важных шагов для поддержания качества и стабильности вашего проекта Python. Периодическая проверка и обновление pip помогает избежать возможных проблем и обеспечивает доступ к новым возможностям. Продолжайте экспериментировать и развиваться в мире Python!
Обновление модуля pip: пошаговая инструкция

Чтобы обновить модуль pip, следуйте этим шагам:
- Откройте терминал или командную строку.
- Введите следующую команду и нажмите клавишу Enter:
python -m pip install --upgrade pip
Данная команда запустит процесс обновления модуля pip.
- Дождитесь завершения обновления. При этом в терминале или командной строке будут отображены информация о процессе обновления и его результат.
- Проверьте версию pip, чтобы убедиться, что обновление прошло успешно. Для этого введите команду:
pip --version
В ответ вы должны увидеть новую версию pip, которая указывает, что обновление прошло успешно.
Теперь вы можете использовать обновленный модуль pip для установки и управления пакетами Python.
Зачем нужно обновлять модуль pip?

Вот несколько причин, почему вы должны обновлять модуль pip:
- Исправление ошибок: В каждом обновлении pip разработчики исправляют известные ошибки, что повышает стабильность и надежность работы модуля.
- Улучшение функционала: Обновления также могут добавлять новые полезные функции, которые помогут вам работать более эффективно или расширить возможности модуля.
- Безопасность: Программы с открытым исходным кодом, такие как pip, подвергаются регулярному аудиту, и обновление позволяет внедрять новые меры безопасности и исправлять обнаруженные уязвимости.
- Совместимость: Некоторые модули и библиотеки могут требовать определенных версий pip для установки и работы. Обновление позволяет быть совместимыми со всеми необходимыми зависимостями.
Помните, что регулярное обновление модуля pip помогает обеспечить надежность, безопасность и актуальность вашего проекта. Всего несколько простых команд, и вы сможете получить все новые возможности и исправления, доступные в новых версиях pip.
Шаг 1: Проверка установленной версии pip
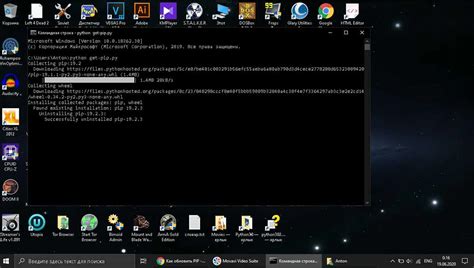
Перед началом обновления модуля pip, необходимо проверить, установлена ли уже последняя версия этого инструмента. Для этого можно использовать команду в командной строке:
pip --versionПосле выполнения этой команды вам будет показана текущая установленная версия pip. Если версия устарела, вам следует обновить pip до последней версии.
Если команда pip --version не работает, это может означать, что pip не установлен на вашем компьютере. В этом случае вам потребуется установить pip перед выполнением обновления.
Шаг 2: Обновление pip через командную строку
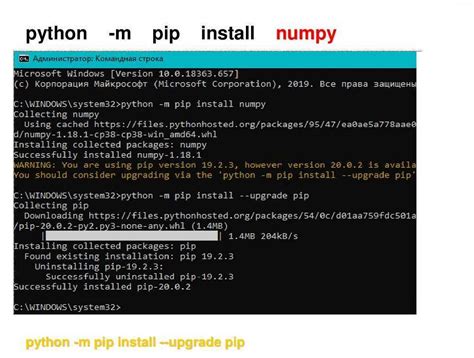
Для обновления модуля pip вам потребуется использовать командную строку.
1. Откройте командную строку на вашем компьютере. В Windows вы можете нажать клавишу Win + R, ввести "cmd" и нажать Enter. В macOS откройте Terminal в папке Applications → Utilities.
2. В командной строке введите следующую команду:
pip install --upgrade pip
3. Нажмите Enter, чтобы выполнить команду. Pip попытается обновиться до последней версии.
4. После завершения обновления вы увидите сообщение о успешном обновлении pip.
Теперь ваш модуль pip обновлен и готов к использованию. Если вам необходимо обновить другие модули, вы можете выполнить команду pip install --upgrade [название_модуля].
Продолжайте с шагом 3 для проверки обновления pip.
Шаг 3: Проверка обновленной версии pip
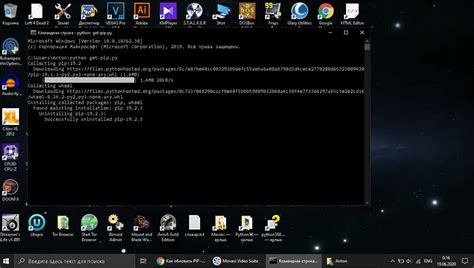
После успешного обновления pip, вам следует проверить, что обновление прошло корректно и что установлена новая версия. Для этого можно выполнить следующие действия:
- Откройте командную строку или терминал.
- Введите команду
pip --versionи нажмите Enter.
Если вы видите сообщение, содержащее информацию о версии pip, значит обновление прошло успешно. Новая версия pip будет отображена рядом с информацией о версии Python, например:
pip 21.1.2 from /usr/local/lib/python3.8/site-packages/pip (python 3.8)
Если при выполнении команды возникают ошибки или не отображается информация о версии pip, это означает, что обновление не удалось. Попробуйте повторно выполнить шаги предыдущего раздела или обратитесь к документации pip для устранения проблемы.
Проверка обновленной версии pip позволяет убедиться, что новые возможности и исправления ошибок, доступные в последней версии, доступны для использования на вашем компьютере. Это важно для поддержания безопасности, настройки и совместимости ваших проектов.
Проблемы при обновлении pip и их решения
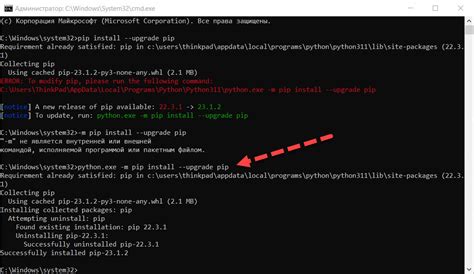
Обновление модуля pip может вызвать некоторые проблемы, с которыми сталкиваются новички. Здесь представлены некоторые распространенные проблемы и их решения:
1. Ошибка "pip is not recognized as an internal or external command"
Ваша команда может не распознаваться системой из-за неправильного пути поиска для исполняемого файла pip. Чтобы решить эту проблему, вы можете попробовать следующие действия:
- Убедитесь, что вы правильно установили Python и путь к нему добавлен в переменную среды PATH.
- Проверьте свою установку Python, чтобы убедиться, что сам pip установлен.
- Если pip установлен, но команда не работает, вы можете попробовать запустить pip через python -m pip.
2. Ошибка "No module named pip"
Если вы сталкиваетесь с этой ошибкой, это может означать, что pip не был установлен в вашем пути Python. Вы можете попробовать следующие решения:
- Убедитесь, что вы правильно установили Python и pip.
- Проверьте, доступен ли путь к исполняемому файлу pip в переменной среды PATH.
- Если pip не установлен, установите его с помощью инструкций, приведенных на официальном сайте Python.
3. Ошибка "pip install --upgrade pip: The 'pip==9.0.3' distribution was not found"
Если вы получаете эту ошибку при попытке обновить pip, это означает, что у вас установлена старая версия pip, которая не обновляется. Чтобы решить эту проблему, выполните следующие действия:
- Удалите установленную версию pip с помощью команды python -m pip uninstall pip.
- Установите последнюю версию pip с помощью команды python -m ensurepip --upgrade.
- Проверьте, что pip успешно обновлен, выполнив команду pip --version.
Если вы продолжаете сталкиваться с проблемами при обновлении pip, рекомендуется обратиться за помощью в сообществе Python или на форумах разработчиков программного обеспечения.