Ваш смартфон на базе операционной системы Android стал работать медленно, появились ошибки или вы просто хотите получить последнюю версию операционной системы со всеми новыми функциями? Не волнуйтесь! В этой статье мы расскажем вам, как обновить операционную систему Android на вашем смартфоне, даже если вы новичок в этом деле.
Шаг 1: Проверьте наличие обновлений
Прежде чем обновлять операционную систему, убедитесь, что на вашем смартфоне нет доступных обновлений. Для этого откройте меню "Настройки" и найдите раздел "О системе" или "Обновления системы". Здесь вы увидите информацию о текущей версии операционной системы и возможность проверить наличие новых обновлений. Не забудьте подключить свой смартфон к Wi-Fi или мобильной сети, чтобы проверить наличие обновлений онлайн.
Подсказка: Если вы не нашли раздел "Обновления системы" в настройках, попробуйте поискать его в других разделах, таких как "Основные настройки", "Дополнительные настройки" или "О смартфоне".
Подготовка к обновлению операционной системы Android

Перед тем, как начать процесс обновления операционной системы Android на вашем смартфоне, необходимо выполнить некоторые подготовительные шаги. Это поможет вам избежать потери важных данных и обезопасить ваше устройство.
1. Создайте резервные копии данных: Прежде чем обновлять операционную систему, рекомендуется создать резервные копии всех важных данных на вашем смартфоне. В случае, если что-то пойдет не так во время обновления, вы сможете восстановить свои данные.
2. Освободите память: Перед обновлением операционной системы удостоверьтесь, что на вашем смартфоне достаточно свободной памяти. Проверьте и удалите ненужные файлы, приложения или медиафайлы, чтобы освободить место для загрузки и установки обновления.
3. Проверьте уровень заряда батареи: Убедитесь, что уровень заряда батареи вашего смартфона достаточно высок, чтобы обновление прошло без проблем. Рекомендуется иметь не менее 50% заряда, чтобы избежать возможных проблем во время обновления.
4. Подключите к Wi-Fi: Чтобы избежать передачи большого объема данных через мобильную сеть и ускорить процесс загрузки и установки обновления, рекомендуется подключить свой смартфон к Wi-Fi сети. Убедитесь, что Wi-Fi соединение стабильное и быстрое.
5. Прочитайте официальные инструкции: Перед началом обновления, рекомендуется ознакомиться с официальными инструкциями от производителя вашего устройства. В них могут содержаться особые инструкции или рекомендации, которые могут помочь успешно выполнить обновление.
После выполнения всех этих подготовительных шагов, вы будете готовы к обновлению операционной системы Android на своем смартфоне. Убедитесь, что вам доступно стабильное интернет-соединение, и следуйте официальным инструкциям для вашего устройства, чтобы успешно установить последнюю версию операционной системы.
Проверка совместимости устройства
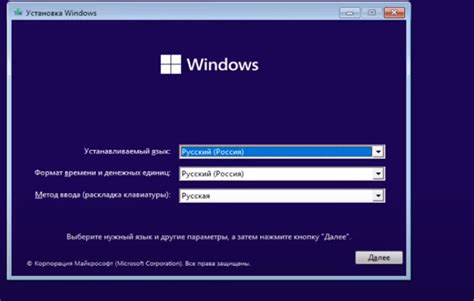
Перед тем как начать процесс обновления операционной системы Android, необходимо убедиться, что ваше устройство поддерживает новую версию ОС.
Чтобы проверить совместимость вашего смартфона или планшета с обновлением, выполните следующие шаги:
1. Откройте настройки устройства, нажав на значок "Настройки" на главном экране или в списке приложений.
2. Прокрутите вниз и найдите раздел "О устройстве" или "О телефоне". Нажмите на него.
3. В этом разделе вы увидите информацию о модели вашего устройства, версии операционной системы и дополнительных характеристиках.
4. Проверьте версию операционной системы Android. Если вы хотите установить новую версию, убедитесь, что ваша текущая ОС не старше, чем минимальная требуемая версия для обновления.
5. Дополнительно, вы можете посетить официальный веб-сайт производителя своего устройства и найти информацию о совместимости операционной системы.
Если ваше устройство совместимо с новой версией ОС Android, вы можете переходить к следующему шагу - загрузке и установке обновления. В противном случае, ваше устройство может быть слишком старым и не поддерживать новую версию Android.
Резервное копирование данных

Перед тем, как обновить операционную систему Android на своем смартфоне, важно создать резервную копию данных. Это позволит избежать потери важной информации в случае возникновения каких-либо проблем в процессе обновления.
Самым простым способом сделать резервную копию данных является использование облачного хранилища. В настройках Android можно подключить аккаунт Google или другую облачную службу хранения данных. После этого можно выбрать данные для резервного копирования, например, контакты, фотографии, заметки и другие важные файлы. После завершения обновления системы можно будет восстановить данные с облачного хранилища на своем устройстве.
Также можно использовать специальные программы для резервного копирования данных. Некоторые из них могут создавать полные бэкапы устройства, включая приложения, настройки системы и прочие данные. Это полезно, если вы хотите сохранить все данные в исходном состоянии и восстановить их полностью после обновления.
Кроме того, перед обновлением системы рекомендуется сделать резервную копию всех важных файлов, таких как документы, музыка, видео и другие персональные данные. Для этого можно подключить устройство к компьютеру и скопировать файлы на жесткий диск или другое внешнее хранилище.
Не забывайте о регулярном создании резервных копий данных на своем устройстве. Это позволит избежать потери информации в случае утери или повреждения смартфона.
Подключение к сети Wi-Fi
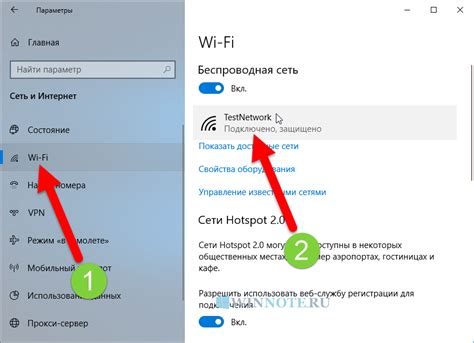
Для обновления операционной системы Android на вашем смартфоне необходимо подключиться к сети Wi-Fi. Это особенно важно, если вы планируете загрузить и установить большие обновления.
Чтобы подключиться к Wi-Fi, выполните следующие шаги:
- Откройте меню настройки на вашем смартфоне. Обычно это значок шестеренки или настройки в виде колеса.
- В меню настройки найдите раздел "Сети и подключения" или "Wi-Fi". Нажмите на него.
- Включите функцию Wi-Fi, если она еще не включена. Это можно сделать, переключив соответствующий переключатель.
- После включения Wi-Fi ваш смартфон начнет сканировать доступные беспроводные сети в округе.
- Выберите нужную сеть Wi-Fi из списка доступных сетей. Обычно они называются по имени провайдера или марки роутера.
- Если сеть защищена паролем, вам потребуется ввести пароль для подключения. Введите пароль и нажмите "Подключиться".
После успешного подключения к сети Wi-Fi на вашем смартфоне будет отображаться значок Wi-Fi в верхнем углу экрана. Теперь вы можете спокойно обновить операционную систему Android, имея быстрое и стабильное подключение к Интернету.
Обратите внимание, что для некоторых операционных систем Android доступ ко всем функциям в меню настроек может отличаться, в зависимости от производителя и модели вашего смартфона. Однако общие принципы подключения к Wi-Fi должны остаться примерно такими же.
Проверка доступных обновлений
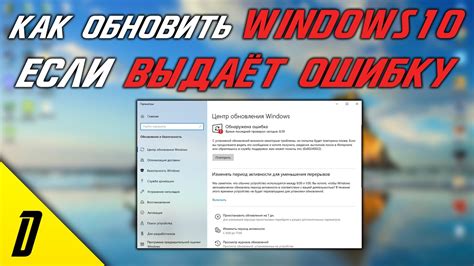
Процесс обновления операционной системы Android начинается с проверки наличия доступных обновлений для вашего устройства. Чтобы проверить наличие обновлений, выполните следующие шаги:
- Откройте настройки вашего смартфона.
- Пролистайте вниз и нажмите на раздел "О системе" или "О телефоне".
- Далее нажмите на пункт меню "Обновления ПО" или "Обновления системы".
- В этом разделе вы увидите информацию о текущей версии операционной системы и дате последнего обновления. Если доступно новое обновление, вы увидите кнопку "Проверить обновление" или "Обновить сейчас".
- Нажмите на кнопку "Проверить обновление" или "Обновить сейчас".
Ваш смартфон начнет проверку доступных обновлений. Если обновление найдено, вы увидите сообщение о наличии новой версии. Следуйте инструкциям экрана, чтобы начать процесс установки обновления. Важно помнить, что процесс обновления может занять некоторое время и требует подключения к сети Wi-Fi и достаточного заряда аккумулятора.
Скачивание и установка обновлений
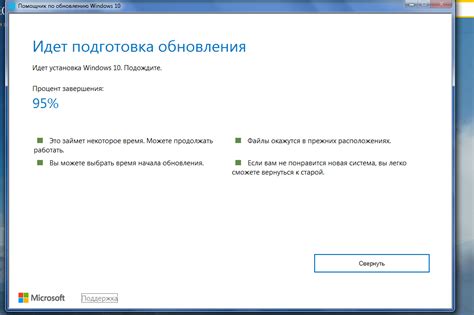
Чтобы получать последние версии операционной системы Android и воспользоваться всеми новыми функциями, важно регулярно проверять наличие обновлений и устанавливать их. Вот как это сделать:
1. Проверьте наличие обновлений:
Перейдите в меню "Настройки" на своем смартфоне Android. Обычно это значок шестеренки или шестерни в верхней панели уведомлений или на главном экране. Затем щелкните на вкладку "Обновление ПО" или "О системе" и выберите "Проверить наличие обновлений".
2. Скачайте обновление:
Если доступно новое обновление системы, вы увидите уведомление об этом. Нажмите на уведомление и выберите "Скачать" или "Загрузить". Обновление будет загружено на ваш смартфон.
3. Установите обновление:
Когда загрузка обновления завершена, у вас будет возможность установить его. Щелкните на уведомлении об обновлении и выберите "Установить" или "Обновить". Следуйте инструкциям на экране и дождитесь завершения процесса.
4. Перезагрузите смартфон:
После установки обновления важно перезагрузить ваш смартфон, чтобы изменения вступили в силу. Некоторые обновления могут потребовать нескольких перезагрузок для полной установки.
Примечание: Операция скачивания и установки обновления может занять некоторое время, зависящее от размера обновления и скорости вашего интернет-соединения.
После перезагрузки вы сможете наслаждаться обновленной версией операционной системы Android. Это поможет вам получить новые функции, улучшенную производительность и исправления ошибок, что сделает ваш смартфон более удобным и безопасным в использовании.
Перезагрузка устройства
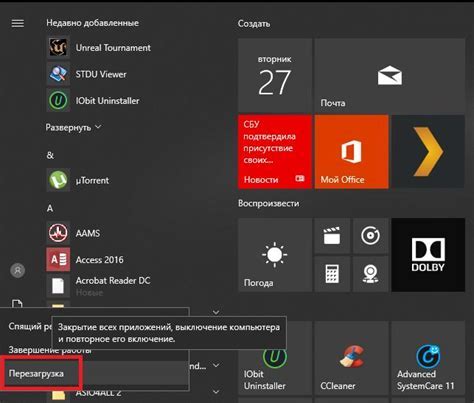
После установки обновлений операционной системы на Android может потребоваться перезагрузка вашего устройства. Это поможет применить изменения и обновления полностью. Вот несколько способов перезагрузки устройства:
1. Нажатие и удерживание кнопки питания: Найдите кнопку питания на своем устройстве (обычно она расположена на верхней, нижней или боковой панели) и удерживайте ее до тех пор, пока не появится меню с опциями перезагрузки. Выберите "Перезагрузить" или подобную опцию, чтобы перезагрузить устройство.
2. Использование команды "Перезагрузить" в меню устройства: Откройте меню устройства, обычно найдите его в настройках системы или путем свайпа вниз по экрану и нажатием на значок шестеренки. Затем выберите "Перезагрузка" или подобную опцию из списка.
3. Использование команды "Перезагрузить" при нажатии кнопки питания: Если ваше устройство не имеет меню перезагрузки в настройках, вы можете попробовать следующий метод: нажмите и удерживайте кнопку питания до появления диалогового окна с опциями выключения. Затем нажмите и удерживайте опцию "Выключение", пока не появится дополнительное меню с опцией "Перезагрузить". Выберите эту опцию, чтобы перезагрузить устройство.
4. Использование специальных команд или сочетаний клавиш: Некоторые устройства Android имеют специальные команды или сочетания клавиш, которые позволяют перезагрузить устройство. Обычно эти команды указаны в инструкции пользователя или на официальном сайте производителя. Найдите подходящую команду и следуйте указаниям для перезагрузки устройства.
Перезагрузка устройства является важным шагом после обновления операционной системы Android. Убедитесь, что все важные данные сохранены и приложения закрыты перед перезагрузкой. Это поможет избежать потери данных или непредвиденных проблем при перезагрузке.
Проверка успешности обновления
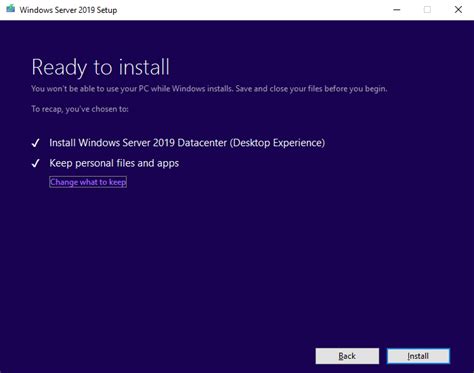
После завершения процедуры обновления операционной системы Android на вашем смартфоне, вам следует проверить успешность выполненных действий. Убедиться, что обновление прошло без ошибок и ваше устройство работает корректно.
Чтобы проверить успешность обновления:
| Шаг 1: | Перезагрузите свой смартфон, чтобы применить все изменения, которые вступили в силу после обновления. |
| Шаг 2: | Проверьте версию операционной системы, чтобы убедиться, что она обновилась до требуемой версии. |
| Шаг 3: | Оцените работу устройства после обновления. Удостоверьтесь, что все приложения и функции работают без проблем. |
| Шаг 4: | Проверьте, что все ваши личные данные и настройки остались без изменений после обновления. |
Если вы заметили какие-либо проблемы или несоответствия после обновления, рекомендуется связаться с производителем устройства или посетить официальную поддержку Android для получения помощи и решения проблем.